AdGuard is zo'n handige app, vind je niet? Maar zelfs als het zo'n handige app is, kan het nog steeds bepaalde problemen tegenkomen, vooral tijdens het gebruik ervan. Het is tenslotte nog steeds de persoon die deze app heeft gemaakt. Maar buiten dat, de reden waarom veel AdGuard-gebruikers een manier leren om verwijder AdGuard op Mac is dat de app verloren gaat zolang je hem niet verwijdert.
Dus als u een van de mensen bent die ook van hun AdGuard-app af willen en een manier vinden om een app verwijderen vanaf uw Mac, kunnen we u twee verschillende methoden leren om dit te doen.
Inhoud: Deel 1. De snelste manier om AdGuard op Mac te verwijderenDeel 2. Hoe verwijder ik handmatig AdGuard op Mac?Deel 3. Wat is AdGuard?Deel 4. Conclusie
Deel 1. De snelste manier om AdGuard op Mac te verwijderen
Ten eerste is de AdGuard-app geweldig. Maar zoals we eerder al zeiden, het is nog steeds een app die door een mens is gemaakt, dus er kan van tijd tot tijd nog steeds problemen optreden. En een van deze problemen bevriest plotseling of het zou advertenties niet uitfilteren zoals het hoort. Dat is de reden waarom veel gebruikers geïrriteerd raken en het willen verwijderen.
De gemakkelijkste manier om AdGuard op Mac te verwijderen is door de hulp van een schoonmaakhulpmiddel zoals de iMyMac PowerMyMac. Dus wat is dit schoonmaakhulpmiddel?
Welnu, PowerMyMac kan alles zijn wat u maar wilt. Het kan een app-verwijderprogramma zijn voor alle apps die u van uw apparaat wilt verwijderen. Met zijn hulp zul je de app en de bijbehorende bestanden volledig wissen u hoeft dus niet meer map voor map te zoeken, want in slechts een paar seconden worden al die caches en bestanden verwijderd. U kunt AdGuard dus gemakkelijk en snel op Mac verwijderen of verwijderen andere apps zoals Microsoft Office.
PowerMyMac kan ook een hulpmiddel zijn dat u kunt gebruiken om: dubbele en vergelijkbare bestanden verwijderen, tracks en zelfs media. Wat meer is, is dat het u ook kan helpen bestanden permanent te verwijderen die u niet meer op uw apparaat wilt laten verschijnen en zelfs te verwijderen ongewenste en onnodige bestanden van uw Mac om meer ruimte vrij te maken voor nieuwe en belangrijke bestanden.
Zie je, PowerMyMac heeft veel functies en die zijn allemaal erg belangrijk en nuttig. Dus als u wilt weten hoe u AdGuard op de Mac kunt verwijderen met behulp van deze schoonmaaktool, volgt u eenvoudigweg deze instructies:
- Start de app en klik op de App-verwijderprogramma
- Druk op SCAN knop zodat u de app uw apparaat kunt laten scannen
- Het toont u dan een lijst met alle apps die op uw computer zijn geïnstalleerd
- Vink nu de apps aan die u wilt verwijderen - de AdGuard-app en tik vervolgens op de CLEAN
- Daarna een bericht “Schoongemaakt Voltooid” op het scherm zou verschijnen

Deel 2. Hoe verwijder ik handmatig AdGuard op Mac?
Bent u op zoek naar andere manieren om de app AdGuard voor Mac te verwijderen? Misschien wilt u ook de handmatige manier proberen voor het geval u problemen ondervindt met uw software? Nou, gelukkig. Omdat we je vandaag ook de handmatige manier laten leren om AdGuard op je Mac te verwijderen.
Houd er echter rekening mee dat deze methode veel tijd en moeite kan kosten. Dus we raden natuurlijk nog steeds aan om de iMyMac PowerMyMac te gebruiken.
Hier is hoe handmatig AdGuard op Mac verwijderen:
- Klik met de rechtermuisknop op het AdGuard-pictogram en tik op X en klik op Verlaten. Of u kunt ook naar uw Activity Monitor, zoek vervolgens naar AdGuard en klik op Geforceerd beëindigen om de app te sluiten
- Open de vinder > Toepassingen map
- Find AdGuard en sleep het naar de uitschot
- Open je vinder klik nogmaals op Go en tik op Ga naar map
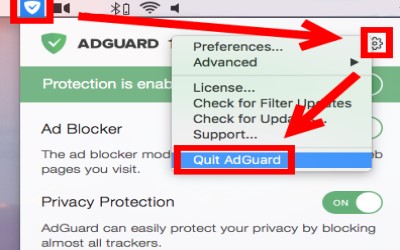
- Type
~/Libraryen klik op Go. Als u AdGuard op Mac volledig wilt verwijderen, zoekt u alle gegevens en bestanden op die bij de AdGuard-app horen. U kunt de betreffende cache- of voorkeursbestanden één voor één terugvinden in de volgende mappen:
-
~/Library/Caches/ ~/Library/Preferences/~/Library/PreferencePanes//Library/StartupItems/~/Library/ApplicationSupport/~/Library/LaunchAgents/
- Selecteer ze allemaal en klik op Verplaatsen naar Prullenbak, Selecteer dan Prullenbak legen
Daarna hebt u de AdGuard-app nu handmatig van uw apparaat verwijderd en verwijderd.
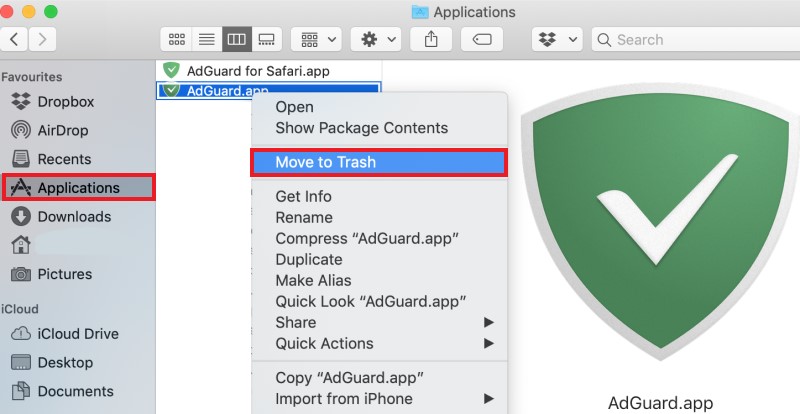
Deel 3. Wat is AdGuard?
AdGuard is een app die drie dingen voor je kan doen, het kan werken als een advertentiefilter waar je vrijelijk andere apps op je computer kunt gebruiken zonder enige advertenties tegen te komen. Het kan ook worden gebruikt als ouderlijk toezicht voor een apparaat voor het geval een kind uw apparaat gebruikt, zodat u kunt controleren welke apps en sites ze gebruiken.
En ten slotte werkt AdGuard als een online dreigingsbeschermer waar het uw computer helpt beschermen tegen virussen en andere online bedreigingen van onbekende bronnen. Deze app is nuttig, maar vanwege de problemen het is begonnen met het geven van zijn gebruikers, veel mensen beginnen manieren te vinden om verwijder AdGuard op Mac.
Dus als jij ook een van de mensen bent die een aantal van deze problemen ervaart, is de beste manier om dit op te lossen en je computer sneller en soepeler te laten werken, door AdGuard van je Mac te verwijderen en een opschoningstool te gebruiken om het te verwijderen.
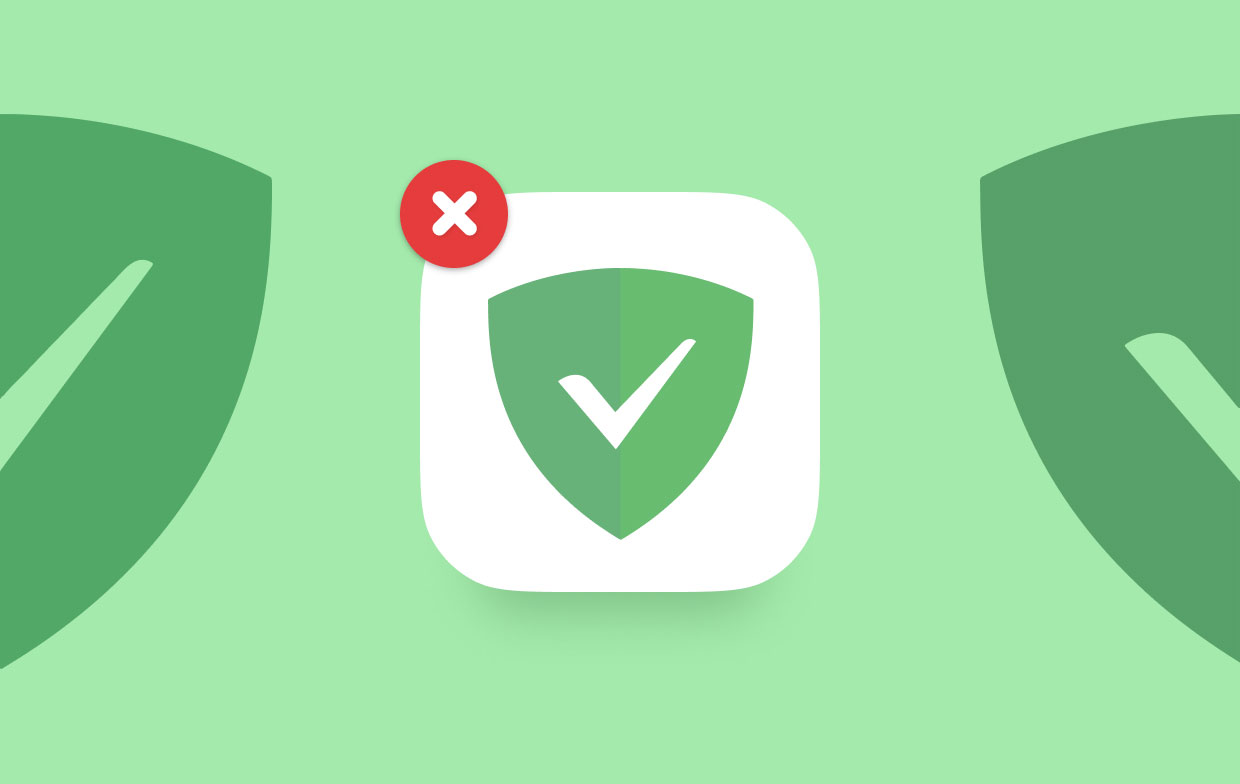
Deel 4. Conclusie
Dus nu hopen we dat je eindelijk hebt geleerd hoe je verwijder AdGuard op Mac met behulp van de handmatige manier en de speciale manier.
Ja, de handmatige manieren zijn inderdaad nuttig, maar het kan veel tijd en moeite kosten om slechts één app te verwijderen. Daarom raden we nog steeds ten zeerste aan om de speciale methode te gebruiken, namelijk met behulp van een speciaal reinigingsgereedschap dat we graag gebruiken, de PowerMyMac. Deze tool is erg handig en heeft tal van functies waarvan we zeker weten dat je ze graag zou willen gebruiken!



