Nu virtuele ontmoetingen geleidelijk zijn geïntegreerd in ons werk en leven, leren hoe een Zoom-vergadering op te nemen kan de persoonlijke samenwerkingsmogelijkheden verbeteren en delen met uw vrienden. Dit kan u ook helpen belangrijke details te bekijken en informatie te delen in afwezigheid van collega's.
In deze uitgebreide handleiding delen we het gedetailleerde opnameproces met u, waarbij alle inhoud wordt behandeld, van de ingebouwde functie van het apparaat tot de tool van derden, laten we beginnen!
Inhoud: Deel 1. Kan ik een zoomvergadering op scherm opnemen?Deel 2. Hoe kan ik een Zoom-vergadering opnemen zonder toestemming?Deel 3. Hoe neem je een zoomvergadering op als gastheer?Deel 4. Hoe neem je een Zoom-vergadering op via de telefoon?Onderdeel 5. Tot slot
Deel 1. Kan ik een zoomvergadering op scherm opnemen?
Ja, u kunt de Zoom-vergadering opnemen, omdat Zoom een ingebouwde schermopnamefunctie voor zijn deelnemers biedt, waarmee u eenvoudig de hele vergadering kunt vastleggen. Als deelnemer hoeft u alleen maar op de knop "Opnemen" te klikken die op de Zoom-werkbalk wordt weergegeven om het opnameproces te starten. Vervolgens kunt u tijdens de sessie eenvoudig audio- en video-inhoud vastleggen.
Sommige hosts kunnen deelnemers echter beperken tot het opnemen van vergaderingen om de privacy en vertrouwelijkheid van de vergadering te garanderen. In dit geval kunt u contact opnemen met de gastheer of de vergaderingsinstellingen bekijken om er zeker van te zijn dat uw opname is toegestaan. In het volgende deel laten we u zien hoe u een Zoom-vergadering kunt opnemen met tools van derden, die opties kunnen bieden die aan uw verschillende behoeften en voorkeuren voldoen.
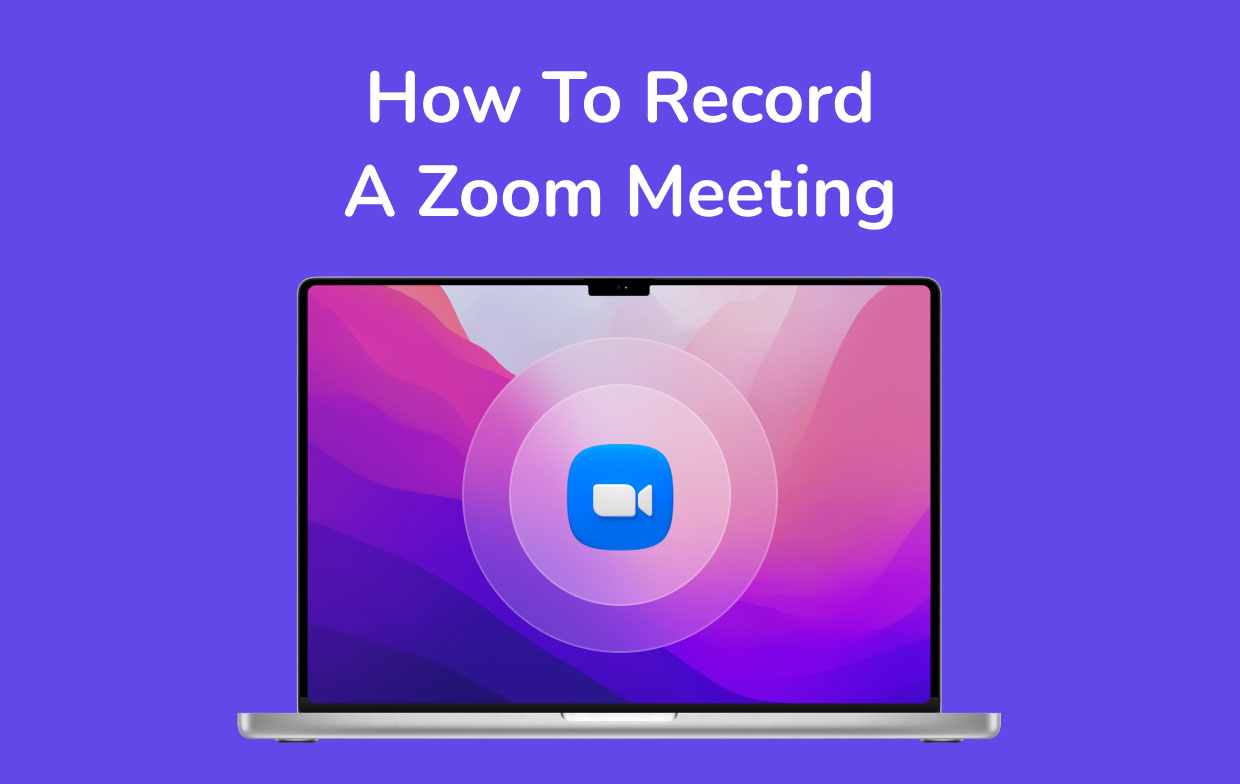
Deel 2. Hoe kan ik een Zoom-vergadering opnemen zonder toestemming?
Methode 1. Neem een zoomvergadering op met iMyMac Screen Recorder
Als u helaas beperkt bent tot de Zoom Meeting-opname, dan iMyMac-schermrecorder zou u moeten helpen snel de inhoud vast te leggen die u nodig heeft. Hieronder vindt u de eenvoudige stappen voor het opnemen van een Zoom-vergadering met deze tool:
Ontvang nu een gratis proefversie! Normale Mac M-serie Mac Ontvang nu een gratis proefversie!
- Download, installeer en open iMyMac Screen Recorder op uw Mac- of Windows-computer. Selecteer "Videorecorder" in de hoofdinterface.
- U kunt 'Alleen scherm' kiezen om het volledige scherm vast te leggen of 'Scherm en camera' kiezen om tegelijkertijd zowel het scherm als de webcam op te nemen. Wanneer de webcam is geselecteerd, zal het programma uw webcam automatisch detecteren. Als er geen detectie is, klikt u op "Opnieuw controleren". En u kunt het opnamegebied kiezen uit "Volledig scherm, Venster of een aangepast formaat", afhankelijk van uw persoonlijke behoeften.
- Stel uw audiovoorkeuren in. Klik op "Systeemgeluid en microfoon" om tegelijkertijd systeemgeluid en microfooninvoer op te nemen. U kunt ook "Microfoon" of "Systeemgeluid" kiezen om slechts één type geluid op te nemen. Als u geen geluidsopname wenst, selecteert u "Geen".
- Kies "Venster" als opnamegebied. Er verschijnt een venster met verschillende programmavensters. Selecteer eenvoudigweg het gewenste venster – Zoom, en de software zal het automatisch identificeren. Klik op "Opname starten" om het opnameproces van de Zoom-vergadering te starten.
- Beëindig de opname door op de rode stopknop te klikken. Het opgenomen bestand wordt vervolgens op uw computer opgeslagen. Als u de opname wilt pauzeren, gebruikt u de knop "Pauze" en hervat u door er opnieuw op te klikken wanneer u klaar bent om door te gaan. Als u op de knop "Herstarten" klikt, wordt de vorige opname verwijderd en opnieuw begonnen.

Gedurende de opname zal een zwevende werkbalk met annotatiehulpmiddelen en extra knoppen zichtbaar zijn. Klik op 'Bewerken' om annotatiekleuren te kiezen en hulpmiddelen te gebruiken zoals lijnen, cirkels, rechthoeken, driehoeken, pijlen, tekst, penselen en gummen. Bovendien maken de knoppen Ongedaan maken, Opnieuw en Opschonen vloeiendere annotaties mogelijk. Naast annotatietools zijn er knoppen beschikbaar om de webcam te activeren of screenshots te maken tijdens het opnemen.
Als u deze stappen volgt voor het opnemen van een Zoom-vergadering zonder toestemming, zorgt u ervoor dat u zonder beperkingen belangrijke vergaderingsverslagen kunt vastleggen en terugkijken, en niet alleen hoeft te vertrouwen op de autoriteit die op het Zoom-platform wordt verleend.
Methode 2. Neem een zoomvergadering op met OBS
Hoe neem je een Zoom-vergadering op als je geen toestemming hebt op het Zoom-platform? Een andere effectieve methode is het gebruik van OBS (Open Broadcaster Software), een gratis tool die kan worden gebruikt voor livestreaming en opnamedoeleinden.
- OBS downloaden en installeren vanaf de officiële website (https://obsproject.com/). Installeer en configureer vervolgens de software op uw computer.
- Start OBS en pas de instellingen aan via het menu "Instellingen". U kunt de video- en audiokwaliteit, het formaat en andere objecten instellen om aan uw vereisten te voldoen.
- Klik op het pictogram "+" onder het gedeelte "Bronnen". Om Zoom als bron toe te voegen, hoeft u alleen maar "Window Capture" of "Display Capture" te selecteren om het specifieke Zoom-vergaderingsvenster of de volledige weergave te bepalen.
- In OBS moet u ervoor zorgen dat uw microfoon en systeemaudio worden gebruikt als de juiste audiobron om de audio-instellingen te configureren.
- Klik op de knop "Opname starten" om de opname van de Zoom-vergadering te starten. OBS legt zowel video als audio van de Zoom-vergadering vast volgens uw aangepaste instellingen.

Door deze stappen uit te voeren, kunt u effectief een Zoom-vergadering opnemen zonder toestemming via OBS, wat een alternatieve oplossing biedt voor situaties waarin de ingebouwde opnamemogelijkheden beperkt kunnen zijn. Blijf op de hoogte voor meer methoden en inzichten in onze uitgebreide gids over het beheersen van virtuele samenwerking.
Deel 3. Hoe neem je een zoomvergadering op als gastheer?
Als u inderdaad een gastheer bent en niet weet hoe u de Zoom-vergadering kunt krijgen, volgen hier de stappen die u moet volgen om als gastheer een Zoom-vergadering op te nemen:
- Start de vergadering:
Begin met het hosten van de Zoom-vergadering en zorg ervoor dat u de aangewezen gastheer bent met de benodigde machtigingen. Zoek tijdens de vergadering de werkbalk onder aan het Zoom-venster.
- Selecteer "Opnemen":
Klik op de knop 'Meer', weergegeven door drie stippen, om een vervolgkeuzemenu weer te geven en selecteer 'Opnemen' om het opnameproces te starten, waarbij zowel audio- als video-inhoud van de lopende vergadering wordt vastgelegd.
- Controleer accountinstellingen:
Het is van cruciaal belang om te controleren of de opnamefunctie is ingeschakeld in uw Zoom-accountinstellingen. Ga daarheen om te controleren of u over de benodigde machtigingen beschikt om vergaderingen op te nemen.
- Monitor opnamestatus:
Zodra de opname is gestart, houdt u de Zoom-interface in de gaten om een rode stip of een label "Opname" te zien om te bevestigen dat de sessie wordt opgenomen.
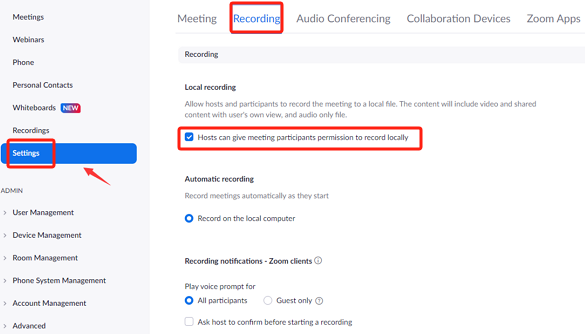
Veelgestelde vragen: veelvoorkomende zorgen over opnemen als host
Wat is de opslaglocatie van uw opgenomen bestanden?
Als u de standaardopslaglocatie begrijpt, krijgt u eenvoudig toegang tot uw opgenomen vergaderingen voor toekomstig gebruik. Gebruikers kunnen ervoor kiezen om de opslaglocatie voor Zoom-opnames aan te passen. Om deze instelling te controleren of te wijzigen:
- Open de Zoom-desktoptoepassing.
- Navigeer naar de instellingen door op uw profielfoto te klikken.
- Ga naar het gedeelte 'Opnames'.
- Hier kunt u de standaard opslaglocatie voor uw opgenomen Zoom-vergaderingen bekijken en wijzigen.
Wat zijn de opnameopties in Free Zoom-accounts?
Of de opnamefunctie beschikbaar is in gratis Zoom-accounts of beperkt is tot betaalde abonnementen. Deze informatie helpt gebruikers weloverwogen beslissingen te nemen op basis van hun Zoom-accounttype. Met gratis Zoom-accounts kunnen gebruikers doorgaans vergaderingen lokaal op hun apparaten opnemen. Dit betekent dat de opgenomen bestanden op de computer van de gebruiker worden opgeslagen. Sommige geavanceerde opnamefuncties, zoals transcriptieservices en bepaalde integraties, zijn mogelijk alleen beschikbaar in betaalde abonnementen.
Hoe kan ik een Zoom-vergadering opnemen zonder toestemming van de deelnemer?
We moeten de ethische en juridische overwegingen bespreken van het opnemen van een Zoom-vergadering zonder de toestemming van de deelnemers. Dit zorgt ervoor dat hosts zich bewust zijn van het belang van het respecteren van de privacy en het verkrijgen van de noodzakelijke toestemmingen.
Door middel van gedetailleerde uitleg krijgt de gastheer een uitgebreider inzicht in het ZOOM-opnameproces van vergaderingen, waardoor deze functie effectief kan worden gebruikt om de gerelateerde opnameproblemen op te lossen.
Deel 4. Hoe neem je een Zoom-vergadering op via de telefoon?
Als het apparaat dat u vaak gebruikt een mobiele telefoon is in plaats van een computer, hebben we hier ook een tutorial die geschikt is voor u. Volg deze stappen om een Zoom-vergadering op uw telefoon op te nemen:
- Open de Zoom-app op uw mobiele apparaat en zorg ervoor dat u al bent ingelogd op uw Zoom-account.
- Neem deel aan een lopende vergadering of organiseer een nieuwe door in de app op de knop 'Nieuwe vergadering' of 'Deelnemen' te tikken.
- Eenmaal in de vergadering zoekt u de bedieningselementen voor de vergadering. Op de meeste mobiele apparaten vind je dit vaak onderaan het scherm.
- Tik op de optie 'Meer' of 'Deelnemers' om toegang te krijgen tot aanvullende vergaderopties. Selecteer "Opnemen" in het menu.
- Houd het scherm in de gaten en controleer of u een rode stip of het label 'Opname' ziet om te bevestigen dat uw vergadering wordt opgenomen.
- Om de opname te stoppen, tikt u op de optie "Meer" of "Opname stoppen" in hetzelfde menu als waar u uw opname start.
- Nadat de vergadering is afgelopen, slaat Zoom de opname automatisch op uw apparaat op. U kunt de opgenomen bestanden vinden in de Zoom-map of op een andere aangewezen locatie op uw telefoon.
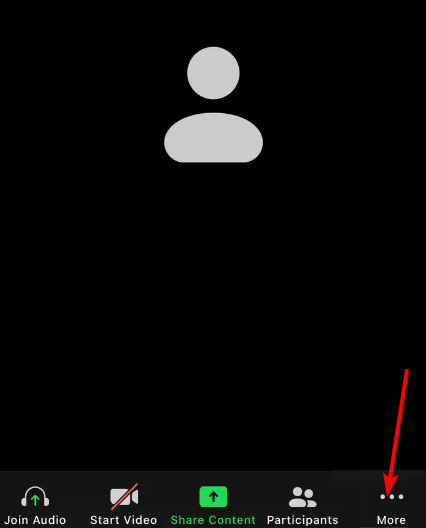
Door de bovenstaande stappen te lezen, kunt u de Zoom-vergadering moeiteloos opnemen op uw telefoon, zodat u nooit basisinformatie mist, zelfs als u naar buiten moet en uw computer thuis moet laten.
Onderdeel 5. Tot slot
Dus hoe neem je een Zoom-vergadering op? Of u nu een computer of een mobiel apparaat gebruikt, deze gids zorgt ervoor dat u elk cruciaal detail moeiteloos vastlegt. Hoewel Zoom ingebouwde opnamefuncties biedt, kunt u deze functie gebruiken om uw Zoom-opname te maken. Voor degenen die op zoek zijn naar extra mogelijkheden, onderscheidt iMyMac Screen Recorder zich als de ideale oplossing voor het opnemen van Zoom-vergaderingen met zijn gebruiksvriendelijke interface en meerdere opties.



