Of u nu een tutorial maakt, software weergeeft of uw favoriete gameclips bewaart, u weet het hoe record op Windows te screenen is een essentiële vaardigheid voor uw behoeften. In deze gids zullen we geleidelijk de beste opnametools verkennen om u het opnameproces te laten zien en opnametechnieken aanreiken om ervoor te zorgen dat uw schermopname eenvoudig en professioneel kan worden gemaakt. Klaar om uw schermopnamemogelijkheden te verbeteren en voortaan de mogelijkheid op een Windows-apparaat te ontgrendelen? Blijf lezen.
Inhoud: Deel 1. Kun je een opname screenen met Windows Media Player?Deel 2. Hoe kunt u uw scherm opnemen met het knipprogramma in Windows 11?Deel 3. Hoe kan ik een opname screenen op Windows 10 met ingebouwde Xbox-gamebalk?Deel 4. Hoe kan ik opnemen op Windows 10 met audio via VLC?Onderdeel 5. Tot slot
Deel 1. Kun je een opname screenen met Windows Media Player?
Windows Media Player (WMP) is de standaard multimediaspeler van Windows, die veel wordt gebruikt bij het afspelen van video, maar niet goed is voor schermopname. In tegenstelling tot professionele schermopnamesoftware mist WMP de functie om schermactiviteiten vast te leggen. De software benadrukt dat WMP vooral is ontworpen voor afspelen, wat de opnamefunctie beperkt.
Hoewel WMP een uitstekend hulpmiddel is om van multimedia-inhoud te genieten, is het nadeel dat het het scherm niet kan opnemen, waardoor gebruikers op zoek gaan naar alternatieve oplossingen voor het effectief vastleggen en delen van hun bureaubladactiviteiten.
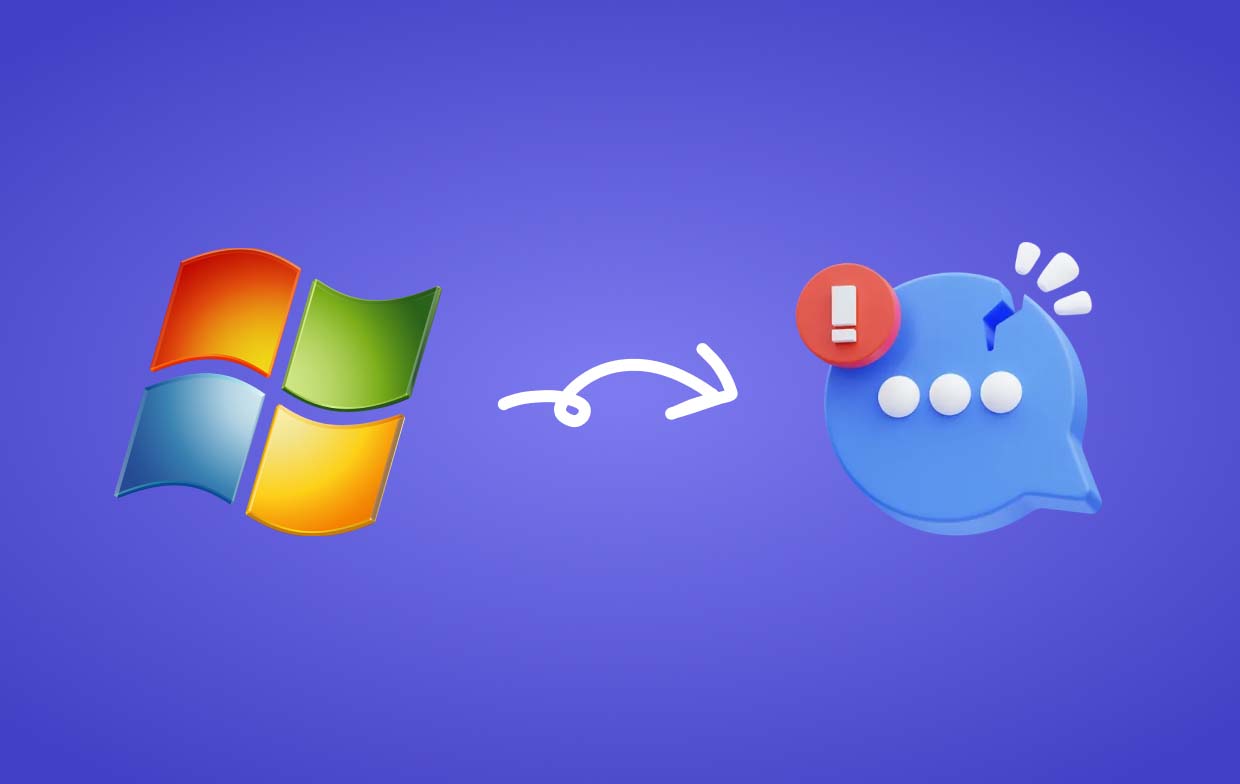
Om een krachtige en gebruiksvriendelijke oplossing te vinden voor het screenen van opnames op Windows, iMyMac-schermrecorder is een uitstekende keuze. Het biedt een uitgebreide reeks functies waarmee u eenvoudig activiteiten op het scherm kunt vastleggen. Hier zijn de stappen om het hoofdscherm van dit scherm op te nemen:
Ontvang nu een gratis proefversie! Normale Mac M-serie Mac Ontvang nu een gratis proefversie!
- Installeer en start de iMyMac Screen Recorder op uw computer en selecteer vervolgens "Videorecorder"vanuit de hoofdinterface.
- Selecteer 'Alleen scherm' om het volledige scherm vast te leggen of selecteer 'Scherm en camera" om tegelijkertijd het scherm en de camera op te nemen.
- Als u de laatste optie selecteert, zal het programma uw webcam automatisch detecteren. Als er geen detectie is, klikt u op "Opnieuw controleren". Ga verder door te klikken en het opnamegebied op te geven: Volledig scherm, Venster of Aangepast formaat.
- Verfijn de audiovoorkeuren door te beslissen of u systeemgeluid, microfooninvoer of beide wilt opnemen. Klik "Systeemgeluid en microfoon" om beide tegelijk op te nemen. U kunt ook kiezen voor "Microfoon" of "Systeemgeluid" om slechts één type geluid op te nemen. Als u geen geluidsopname wenst, kiest u "Geen".
- Klik op "Opname starten" om het schermopnameproces te starten. Als u "Venster" als opnamegebied hebt geselecteerd, verschijnt er een venster met verschillende programmavensters. Kies eenvoudig het gewenste venster en de software zal het automatisch identificeren.
- Sluit de opname af door op de knop te klikken rode halte knop. Het opgenomen bestand wordt vervolgens op uw computer opgeslagen. Als u de opname een tijdje wilt stoppen, gebruikt u de knop "Pauze" en hervat u deze door er nogmaals op te klikken wanneer u klaar bent om door te gaan met opnemen. En met de knop "Herstarten" kunt u de vorige opname verwijderen en een nieuwe starten.

Tip: Tijdens het proces voor het screenen van een record in Windows zal een zwevende werkbalk met annotatiehulpmiddelen en extra knoppen zichtbaar zijn. Klik op 'Bewerken' om annotatiekleuren te kiezen en hulpmiddelen te gebruiken zoals lijnen, cirkels, rechthoeken, driehoeken, pijlen, tekst, penselen en gummen. Bovendien maken de knoppen Ongedaan maken, Opnieuw en Opschonen vloeiendere annotaties mogelijk. Naast annotatietools vind je knoppen om de webcam te activeren of schermafbeeldingen te maken tijdens het opnemen.

Deel 2. Hoe kunt u uw scherm opnemen met het knipprogramma in Windows 11?
Windows 11 heeft een verbeterde Snipping Tool gelanceerd die de traditionele screenshot-functie overtreft en waarmee gebruikers eenvoudig hun schermen kunnen opnemen. Volg de eenvoudige stappen hieronder voor het screenen van opnames op Windows met de functie van het Knipprogramma:
- Klik op het menu Start op het Windows 11-systeem en zoek naar "Snipping Tool". Start het vervolgens.
- Om de schermopnamemodus te activeren, klikt u op de vervolgkeuzepijl naast 'Nieuw' en selecteert u de optie 'Schermknipsel'.
- Versleep de cursor om het schermgebied te selecteren dat moet worden opgenomen. U kunt het hele scherm of een specifiek gebied vastleggen.
- Nadat u het opnamegebied hebt geselecteerd, begint het Knipprogramma uw scherm vast te leggen. Op dit moment verschijnt er een timer die de duur van de opname aangeeft.
- Nadat de opname is voltooid, kunt u aantekeningen maken of tekst toevoegen aan uw opgenomen video. Nadat de editie is voltooid, kunt u op "Bestand" en vervolgens op "Opslaan als" klikken om uw schermopname op te slaan.

De Knipprogramma van Windows 11 biedt een snelle oplossing om u te helpen bij het uitvoeren van schermopnamen, waarmee u eenvoudig en eenvoudig alle activiteiten op uw scherm kunt vastleggen.
Deel 3. Hoe kan ik een opname screenen op Windows 10 met ingebouwde Xbox-gamebalk?
Windows 10 wordt geleverd met een krachtig hulpmiddel voor schermopname: de ingebouwde Xbox Game Bar. Deze functie is oorspronkelijk ontworpen voor games, maar ondersteunt nu het vastleggen van verschillende schermactiviteiten. Hieronder ziet u hoe u de opname op Windows 10 kunt screenen met behulp van de Xbox Game Bar:
- U kunt op de "Windows-toets + G" drukken om de Xbox Game Bar te starten. Als er een prompt verschijnt, hoeft u alleen maar te bevestigen dat de toepassing die u wilt openen inderdaad een spelprogramma is, zelfs als uw doel geen spel is, maar een opname.
- Om de schermopname te starten, klikt u op de rode knop 'Opnemen' in de stapellaag van deze Xbox-tool. Als dit de eerste keer is dat u deze tool gebruikt voor opnames, moeten mogelijk de benodigde machtigingen worden verleend.
- Voordat u begint met opnemen, kunt u verschillende instellingsopties aanpassen, waaronder videokwaliteit, opnameformaat en audio-instellingen volgens uw behoeften.
- Nadat u de instellingen hebt voltooid, klikt u op de knop "Opname starten" om de gewenste inhoud vast te leggen.
- Tijdens het opnameproces kunt u de opname ook pauzeren of stoppen of zelfs schermafbeeldingen verkrijgen via een klein bedieningshulpmiddel dat op het scherm verschijnt.
- Wanneer u de opname wilt beëindigen, hoeft u alleen maar op de stopknop te klikken. Vervolgens wordt uw opname automatisch opgeslagen in de map "Captures" onder de bibliotheek "Video's".

De Xbox-gamebalk biedt een gebruiksvriendelijke en handige methode voor schermopname op Windows 10 om schermactiviteiten vast te leggen en te delen zonder software van derden te downloaden. Of u nu uw favoriete games wilt opnemen of nieuwe producten aan gebruikers wilt laten zien, deze ingebouwde tool kan uw goede keuze zijn.
Deel 4. Hoe kan ik opnemen op Windows 10 met audio via VLC?
VLC Media Player staat bekend om zijn verschillende functies, zoals het converteren van formaten en bewerken. Daarnaast bevat het ook een krachtige functie: schermopname. Gebruik de onderstaande stappen voor het screenen van opnames op Windows via de schermopnamefunctie van VLC:
- Als de VLC nog steeds niet op uw apparaat is geïnstalleerd, download en installeer dan de nieuwste versie van de officiële website (https://www.videolan.org/). Start het vervolgens.
- Klik in het bovenste menu op "Media" en selecteer vervolgens "Open Capture Device".
- Om de opnamemodus te starten, moet u "Bureaublad" selecteren op het tabblad "Capture Device". Als u de beste framesnelheid voor uw opname wilt selecteren, gaat u naar de "Gewenste framesnelheid" voor instellingen.
- Vink het vakje naast 'Meer opties weergeven' aan en zorg ervoor dat de optie 'Andere media synchroon afspelen' is geselecteerd. Selecteer vervolgens "Converteren" nadat u op de pijl naast "Afspelen" hebt geklikt.
- Ga naar het vervolgkeuzemenu "Profiel" om het video- en audioformaat voor uw opname te kiezen en klik op de knop "Bladeren" om de bestemming van uw opgenomen bestand te selecteren.
- Klik op de knop "Start" om de schermopname op Windows te starten. VLC kan ook de audio vastleggen terwijl u uw bureaublad opneemt.
- Klik gewoon op de stopknop in de VLC-speler om de opname te stoppen. Vervolgens worden de bestanden die u opneemt, opgeslagen op de bestemming die u eerder hebt gekozen.
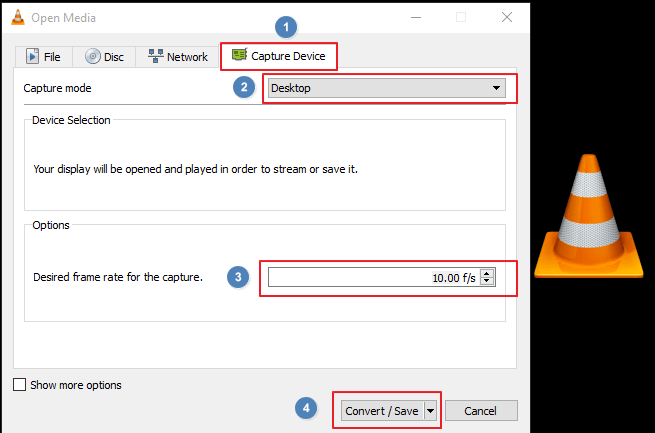
De VLC kan audio vastleggen terwijl het scherm wordt opgenomen. Met deze functie kan het bureaubladactiviteiten op Windows 10 nauwkeurig en flexibel vastleggen.
Onderdeel 5. Tot slot
Hoewel Windows 10 verschillende ingebouwde opties biedt voor schermopname, is de iMyMac Screen Recorder de beste keuze voor een functionele ervaring met het screenen van opnames op Windows. In tegenstelling tot Windows Media Player, dat geen schermopnamefunctie heeft, biedt iMyMac een eenvoudig te begrijpen interface en geavanceerde functies.
Gebruikers kunnen het opnamegebied eenvoudig aanpassen, het audioformaat instellen en de annotatietool gebruiken om een betere schermopname te verkrijgen. Of u nu de oprichter, docent of zakelijk personeel bent, u kunt uw schermactiviteiten moeiteloos vastleggen, bewerken en delen. Het kan ook tegelijkertijd het scherm en de netwerkcamera vastleggen, wat het voorkeurshulpmiddel is voor Windows-schermopname.


