Videobestandstypen variëren in formaten waarbij het ene formaat voordelen heeft ten opzichte van het andere. Deze bestandsindelingen hebben ook verschillende nadelen. Daarom moet u het juiste videotype kiezen voor uw behoeften. Twee populaire videoformaten zijn 3GP en MP4. Andere zijn MKV, MOV, WMV en meer. Hier nog een artikel over de conversie tussen MOV en MP4.
De twee formaten kunnen worden geconverteerd van 3GP naar MP4, en vice versa. Als je 3GP-bestanden bezit, wil je ze misschien converteren naar het meer populaire MP4-formaat, vooral als je ze online gaat verspreiden. Oude zelfgemaakte video's gemaakt in 3GP kunnen worden geconverteerd naar MP4.
Het goede nieuws is dat we er zijn om u te helpen eenvoudig van 3GP naar MP4 te converteren. We zullen eerst praten over wat 3Gp-bestanden zijn en hoe ze op verschillende apparaten kunnen worden geopend. Daarna gaan we verder met het converteren van 3GP naar MP4 op uw Mac-computer. Windows 10-methoden zullen ook worden besproken. Ten slotte zullen we het hebben over de online tools om 3GP-bestanden te converteren naar die van het MP4-formaat.
Inhoud: Deel 1. Wat is een 3GP-bestand?Deel 2. Hoe converteer ik 3GP naar MP4 op Mac?Deel 3. Hoe converteer ik 3GP naar MP4 op Windows 10?Deel 4. Beste 3GP naar MP4 Converter-apps online
Deel 1. Wat is een 3GP-bestand?
Een 3GP-bestandsindeling staat als zodanig bekend omdat het is vernoemd naar de maker ervan, The Third Generation Partnership Project (3GPP). Dit bestandsformaat, het 3GP-type, wordt daadwerkelijk ondersteund op verschillende apparaten waarop het 3G-netwerk is ingeschakeld.
Het 3GP-bestandsformaat is samengesteld uit videostreams van de genoemde codecs H.264 of H.263. Audiostreams daarentegen zijn gebaseerd op AAC of AMR. 3GP is dus een perfect type voor verloren compressie van uw videogegevensbestanden.
Dit videoformaat is een ISO-standaard. Het is erg populair en wordt gebruikt omdat het een kleinere bestandsgrootte heeft. Het kan dus gemakkelijk worden gedeeld via apparaten met 2G en 3G netwerken. Zelfs als dit bestand is ontworpen voor 3G-apparaten en hoewel we momenteel bezig zijn met 5G, worden 3GP-bestanden nog steeds veel gebruikt.
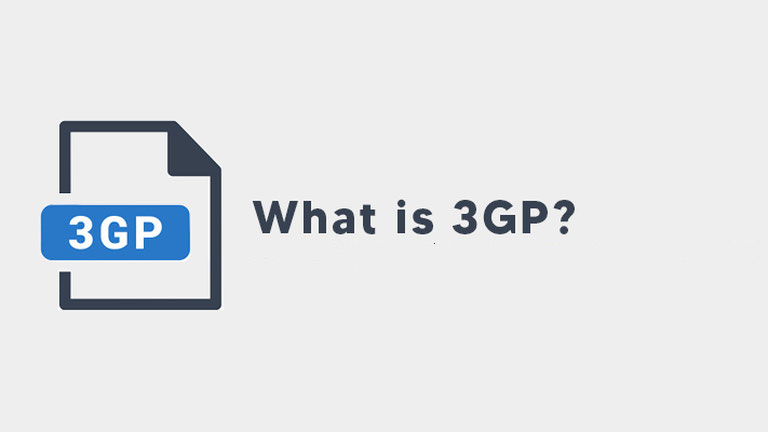
Hoe open ik een 3GP-bestand?
Er zijn verschillende manieren en mediaspelers die u kunt gebruiken om 3GP-bestanden te openen. Een van de dingen die u kunt gebruiken om uw 3GP-bestand te openen, is de Roxio Creator NXT. Hier zijn de stappen die u moet volgen om 3GP-bestanden op uw computer te starten:
- Zoek het 3GP-bestand. Het eerste dat u hoeft te doen, is weten in welke map het 3GP-bestand zich bevindt.
- Roxio Creator NXT openen. Daarna moet u Roxio Creator NXT op uw computer openen. Klik op de optie voor Bestand en klik vervolgens op het label Openen.
- Kies documenten. Zoek in het venster dat verschijnt de 3GP-bestanden en kies ervoor om ze te openen.
- (Optioneel) Bestanden bewerken. Een optionele stap zou zijn om te bewerken met behulp van video- en audiobewerkingstools. Hiervoor kunt u Roxio Creator NXT gebruiken.
- (Optioneel) Bestand opslaan. Daarna kunt u bestanden opslaan door op het menu Bestand te klikken en vervolgens Opslaan als te kiezen. Voer de gewenste naam in en sla deze daarna op.
Voordat we 3GP naar MP4 converteren, laten we het hebben over hoe u het kunt openen, los van het gebruik van Roxio Creator NXT. Een ander ding dat u kunt gebruiken, zijn verschillende 3G-mobiele telefoons. Met deze smartphones kunt u dit type bestand openen.
Afgezien daarvan kunnen 3GP-bestanden worden gestart op computers, waaronder Mac- en Windows-besturingssystemen. De QuickTime Media Player kan dit bestand openen, inclusief MPlayer en VLC Media Player. Windows Media Player kan deze bestandstypen ook openen. Er moet echter een codec worden geïnstalleerd om dit bestand op WMP te openen.
Voor Android kunt u MX Player gebruiken of u kunt ook de app Simple MP4 Video Player downloaden. Beide apps kunnen 3GP-bestanden afspelen. Bovendien kunt u met iOS het genoemde videobestandsformaat uitvoeren met de app OPlayer.
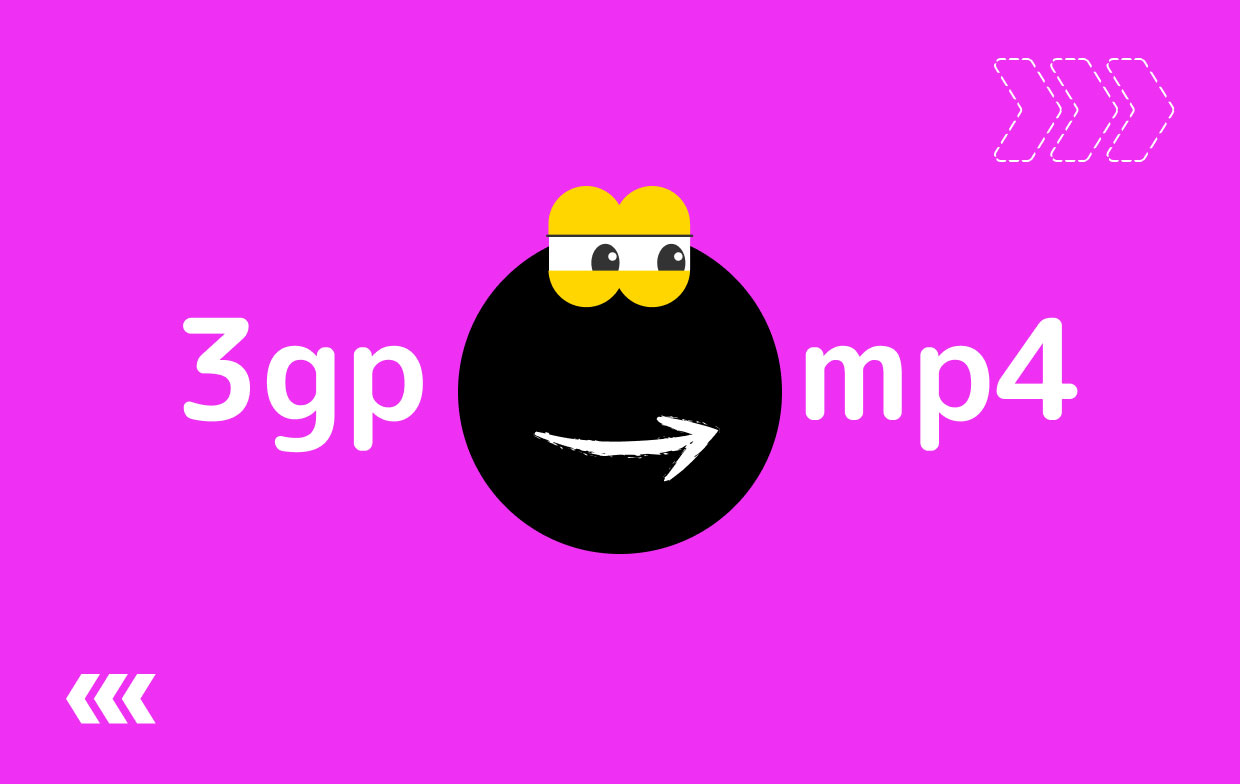
Deel 2. Hoe converteer ik 3GP naar MP4 op Mac?
In dit gedeelte zullen we de vraag beantwoorden over het converteren van 3GP naar MP4 op Mac-computers. Het volgende gedeelte gaat over Windows. Voor Mac gebruiken we echter iMyMac Video Converter en de populaire VLC Media Player.
Laten we aan de slag gaan met iMyMac Video Converter. We zullen dit doen omdat het de beste tool is om 3GP in een handomdraai naar MP4 te converteren.
1. iMyMac-video-omzetter
iMyMac-video-omzetter is een van de beste conversietools die je tegenwoordig kunt krijgen. Behalve dat het honderden mediabestandsindelingen kan converteren, kan het worden gebruikt om uw video's te bewerken en te verbeteren(Verbeter de software-aanbeveling voor videokwaliteit). En deze tool is niet beperkt tot alleen video's. Het kan ook worden gebruikt om audiobestanden te converteren. Bovendien kan het converteren van audio naar video (en vice versa) worden gedaan met iMyMac Video Converter.
Het mooie van deze tool is dat u hiermee kunt profiteren van hardwareversnellingstechnologie. Zo benut je het volledige vermogen van je NVIDIA CUDA, AMD, NVEC en Intel HD grafische kaarten. Dit maakt het bewerken en converteren veel sneller dan de standaard conversietool.
Hier zijn de stappen om iMyMac Video Converter te gebruiken om 3GP naar MP4 te converteren;
Stap 01. Download, installeer en start de tool
Ga naar de website iMyMac.com en bezoek het menu voor de iMyMac Video Converter. Vervolgens moet u het installatieprogramma downloaden door voor de gratis proefversie te gaan of door de tool helemaal te kopen.
Nadat het installatieprogramma is gedownload, kunt u het installatieprogramma openen en de aanwijzingen op het scherm volgen om ervoor te zorgen dat u het op uw Mac plaatst. Als het eenmaal correct is geïnstalleerd, kunt u het eenvoudig openen door te dubbelklikken op het pictogram van de app.
Stap 02. Voeg 3GP-bestand toe om te converteren
De tweede stap omvat het toevoegen van de bestanden die u leuk vindt aan de interface. Voor dit artikel moet je natuurlijk de 3GP-bestanden toevoegen. U kunt dit doen door op de knop "Meerdere video's of audio toevoegen" te klikken. Deze bevindt zich linksboven in de interface. U kunt zoveel bestanden toevoegen als u wilt.
Stap 03. Wijzig instellingen om bestanden naar MP4 te converteren
Kies nu het uitvoerformaat om 3GP naar MP4 te converteren. In dit geval moet u op "Formaat converteren" drukken en MP4 als uitvoerformaat kiezen. Klik vervolgens op Opslaan. U kunt ook bijsnijden, bijsnijden, roteren en knippen. U kunt ook watermerken en andere video-effecten toevoegen. Andere dingen die u kunt doen, zijn het toevoegen van ondertitels.

Stap 04. Converteer of converteer alles
Vervolgens moet u een map selecteren waarin de bestanden worden opgeslagen en op Converteren klikken. Deze vind je rechtsonder in de interface. Wacht vervolgens tot alle bestanden zijn geconverteerd van 3GP naar MP4. U kunt de geconverteerde bestanden van "Recente projecten" bekijken nadat het proces is voltooid.

2. VLC-mediaspeler
Een ander hulpmiddel om 3GP naar MP4 te converteren is via VLC Media Player. Het is een populaire tool om mediabestanden af te spelen, inclusief audio en video. Het kan worden gebruikt om 3GP naar MP4 te converteren. Maar de uitvoer is niet van hoge kwaliteit omdat deze met opzet is gemaakt om video's af te spelen (en niet om bestanden te converteren).
Hier zijn de stappen om 3GP naar MP4 te converteren met VLC op Mac:
- Start VLC. Open VLC Media Player op uw computer.
- Bezoek De Menukaart. Ga naar het menu en kies de optie voor Media. Klik daarna op Converteren/Opslaan.
- Voeg invoerbestanden toe. Voeg de 3GP-bestanden toe die u wilt converteren. Druk vervolgens nogmaals op Converteren/Opslaan.
- Geef de bestandsnaam op. Geef nu in het venster met de naam Converteren de gewenste bestandsnaam op.
- Kies Profiel. Dan zou de profiellijst u moeten helpen bij het kiezen van MP4 als uitvoerprofiel. Om de instellingen te controleren, kunt u op de optie voor het geselecteerde profiel bewerken klikken.
- Nu kunt u de optie Start kiezen om het conversieproces te starten.
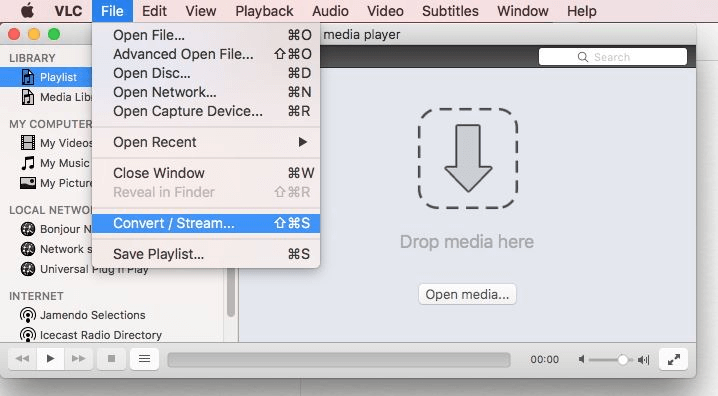
Zo converteer je 3GP naar MP4 met VLC Media Player op Mac!
Deel 3. Hoe converteer ik 3GP naar MP4 op Windows 10?
Dus nu moeten we 3GP converteren naar de MP4 op Windows 10. De stappen zullen vrij gelijkaardig zijn, maar sommige stappen zullen anders zijn. We kunnen drie tools gebruiken om deze bestandstypen te converteren. Deze omvatten opnieuw VLC Media Player, Handbrake en Adobe Media Encoder.
1. VLC-mediaspeler
Hier zijn de stappen om 3GP naar MP4 te converteren met VLC Media Player op Windows 10:
- VLC openen. Start VLC op uw Windows-computer.
- Klik op Media. Open het menu Media en klik op Converteren/Opslaan.
- Klik op Toevoegen. Klik op Toevoegen en plaats het bestand dat u wilt converteren.
- Klik op Converteren/Opslaan. Klik vervolgens op de optie om opnieuw te converteren/opslaan.
- Kies Profiel- en doelmap. Kies een profiel dat u wilt en een bestemmingsmap.
- Klik op Beginnen. Klik daarna op de Start-knop en wacht op 3GP naar de MP4-conversie.
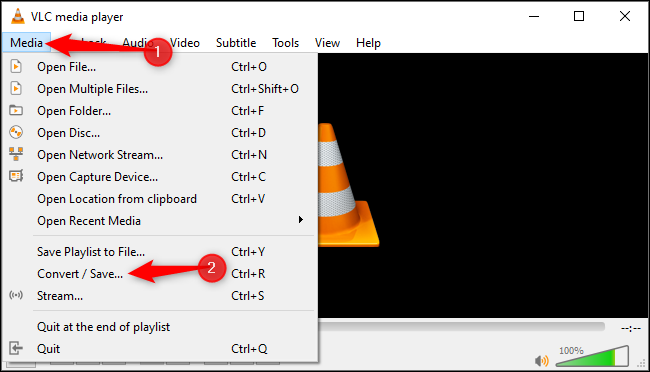
2. Handrem
HandBrake is een andere manier om 3GP naar MP4 te converteren. Hier zijn de stappen om het te doen:
- Download en installeer. Het eerste is om HandBrake te downloaden en te installeren.
- Handrem openen. Start vervolgens HandBrake en klik op de knop Bron. Kies Bestand en zoek de bestanden op uw computer.
- Kies Bestemmingsmap. Het volgende dat u hoeft te doen, is de bestemmingsmap op uw computer kiezen. Doe dit door op de knop Bladeren te klikken.
- Selecteer Voorinstelling. Vervolgens moet u een preset kiezen uit de lijst met presets aan de rechterkant van de interface. MP4 zou een preset moeten zijn die je moet kiezen.
- Klik op Start Encode om 3GP naar MP4 te converteren.
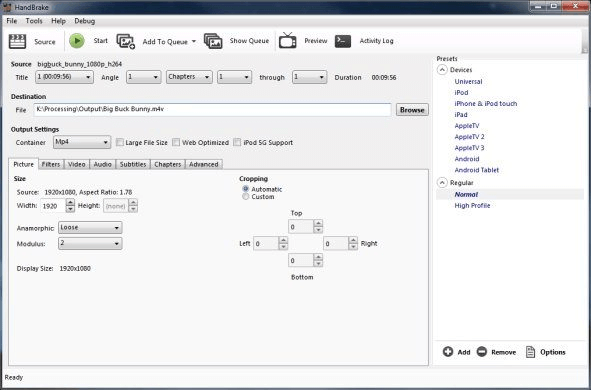
3. Adobe Media-encoder
Dit is een andere tool die u kunt gebruiken als u 3GP naar MP4 wilt converteren. De stappen om het te gebruiken zijn als volgt:
- Start Adobe Media Encoder. Open het hulpprogramma op uw computer.
- Bezoek Wachtrij. Bezoek het paneel met het label Wachtrij. Klik op de knop + of het pictogram. Voeg vervolgens de bestanden toe die u wilt converteren. Een ander ding dat u kunt doen, is eenvoudigweg de 3GP-bestanden slepen en neerzetten.
- Bestand met de rechtermuisknop. Klik nu met de rechtermuisknop op het bestand. Klik op het menu Opties en kies Instellingen exporteren.
- Kies Formaat. Het venster Exportinstellingen verschijnt. U moet de knop Formaat kiezen en vervolgens op MP4 klikken als uitvoervoorinstelling.
- Bezoek multiplexer. Ga naar het tabblad met het label Multiplexer en kies vervolgens MP4 in het menu dat een vervolgkeuzelijst is.
- Druk op OK. Klik nu op OK. En kies vervolgens de uitvoermap. Sla het bestand op uw lokale harde schijf op.
- Klik op Beginnen. Bezoek het rechterdeelvenster. Klik op de startknop die eruitziet als een groene driehoek die naar rechts wijst.
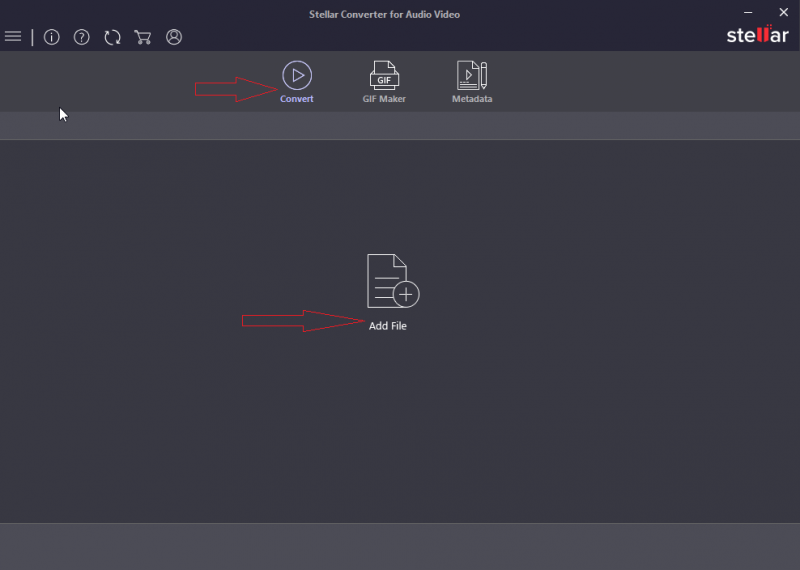
Deel 4. Beste 3GP naar MP4 Converter-apps online
Enkele van de beste online converters om 3GP naar MP4 te transformeren, zijn CloudConvert, Zamzar en Convertio. Al deze tools zien er professioneel uit. Bovendien kunnen ze niet alleen 3GP- en MP4-bestanden converteren, maar ook andere bestandsindelingen.
Deze tools kunnen worden gebruikt om 3GP online naar MP4 te converteren zonder de software te hoeven installeren. Bovendien kunnen ze u helpen bij het converteren van documenten, audiobestanden, videobestanden en PPT-presentaties. Ze verwijderen allemaal uw geüploade en geconverteerde bestanden na enige tijd om ook uw privacy te beschermen! Het zijn dus goede keuzes als u een klein bestand heeft.
Hoewel we je meerdere keuzes hebben gegeven om 3GP naar MP4 te converteren, is de beste tool die je kunt krijgen nog steeds iMyMac Video Converter. VLC heeft geen geweldige uitvoer omdat het voornamelijk is gemaakt voor het afspelen van mediabestanden. Bovendien hebben online converters beperkingen in grootte. U kunt bijvoorbeeld maximaal 100 MB of 50 MB converteren.
Je zou dus nu iMyMac Video Converter moeten pakken! Het heeft geen groottebeperkingen en het uitvoerbestand is soepel en zonder vertraging. Bovendien kunt u met deze software uw video's en audiobestanden bewerken. Bezoek iMyMac.com en kies vandaag nog de Video Converter!



