Kocham moje urządzenia Apple. Dzięki funkcji iCloud mogę uzyskać dostęp do plików za pomocą dowolnego używanego urządzenia Apple.
Niestety kończy mi się miejsce w iCloud. Co powinienem zrobić?![]()
Nie panikuj. Podzielę się kilkoma umiejętnościami, aby zwolnij iCloud Storage Full.
Zróbmy to!
Spis treści: Część 1. Co oznacza pełna pamięć iCloud?Część 2. Jak zwolnić pamięć iCloud w celu uzyskania dodatkowej przestrzeni?Część 3. Jak zapobiec zapełnieniu iCloud?Część 4. Jak kupić więcej pamięci iCloud?Część 5. Wniosek
Część 1. Co oznacza pełna pamięć iCloud?
iCloud to świetna funkcja firmy Apple, która umożliwia synchronizację aplikacji i plików na nim. Dzięki temu możesz uzyskać dostęp do swoich plików z dowolnego urządzenia, o ile zalogujesz się na swoje konto iCloud.
Jednak domyślnie iCloud zapewnia tylko 5 GB miejsca na dane. Jeśli zawsze synchronizujesz swoje pliki i aplikacje z iCloud, być może widziałeś powiadomienie „Za mało miejsca” lub „Pamięć iCloud jest prawie pełna”.
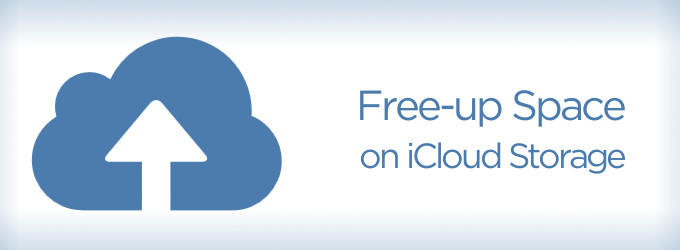
Oznacza to po prostu, że wykorzystałeś prawie całe darmowe miejsce na dane. Lub, jeśli obecnie korzystasz z płatnego planu, Twój limit miejsca na dane zostanie wkrótce osiągnięty. Możesz pomyśleć, że jedyną opcją jest zakup większej przestrzeni dyskowej dla iCloud poprzez uaktualnienie swojego planu. To jednak nieprawda. Zanim zdecydujesz się na wyższy plan, możesz spróbować zrobić to, czego Cię nauczymy i zwolnić miejsce w iCloud.
Ludzie też czytali:Jak zwolnić miejsce na komputerze Mac?
Część 2. Jak zwolnić pamięć iCloud w celu uzyskania dodatkowej przestrzeni?
Jeśli napotkałeś dylemat związany z brakiem miejsca do przechowywania iCloud, musisz wypróbować proste metody opisane poniżej, aby zarządzaj swoim iCloud.
Ważne jest, aby wykonać wszystkie opisane metody, ponieważ różnią się one od siebie.
Metoda 1: Usuń niepotrzebne obrazy iPhone'a.
Jeśli biblioteka zdjęć iCloud jest aktywowana na Twoim iPhonie, każde zdjęcie, które zrobisz, jest z nim automatycznie synchronizowane. Jedno zdjęcie to niewiele, jeśli chodzi o przestrzeń do przechowywania.
Jeśli jednak zrobisz trzy lub cztery zdjęcia tego samego obrazu, najprawdopodobniej będzie to kosztować miejsce.
Do zwolnij miejsce w iCloud, musisz ręcznie przeszukiwać swoje obrazy i usuwać niepotrzebne.
Metoda 2: Poszukaj starych plików w iCloud.
Odkąd istnieje macOS Sierra, twój system automatycznie przechowuje stare pliki (np. stare filmy, które oglądałeś wcześniej) na iCloud.
Dzięki temu urządzenie może zwolnić miejsce na Macu. Chociaż Twój Mac jest wolny od miejsca, Twój iCloud jest zagrożony, ponieważ jest zaśmiecony niepotrzebnymi plikami.
W tej części musisz sprawdzić pliki w iCloud i usunąć to, czego nie potrzebujesz. Oto kroki, aby to zrobić:
Krok 1 - Przejdź do iCloud.com i zaloguj się na swoje konto.
Krok 2 - Kliknij iCloud Drive.
Krok 3 - Przejrzyj swoje pliki i wybierz niepotrzebne.
Krok 4 — Kliknij Usuń.
Jeśli jesteś użytkownikiem z systemem macOS High Sierra, możesz także wyświetlić dysk iCloud za pomocą „Findera”. Wykonaj te same czynności, które zostały opisane wcześniej. A jeśli masz problem z „dyskiem iCloud zajmuje miejsce na Macu”, sprawdź ten artykuł dla rozwiązań.
Metoda 3: Usuń niepotrzebne wiadomości e-mail iCloud
Kopie zapasowe Twojego iPhone'a wykonane na iCloud to jeden prosty sposób na przechowywanie plików na wypadek, gdyby coś się stało.
Zwykle najważniejsza jest najnowsza kopia zapasowa. Dzięki temu nie musisz przechowywać kopii zapasowych swojego iPhone'a, który został utworzony kilka miesięcy temu.
W takim przypadku może być konieczne usunięcie nieaktualnych kopii zapasowych telefonu iPhone. Oto, jak to zrobić:
# 1 - Użyj komputera Mac i odwiedź Preferencje systemowe. Następnie przejdź do iCloud.
# 2 - Kliknij „Zarządzaj”. Następnie wybierz „Kopie zapasowe.
# 3 - Wybierz konkretną kopię zapasową, którą chcesz usunąć.
# 4 - Naciśnij „Usuń”.
Pamiętaj, że gdy usuniesz kopie zapasowe, funkcja tworzenia kopii zapasowych na konkretnym urządzeniu jest dezaktywowana.
Metoda 4: Opróżnij kosze
Czy wiesz, że Kosz i ostatnio usunięty folder nadal zajmują miejsce? Możesz pomyśleć, że nie, ale tak naprawdę to robią. Po zakończeniu metod 1, 2 i 3 wykonaj tę czwartą.
Oto jak to zrobić na swoim iPhonie:
* 1 - Przejdź do zdjęć.
* 2 - Odwiedź ostatnio usunięty album.
* 3 - Naciśnij „Usuń wszystko”.
Oto jak to zrobić w aplikacji Mail na Macu:
1 - Otwórz pocztę.
2 - Znajdź górne menu i kliknij Skrzynka pocztowa.
3 - Z menu rozwijanego wybierz opcję Wymaż usunięte elementy.
4 - Wybierz adres e-mail, którego używasz w iCloud.
Oto jak to zrobić w aplikacji Mail na iPhonie:
& 1 - Uruchom aplikację.
& 2 - Naciśnij Kosz.
& 3 - Naciśnij Edytuj.
& 4 - Naciśnij Usuń wszystko.
Po wykonaniu czterech powyższych metod możesz mieć co najmniej więcej miejsca w iCloud. Wykonuj te metody często, na przykład co jeden lub dwa tygodnie, aby uniknąć zatkania iCloud.
Część 3. Jak zapobiec zapełnieniu iCloud?
Chociaż zastosowałeś metody opisane wcześniej, aby zwolnij miejsce na swoim iCloud, wciąż istnieje lepszy sposób, aby zapobiec zapełnieniu iCloud. To jest za pomocą Narzędzie jak iMyMac PowerMyMac.
Dwa główne powody, dla których widzisz komunikat „Sklep iCloud prawie pełny”, to zdjęcia z synchronizacji iPhone'a i duże pliki zsynchronizowane z folderu Dokumenty i pulpit na komputerze Mac.
Możesz więc wyczyścić te pliki za pomocą PowerMyMac. Oto kroki, aby to zrobić:
Krok 1. Pobierz i uruchom iMyMac PowerMyMac na swoim Macu
Pierwszym krokiem jest pobranie iMyMac PowerMyMac tutaj. Możesz zacząć od bezpłatnego okresu próbnego lub ostatecznie kupić narzędzie.
Po pobraniu iMyMac PowerMyMac powinieneś uruchomić narzędzie. Po otwarciu szybko zobaczysz stan swojego urządzenia Mac.

Krok 2. Kliknij Śmieci systemowe, a następnie przeskanuj swoje urządzenie
Po lewej stronie ekranu kliknij „Junk Cleaner”. Następnie należy nacisnąć przycisk „SKANUJ”, aby PowerMyMac mógł sprawdzić twoje urządzenie.
Po zakończeniu procesu skanowania PowerMyMac pokaże wszystkie niepotrzebne pliki w różnych klasyfikacjach, takich jak pamięć podręczna aplikacji, pamięć podręczna poczty e-mail, pamięć podręczna systemu itp.
Krok 3. Przejrzyj niepotrzebne pliki i usuń
Kliknij kategorię, aby wyświetlić szczegóły tej konkretnej klasyfikacji po prawej stronie ekranu. Wybierz pliki, które chcesz usunąć i kliknij „CZYSZCZENIE"Przycisk.
Po zakończeniu procesu usuwania wiele z tych plików zostanie uznanych za 0 KB. Jednak niektóre z nich nie będą widoczne jako 0 KB, ponieważ są uważane za foldery automatycznie odtwarzane.
Powtórz ten sam proces za pomocą „Wyszukiwarki duplikatów” i „Dużego i starego pliku”. Tych dwóch można zobaczyć po lewej stronie ekranu PowerMyMac.

Jeśli nie chcesz synchronizować wszystkiego z iCloud i uważasz, że przestrzeń dyskowa Maca w iCloud jest większa niż 5 GB, możesz przechowywać dane na lokalnym komputerze Mac.
Poniżej przedstawiono sposoby synchronizowania folderów biurka i dokumentów oraz niektórych aplikacji na Maca:
- Przejdź do Preferencje systemowe
- Kliknij iCloud
- Odznacz wszystkie foldery i aplikacje, których nie chcesz synchronizować
Jak uniemożliwić synchronizację danych iPhone'a (w tym zdjęć) z iCloud:
- Przejdź do ustawień
- Stuknij iCloud (lub swoje imię i nazwisko, a następnie iCloud, jeśli korzystasz z systemu iOS 10.3 lub nowszego)
- Przejrzyj listę synchronizowanych aplikacji i wyłącz synchronizację
Część 4. Jak kupić więcej pamięci iCloud?
Łatwo uzyskać więcej miejsca, możesz obsługiwać z dowolnego urządzenia (w tym iPhone'a). Na Macu wybierz Ustawienia > iCloud > Zarządzanie > kup więcej miejsca.
Na iPhonie jest prawie tak samo. Tylko aplikacje iCloud mogą zarządzać pamięcią masową, a następnie zmieniać plan przechowywania.
Część 5. Wniosek
iCloud może być świetnym sposobem na tworzenie kopii zapasowych plików i uzyskiwanie do nich dostępu na dowolnym posiadanym urządzeniu.
Jednak, podobnie jak w przypadku większości funkcji urządzenia, przestrzeń iCloud jest ograniczona. Zanim spróbujesz ulepszyć i wypłacić więcej pieniędzy na większą przestrzeń dyskową, możesz wypróbować wskazówki opisane powyżej.
Możesz ręcznie usunąć niepotrzebne pliki. Możesz też użyć narzędzia takiego jak iMyMac PowerMyMac, aby zrobić to szybciej.



