Chociaż większość witryn, na które trafiłeś, była zdecydowanie korzystna lub zapewniała obie rzeczy, z którymi się borykasz, istnieje wiele innych witryn internetowych, które naprawdę zniechęcają cię do rzeczy, które podejmujesz. Te strony internetowe działają również jak haczyki i zostałeś z nimi uwięziony po długim czasie. Jeśli zauważysz, że wędrujesz po tych stronach przez długi czas, możesz chcieć zablokować te strony w przeglądarce. W ten sposób pośrednio nakładasz na siebie ograniczenia i sprawiasz, że te witryny są niedostępne.
So how do blokowania stron internetowych na komputerze Mac? Są pewne rzeczy, których potrzebujesz, aby zablokować strony internetowe na komputerze Mac. Pozwala to również ukryć strony, z których tak naprawdę nie chcesz, aby dzieci korzystały. Może istnieć jakiś powód, dla którego musisz to zrobić, ponieważ niektóre z nich zawierają treści dla dorosłych lub nawet inne miejsca, które naprawdę nie są bezpieczne dla twoich dzieci. Niezależnie od celu, blokowanie stron na komputerze Mac jest dość prostym zadaniem i można je osiągnąć za pomocą trzech różnych podejść. Jeśli chcesz zablokować niektóre witryny na komputerze Mac, możesz skorzystać z tych metod.
Spis treści: Część 1. Jak blokować strony internetowe na komputerze Mac za pomocą kontroli rodzicielskiej?Część 2. Jak zablokować stronę internetową na komputerze Mac za pomocą terminala?Część 3. Jak blokować strony internetowe na komputerze Mac za pomocą rozszerzeń przeglądarki?Część 4. Darmowe blokowanie stron internetowych na MacuCzęść 5. Wniosek
Część 1. Jak blokować strony internetowe na komputerze Mac za pomocą kontroli rodzicielskiej?
Kontrola rodzicielska to funkcje, których można używać z systemami transmisji strumieniowej online, konsolami elektronicznymi i konsolami do gier, urządzeniami przenośnymi oraz aplikacjami, które pozwalają opiekunom ograniczyć kontakt młodzieży z treściami. Najłatwiejszym sposobem zablokowania witryny na komputerze Mac jest zbudowanie profilu kontroli rodzicielskiej, który umożliwia dostosowywane monitorowanie lub blokowanie stron. Oto jak to zrobić:
- Kliknij ikonę aplikacji w lewym górnym rogu ekranu i wybierz „Ustawienia systemu Windows” z menu rozwijanego.
- W zakładce, która pokazuje otwarte i kliknięcia przycisku „Kontrola rodzicielska” (jest to żółta pętla zawierająca dwa obrazy w środkowym rzędzie).
- Wybierz „utwórz nowe konto użytkownika z kontrolą rodzicielską lub„ zmień to konto na Kontrolę rodzicielską lub konto kontrolne ”.
- W razie potrzeby wprowadź klucz sterujący urządzenia (pamiętaj, że będziesz musiał kliknąć przycisk kłódki w lewym dolnym rogu wyświetlacza).
- Gdy zdecydowałeś się założyć nowe konto, wybierz wiek konta (do 17 lat + czy to do biura czy do szkoły), wpisz identyfikator i hasło. Wybierz niebieski przycisk „Utwórz użytkownika”.
- Na pasku zadań na krawędzi ekranu kontroli rodzicielskiej naciśnij słowo kluczowe „Sieć”.
- Zamiast tego daj dostęp do wymienionych stron, naciśnij opcję „Zezwalaj na dostęp tylko do tych witryn”, a następnie wybierz witryny, które będą dozwolone jedna po drugiej; aby zablokować poszczególne witryny, wybierz przycisk „Spróbuj ograniczyć dostęp do witryn dla dorosłych”, a zamiast tego wybierz przycisk „spersonalizuj”.
- Na wyskakującym ekranie użyj znaku plus poniżej „Nigdy nie zezwalaj na te witryny” i wprowadź tytuły stron, które zawsze powinny być ograniczone, a następnie kliknij „OK”.
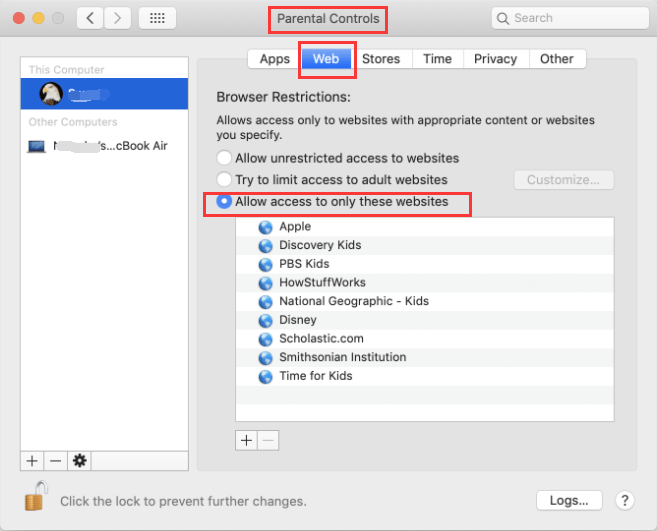
Teraz po prostu upewnij się, że Twoje dziecko, dzieci lub personel mogą zalogować się tylko do profilu, który właśnie zainstalowałeś, aby ograniczyć dostępność, w przeciwnym razie cały ten wysiłek pójdzie na marne.
Lub zauważ, że te parametry odnoszą się tylko do własnej przeglądarki Apple, Safari. Jeśli chcesz wyłączyć strony w Chrome, Firefox i innych platformach, musisz zainstalować specjalne dodatki dla takich systemów operacyjnych.
Część 2. Jak zablokować stronę internetową na komputerze Mac za pomocą terminala?
Niektóre usługi online zapewniają rozszerzenia, które pozwalają pozostać aktywnym i po prostu nie odwiedzać stron, na których spędzasz czas, ale wtedy możesz pójść o krok dalej, faktycznie blokując urządzenie podczas przeglądania określonej strony. Większość platform internetowych ma załączniki, które pozwolą ci pozostać zajętym i nie tylko nie uzyskiwać dostępu do stron, na które marnujesz czas, zamiast tego pójdziesz o krok dalej, po prostu blokując komputerowi wyszukiwanie i renderowanie tych stron.
Dlatego sugeruję aktualizację plików i folderów serwera przez terminal. Jasne, wszystko wydaje się trochę przytłaczające, jednak to też zrozumiesz, usuniesz niektóre strony internetowe z kilku wtyczek, często bez polegania nawet na funkcji, która mogłaby stracić głos, jeśli jej twórca straci kontrolę nad aktualizacją . Poniższa procedura służy do zmiany danych hostów na komputerze Mac. W rzeczywistości jest to plik używany przez przeglądarki internetowe do lokalizowania stron, z których chcesz korzystać lub które chcesz odwiedzić.
- Przeniesienie pliku może spowodować ogromne problemy, takie jak całkowita niedostępność systemu. Ale możesz go po prostu użyć, jeśli jesteś pewien w Terminalu. Następnie możesz najpierw utworzyć kopię zapasową w rejestrze hosta. Oto jak to zrobić:
W prawym górnym rogu naciśnij lupę. Jeśli to nie jest dostępne, naciśnijCommand+Space. - Klasa „Terminale”
- Wybierz ekran.
- Uderzyłeś w linię poleceń, to trochę przytłaczające, więc nie myśl o tym.
- Wyślę ci zestaw poleceń do wpisania, a ten będzie zawierał cytaty z przodu iz tyłu, które możesz zignorować.
- Rodzaj "
sudo Nano/etc/hosts" - Uderz blisko domu, człowieku.
- Wybierz swoje hasło dla administratora systemu.
- To naprawdę jest internet zawiera folder, naciśnij tę strzałkę w dół, aby przenieść kursor poniżej linii z napisem „Serwer 127.0.0.1”
- Naciśnij „127.0.0.1”, a następnie wprowadź adres URL strony, którą chcesz zablokować, upewnij się, że między cyframi a domeną jest przerwa.
- W takim razie trzymaj się
Control + "O"Będzie przechowywać aktualizacje w rejestrze serwera. - Stuknij „Powrót”, a teraz naciśnij
Control + "X"opuścić okno. - Usuń bieżącą pamięć podręczną, wprowadzając „
sudo dscacheutil-flushcache" tam w wierszu poleceń, który odnawia oryginalną pamięć podręczną w bazie danych klienta. - Musisz otrzymać kod błędu „Nie można nawiązać połączenia”.
- Następnie, z dala od robienia względnie pożytecznej rzeczy.
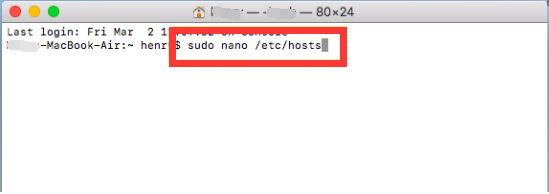
Zablokuj witrynę za pomocą ustawień routera
Ale jeśli nie jesteś zadowolony z aktualizacji pliku hosta w Terminalu, będziesz mógł nawet blokować strony internetowe za pośrednictwem routera sieciowego, w zależności od kompilacji lub typu. Aby kontrolować konfigurację modemu, należy wykonać następujące czynności.
- Zidentyfikuj statyczny adres IP. To może być z tyłu części modemu. A jeśli nie, przejdź do Preferencji systemowych, następnie Sieć, następnie Wi-Fi i Zaawansowane i wybierz TCP lub IP. Jednak adres IP najbliższy modemowi.
- Skopiuj lub wstaw adres URL w panelu adresowym swojego okna.
- Po wyświetleniu monitu wprowadź login i hasło administratora modemu. (wszystko może być na etykiecie modemu.
- Przeglądaj menu preferencji.
- Wyszukaj sposoby wyłączenia stron i wybierz adresy URL stron, które chcesz wyłączyć.
Część 3. Jak blokować strony internetowe na komputerze Mac za pomocą rozszerzeń przeglądarki?
Zanim przejdziesz do blokowania stron internetowych na komputerze Mac, Niektóre witryny nadal pojawiają się na komputerze Mac, jeśli już je włączyłeś jako wtyczki. Nic dziwnego, że rozszerzenia mogą pełnić podwójną funkcję. Zablokuje strony, które zalewają niektóre reklamy, usuwając wtyczki na twoim komputerze.
Kiedy naprawdę chcesz odinstalować lub zablokować komputerową wtyczkę Safarilub jeśli po włączeniu wtyczki Safari działa bardzo wolno, nagle się zatrzymuje, nie przesyła plików i występują inne problemy, problem może dotyczyć wtyczki.
Możesz łatwo usunąć lub aktywować wtyczkę. Byłby to prosty sposób na sprawdzenie, czy występują problemy z wtyczką:
- Preferuj Safari, a następnie przejdź do preferencji w aplikacji Safari na komputerze, a następnie wybierz Strony internetowe.
- Wybierz jedną z poniższych czynności, a następnie wykonaj ją na urządzeniu Mac.
- Wyłącz wtyczkę Usuń zaznaczenie, głównie po lewej stronie, łącznie z etykietą wtyczki.
- Zezwól na wtyczkę. Zaznacz pole po lewej stronie etykiety wtyczki. W przypadku określonych wtyczek, w tym Adobe Flash Player, będziesz musiał przełączać także wtyczki dla każdego konta.
Możesz używać wtyczki nawet dla domen i blokować ją dla innych.
- Wybierz Safari, a następnie przejdź do Preferencji w aplikacji Safari na komputerze, a następnie wybierz Strony internetowe.
- Po lewej wybierz każdą wtyczkę, którą chcesz odinstalować.
- Wybierz wyskakujący przycisk w górnej części każdej strony, a następnie wybierz Wyłącz.
- W przypadku innych wtyczek zobaczysz opcję wyskakującą dla różnych witryn internetowych i możesz wyłączyć każdą z nich osobno. Aby zablokować prawie wszystkie strony internetowe, które nie mają określonej konfiguracji, wybierz menu podręczne „Odwiedź inne strony internetowe” i wybierz „Wył.”.
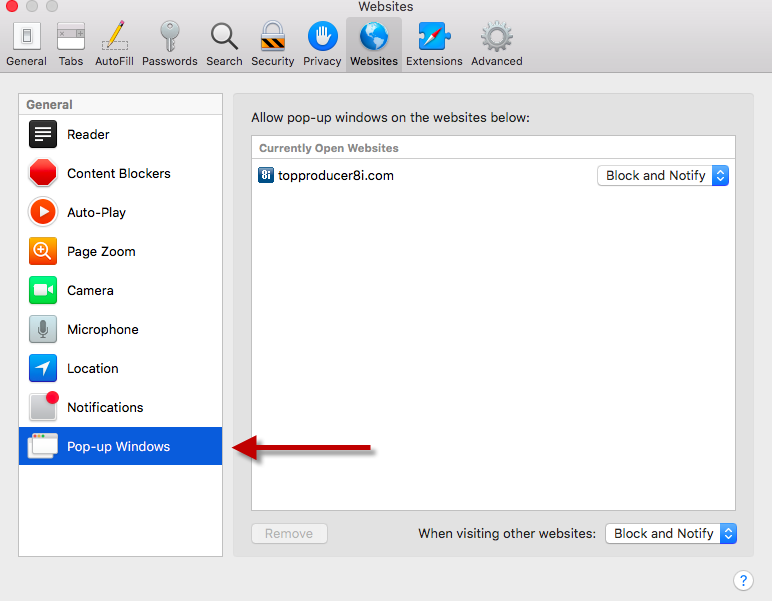
To wszystko, co możesz teraz zrobić, aby zablokować strony internetowe na Macu za pomocą rozszerzeń przeglądarki.
Zainstaluj Zablokuj rozszerzenie witryny
Zainstaluj rozszerzenie programu. Chrome, Firefox, a także wiele innych popularnych przeglądarek umożliwia użytkownikowi dostęp do rozszerzeń (lub „dodatków”) stworzonych przez użytkownika w celu zmiany działań przeglądarki. Sprawdź „blokowanie stron internetowych”, „blokowanie stron internetowych” lub „produktywność” na liście rozszerzeń przeglądarki, aby zlokalizować aplikacje, które wyłączają strony internetowe.
Wyłącz aplikację, odśwież przeglądarkę, a następnie ponownie otwórz ustawienia systemowe i wybierz strony, które chcesz zablokować.
- Uważaj na aplikacje o niskim rankingu, z bardzo małą liczbą ocen, aby poprawnie ocenić. Niewiarygodne wtyczki mogą instalować złośliwe oprogramowanie na Twoim urządzeniu.
- Tylko witryny na tej stronie zostaną zablokowane.
Oto kroki, jak blokować strony internetowe na komputerze Mac lub wyłącz rozszerzenia witryny Twojego urządzenia.
Pozbądź się szkodliwych rozszerzeń
PowerMyMac ma na celu dostarczanie konsumentom cennych aplikacji dla komputerów Mac. iMyMac PowerMyMac będzie oczyść zanieczyszczenia i przedłużenie z Twojego komputera, przyspiesz swój komputer, i całkowicie usuń bezwartościowe aplikacje. Oto jak pozbyć się tych upartych szkodliwych rozszerzeń na swoim urządzeniu:
- Pobierz i zainstaluj iMyMac PowerMyMac na swoim urządzeniu.
- Znajdź rozszerzenia po lewej stronie programu.
- Przeskanuj wszystkie rozszerzenia, po prostu klikając przycisk SKANUJ.
- Wyświetl wszystkie rozszerzenia, a następnie wybierz to, które chcesz włączyć lub wyłączyć.

Otóż to! iMyMac PowerMyMac to niezawodne narzędzie, którego możesz bezpiecznie używać do łatwego i skutecznego blokowania stron internetowych na komputerze Mac.
Część 4. Darmowe blokowanie stron internetowych na Macu
Ten szybki i darmowy program Apple Mac blokowałby niechciane strony internetowe we wszystkich głównych przeglądarkach internetowych, takich jak Safari, Chrome, Firefox i Opera. To, co musisz zrobić, to zbudować jedną lub dwie silne listy słów kluczowych dla określonych witryn. Może blokować treści według adresów (URL) lub terminów z głównego ekranu przeglądarki internetowej. Ten ograniczony program może być pomocny w kontroli rodzicielskiej (np. blokowaniu pornografii).
Samokontrola
SelfControl to naprawdę darmowy program typu open source dla komputerów Mac, który pomaga ograniczyć określone łącza do natrętnych stron, serwera bazy danych lub prawie wszystkiego w sieci. Określ tylko limit czasowy do ograniczenia, połącz strony internetowe z czarną listą i wybierz „Start”. Po upływie tego czasu dostęp do niektórych stron nie będzie możliwy nawet po zresetowaniu urządzenia lub usunięciu skryptu.
Łatwe narzędzie do utrzymania koncentracji online poprzez blokowanie stron, na których marnujesz tak dużo czasu. Pamiętaj, że jego oprogramowanie działa poprzez blokowanie trendów w pełnym adresie URL. Na przykład, gdy musisz zablokować wzorce „słowo”, wszystkie witryny www.facebook.com lub books.google.com zostaną zablokowane. Możesz nawet użyć tego programu do blokowania stron internetowych na komputerze Mac.
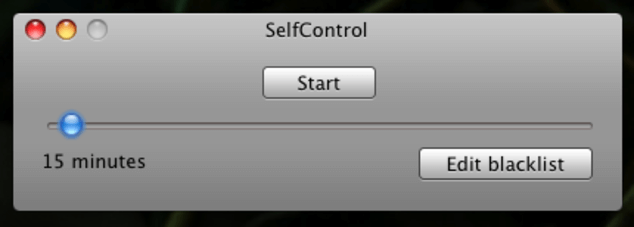
Część 5. Wniosek
Istnieje wiele opcji blokowania stron internetowych na komputerze Mac. Najlepszym podejściem byłoby użycie czasu przed ekranem lub kontroli rodzicielskiej, więc jeśli używasz przestarzałej wersji komputera Mac. Na szczęście byłaby to bardzo niebezpieczna koncepcja, ale nie zachęca to do decydowania, które strony należy zablokować.
Ale jeśli chcesz wyłączyć niektóre strony, musisz albo zmienić plik hosts w Terminalu, wykonując opisane czynności i upewnić się, że masz uprawnienia do pracy z poleceniami terminala, ponieważ polecenia terminala nie są tak łatwe w użyciu, ale są bardzo skuteczne, gdy wykonasz właściwy proces stosowania tej metody lub możesz użyć oprogramowania lub rozszerzeń wtyczek innych firm.
Jeśli obawiasz się, że strony internetowe wysyłają ransomware na twój komputer, możesz skorzystać z iMyMac PowerMyMac aby Twoje urządzenie było czyste i bezpieczne przed szkodliwymi witrynami internetowymi. Oto rzeczy, które musisz zrobić, gdy potrzebujesz blokować strony internetowe na komputerze Mac.



