Twój Mac może działać jak smród i uderzać, gdy próbujesz załadować niektóre witryny. Dlaczego niektóre witryny nie ładują się na komputerze Mac Safari i Chrome? Grupa przyczyn związanych z tym irytującym scenariuszem jest bardzo zróżnicowana. Na szczęście pierwsza pomoc i kompleksowe rozwiązania mogą usunąć błąd, aby załadować zablokowaną stronę internetową w Safari.
W zależności od przeglądarki, kroki stosowane w celu zadośćuczynienia różnią się. Na przykład możesz sprawdzić swoje miejsce do przechowywania i zwolnij więcej wolnego miejsca na Macu aby przyspieszyć działanie przeglądarek takich jak Safari, Chrome lub Firefox. Jeśli natkniesz się na niereagującą stronę internetową, ten artykuł opisuje kroki, jak zagłębić się w problem i uruchomić szybką naprawę. Czasami Safari nie wczytuje witryny lub jej składniki są pomijane.
Spis treści: Część 1. Dlaczego niektóre witryny nie ładują stron w Mac Safari? Szybka naprawaCzęść 2. Jak naprawić problem z Chrome, który nie może otworzyć stron internetowychCzęść 3. Inne wskazówki dotyczące naprawy stron internetowych nie ładują się na komputerze MacCzęść 4. Podsumowanie
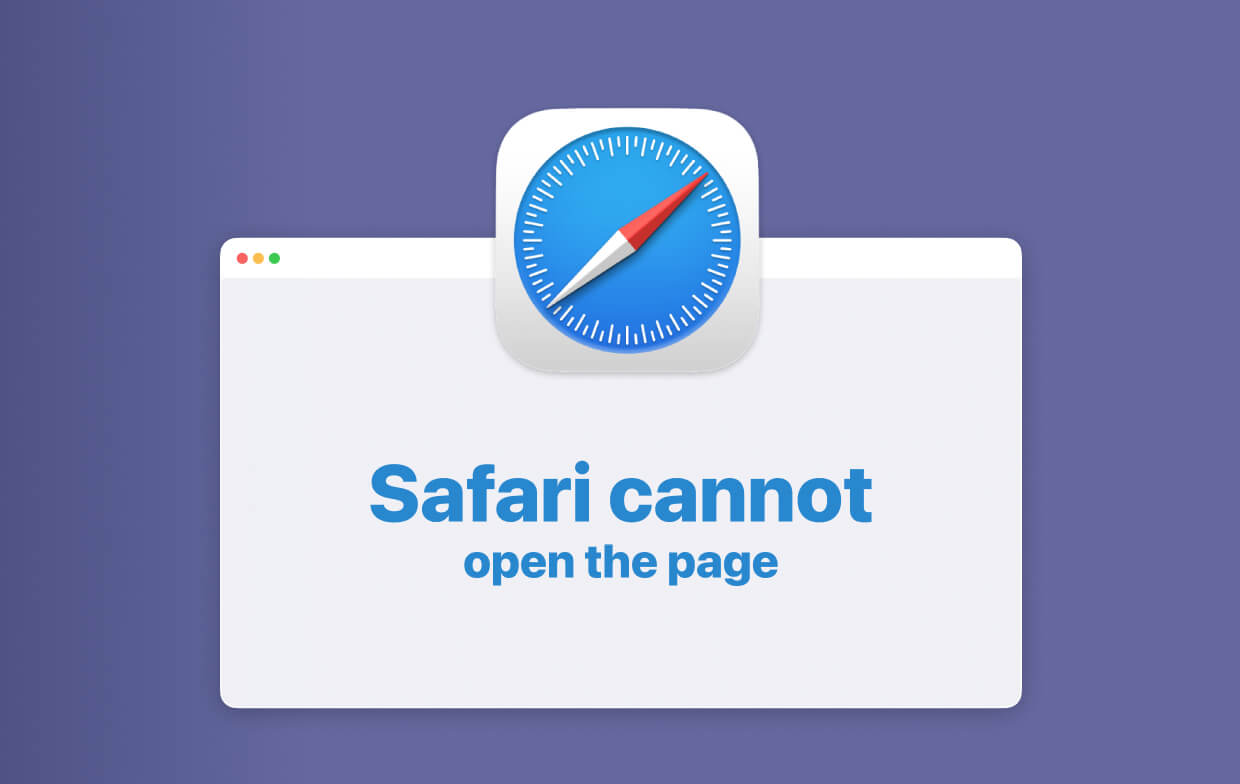
Część 1. Dlaczego niektóre witryny nie ładują stron w Mac Safari? Szybka naprawa
1. Sprawdź, czy masz prawidłowy adres URL
Błędne pobranie adresu URL witryny blokuje załadowanie witryny przez przeglądarkę. Musisz użyć https:// or www prawidłowo. Upewnij się również, że treść adresu URL jest dokładna. Nieprawidłowy adres URL przeniesie Cię do niewłaściwego miejsca docelowego lub spowoduje wyświetlenie powiadomienia o błędzie.
Podobnie sprawdź Kontrolę rodzicielską lub narzędzie do filtrowania, ponieważ strony lub ich elementy nie będą ładować się tam, gdzie są ograniczone.
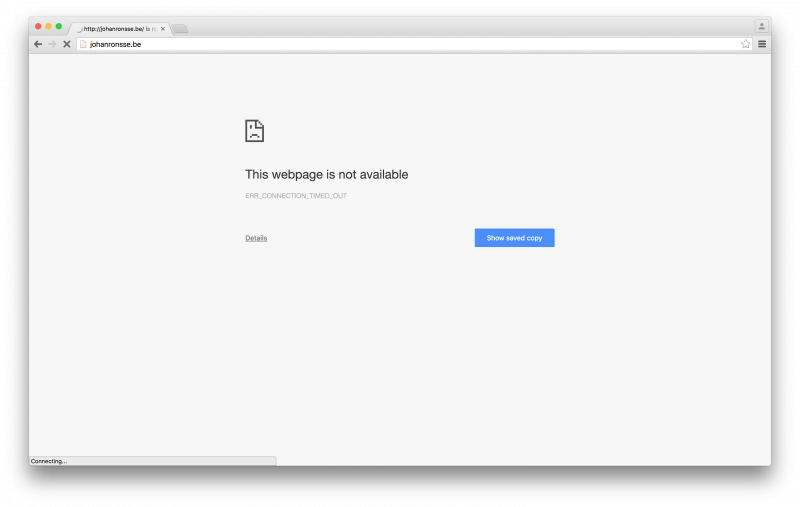
2. Sprawdź rozszerzenia Safari
Rozszerzenia Safari mogą blokować zawartość witryny lub reklamy oraz uniemożliwiać wyświetlanie niektórych składników strony. Możesz wyłączyć rozszerzenia, a następnie ponownie załadować stronę, aby odkryć problem.
Wybierz Safari> Preferencje, kliknij Rozszerzenia i wybierz opcję, a następnie odznacz „Włącz… rozszerzenie".
Powtórz ten krok dla wszystkich zainstalowanych rozszerzeń i ponownie załaduj stronę internetową. Wybierać Widok> Załaduj ponownie w Safari. Jeśli strona ładuje się płynnie, co najmniej jedno rozszerzenie uniemożliwiło załadowanie treści. Ponownie aktywuj rozszerzenie, a następnie ponownie uruchom stronę, aby ustalić przyczynę blokującą składniki, które chcesz wyświetlić.
3. Wyczyść pliki cookie, pamięci podręczne i inne dane przeglądarek
Na przykład, jeśli Safari nie załaduje stron z jednej witryny, możesz usunąć dane tej witryny, aby usunąć błąd. Wykonaj poniższe czynności, aby wyczyść pliki cookie, pamięć podręczną i jakiekolwiek ziarno danych zebranych przez Safari dla określonej witryny.
- Wybierz Safari> Preferencje.
- Uderz w Polityka prywatności
- Kliknij na Szczegóły
- Wyszukaj domenę lub nazwę witryny.
- W wynikach wyszukiwania dotknij domeny zawierającej elementy, które chcesz usunąć.
- Dodaj Usunąć.
- Po zakończeniu naciśnij Gotowe i zamknij okno preferencji.
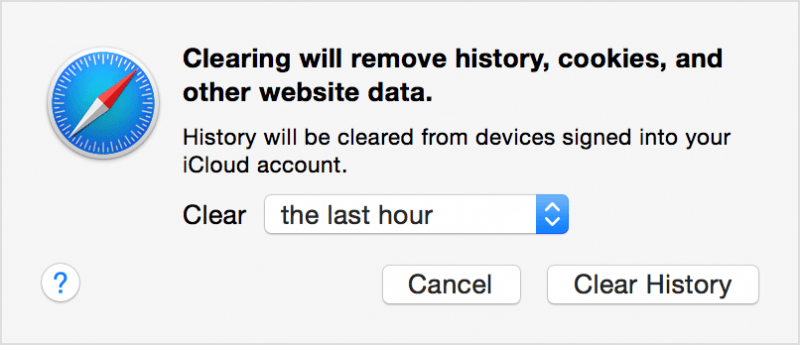
W przypadku systemu OS X Yosemite usuń ostatnie dane witryny, jeśli witryna nagle przestała się ładować. Wybierz Historia> Wyczyść historię i dane witryny. W wyświetlonym arkuszu wybierz zakres danych, które chcesz zniszczyć w wyskakującym menu Wyczyść. Kliknij Wyczyść historię.
Na koniec odśwież stronę lub załaduj inną witrynę, aby dowiedzieć się, czy to wina serwera tej witryny. Możesz chcieć uruchomić stronę w innej przeglądarce.
Automatyczne narzędzie wielofunkcyjne do szybkiego rozwiązywania problemów z przeglądarką
Tutaj zalecamy narzędzie do czyszczenia przeglądarki Mac, aby bez wysiłku rozwiązać problem „Witryny nie są ładowane”. To automatyczne narzędzie jest iMyMac PowerMyMac, Który może poprawić jakość korzystania z Internetu w przeglądarce i wyczyść wszystkie bezużyteczne niepotrzebne pliki, pliki cookie, pamięci podręczne i ślady historii przeglądania, aby chronić i optymalizować komputer Mac.
Jego "Polityka prywatności"I"Rozszerzenia" moduły są korzystne. Możesz wypróbować to narzędzie za darmo, aby zarządzać rozszerzeniami lub wyczyścić pamięć podręczną przeglądarek Mac, takich jak Safari, Chrome, Edge, Opera lub Firefox. Następnie możesz sprawdzić, czy witryny nadal nie ładują się na komputerze Mac.

Część 2. Jak naprawić problem z Chrome, który nie może otworzyć stron internetowych
1. Strony internetowe nie ładują się w Chrome?
Czy Chrome wyświetlał niestandardowy komunikat, gdy strona nie ładuje się? Jeśli otrzymujesz ten frustrujący komunikat lub inne błędy ładowania, sprawdź połączenie internetowe, zaktualizuj Chrome, uruchom ponownie Maca lub usuń rozszerzenia Chrome.
Wciąż tkwisz w lesie? Musisz zresetować lub ponownie zainstalować Chrome.
2. Co zrobić, jeśli aktualizacja Chrome nie powiodła się?
Chrome nie aktualizuje się na niektórych komputerach Mac. Możesz spróbować później i odnieść sukces. Jeśli nie, zresetuj lub zainstaluj ponownie. Aby przejść ręcznie:
- Otwórz Chrome i przejdź do Ustawień.
- Przejdź do stopy i kliknij Ustawienia zaawansowane.
- Przejdź do stopy i naciśnij Resetowanie ustawień.
- Sprawdź wyskakujące okienko i zresetuj.
- Otwórz ponownie Chrome i ponownie zainstaluj aktualizację.

3. Dostosuj ustawienia Chrome, aby rozwiązać problemy z Google
Twoje strony powinny teraz wystartować jak nietoperz z piekła rodem. Aby jednak zapobiec ponownemu wystąpieniu tego problemu, możesz zaimplementować hacki dotyczące ustawień Chrome, aby poprawić wydajność ładowania strony.
Aktywuj pobieranie wstępne
Chcesz ładować strony internetowe jak błyskawica? Zmierzać do Ustawienia> Ustawienia zaawansowane> Prywatność i włącz wstępne pobieranie. Spowoduje to zarchiwizowanie zasobów w systemie, aby załadować się automatycznie po ponownym odwiedzeniu strony.
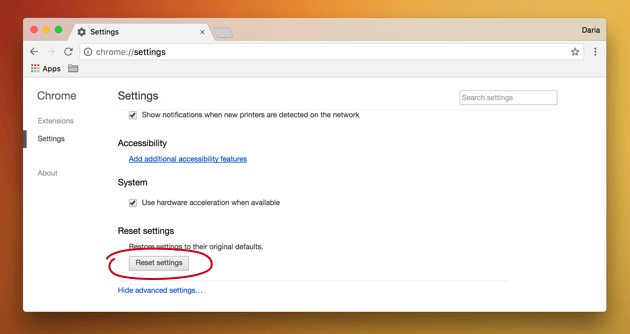
4. Wywołaj funkcje eksperymentalne
Pod maską Chrome zawiera ukryte funkcje podczas inkubacji. Aby uzyskać dostęp do tych funkcji, wprowadź chrome: // flags w pole adresu i naciśnij Enter.
- Ciesz się bardziej jedwabistym przeglądaniem, wyszukując opcję włączania płynnego przewijania i włączając ją.
- Znajdź liczbę wątków rastrowych i dostosuj od „domyślny” do „4” aby przyspieszyć ładowanie obrazu.
- Włącz eksperymentalne funkcje płótna, aby przyspieszyć przesyłanie.
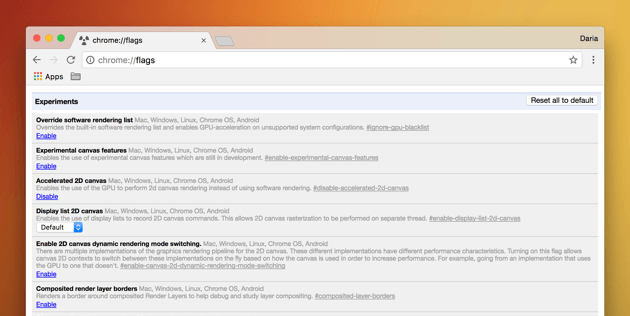
5. Użyj skrótów w przeglądarce Chrome
Kilka skrótów przydaje się właścicielom komputerów Mac piszących na szybkim pasie, aby zaoszczędzić cenne sekundy. Użyj klawisza Command, na przykład cmd + r przeładować lub cmd + t dla nowej karty. Szczegółową listę poleceń znajdziesz na oficjalnej stronie pomocy Google.
Część 3. Inne wskazówki dotyczące naprawy stron internetowych nie ładują się na komputerze Mac
1. Przetestuj i przyspiesz swoje urządzenie Mac
Komputery Mac symbolizują głębokie kieszenie, a wymiana starego kosztuje fortunę, jeśli nie masz dużego dochodu do dyspozycji. Zatłoczonego Maca można ożywić, zwalniając miejsce.
Zalecamy korzystanie z narzędzia PowerMyMac podczas wyszukiwania i usuwa zbędne lub niezgodne pliki z całego systemu. Więc zainstaluj to narzędzie wielofunkcyjne, aby urozmaicić swój komputer Mac.

2. Wyłącz blokery AD
Niektórzy użytkownicy zauważyli, że witryna może się nie załadować, dopóki nie wyłączysz wyłącznika awaryjnego reklam. Spróbuj wyłączyć programy blokujące reklamy lub dodatki do przeglądarki, które blokują ładowanie i ponowne ładowanie strony internetowej.
3. Wyłącz oprogramowanie zabezpieczające
Narzędzia bezpieczeństwa lub zapory ogniowe blokują dostęp do stron internetowych, które postrzegają jako złośliwe. Czerwone śledzie wprowadzają oprogramowanie w błąd, aby przypadkowo zablokować dostęp. Jeśli ufasz oznaczonej witrynie internetowej, możesz spróbować wyłączyć oprogramowanie zabezpieczające i ponownie załadować stronę.
Część 4. Podsumowanie
Jeśli witryna nie może się załadować, możesz nie znaleźć przyczyny źródłowej, dopóki nie zbadasz szczegółowo problemu i jego kontekstu. Na przykład błędne odczytanie ustawień serwera proxy lub zapory może spowodować stratę czasu podczas wypróbowywania nieefektywnych i długotrwałych rozwiązań.
Na początku wypróbuj najprostsze metody, takie jak przeładowanie. Może to zaoszczędzić ci wysiłku w mgnieniu oka. Zezwól komputerowi Mac na automatyczne sprawdzanie dostępności aktualizacji, aby uniknąć podobnych problemów w przyszłości. Użyj PowerMyMac, aby zdiagnozować stan swojego komputera i zoptymalizować go pod kątem maksymalnej wydajności.
Dziękuję za przeczytanie i powodzenia w poprawce.



