Używam go do oglądania filmów, edycji zdjęć i pobierania plików. Używam go również do moich dokumentów służbowych. Teraz chcę zaktualizować go do najnowszego systemu operacyjnego Mac. Ale chcę to zrobić dobrze. Powiedzieli, że powinienem wiedzieć jak wyczyścić instalację High Sierra. Jak mam to zrobic?
Spis treści: Część 1. Co to jest macOS High Sierra?Część 2. Dlaczego powinniśmy przejść na macOS High Sierra?Część 3. Dlaczego musisz wyczyścić instalację Mac OS High Sierra?Część 4. Jak przygotować komputer Mac do czystej instalacji?Część 5. Jak wyczyścić instalację High Sierra systemu macOS?
Część 1. Co to jest macOS High Sierra?
Przemówienie Apple, które miało miejsce we wrześniu tego roku, wydało najnowszą wersję systemu operacyjnego Mac. Uaktualnienie do najnowszej wersji jest równoznaczne z niebem dla większości użytkowników komputerów Mac. To znaczy, jeśli zrobiłeś to we właściwy sposób. Ale jak zrobić to dobrze? Realizując sposób czyszczenia instalacji High Sierra z macOS.
Nie musisz być sfrustrowany robiąc to. W rzeczywistości jest to łatwe. Stworzyliśmy obszerny przewodnik, który pomoże Ci zaktualizować urządzenie i zapisać je przed kończy się pamięć aplikacji. Najpierw przyjrzyjmy się znakomitym funkcjom, jakie zapewnia ten nowy system operacyjny. Następnie udostępnimy obszerny przewodnik po czystej instalacji systemu macOS High Sierra.
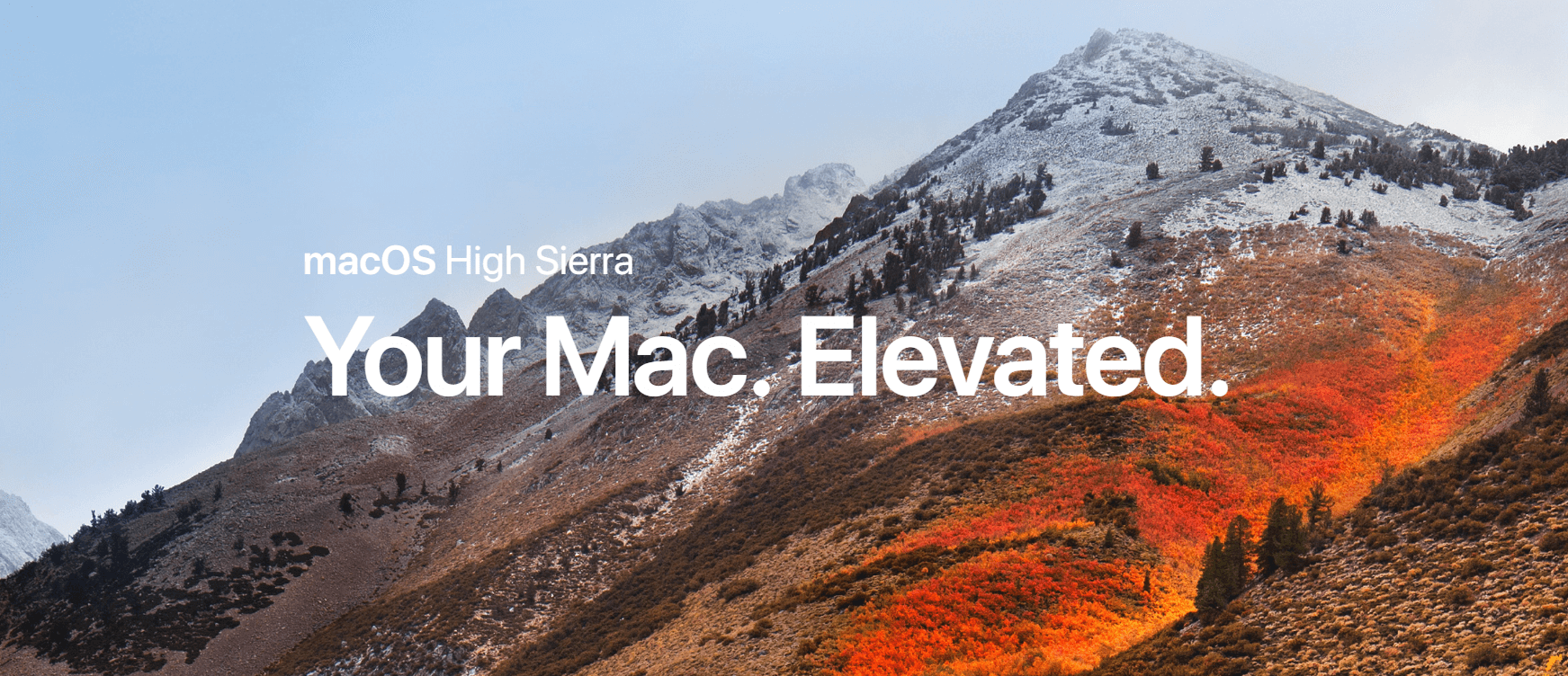
Część 2. Dlaczego powinniśmy przejść na macOS High Sierra?
Zanim dowiemy się, jak wyczyścić instalację High Sierra, powinieneś wiedzieć, że MacOS High Sierra zapewnia różnorodne funkcje, które skutkują lepszą wydajnością i lepszym doświadczeniem użytkownika. Toruje też drogę do pozornie niemożliwej wirtualnej i rozszerzonej rzeczywistości.
Oto różne aktualizacje wprowadzone w tym nowym systemie operacyjnym:
1 - Safari jest znacznie ulepszone, co naprawia błąd Urządzenia MacBook działają wolno problem i czyni go mądrzejszym i szybszym. Użytkownicy mają dostęp do wielu funkcji dostosowywania.
2 - Zapewniono większe bezpieczeństwo systemu plików. Jest wyposażony w ochronę przed awariami i wbudowaną funkcję szyfrowania.
3 - Filmy zajmują mniej miejsca, około 40%. Wyglądają nawet lepiej niż kiedykolwiek.
4 - W aplikacji Zdjęcia można używać nowych metod synchronizacji. Jest nawet wyposażony w ulepszone profesjonalne narzędzia do edycji.
5 - Metal 2 jest teraz udoskonalony dzięki wysokiej jakości narzędziu programistycznemu, solidnym funkcjom graficznym i zewnętrznemu procesorowi graficznemu
6 - Siri pojawia się z nowym talentem, będąc DJ-em. Co więcej, jego głos będzie brzmiał bardziej po ludzku niż wcześniej.
Czy jesteś gotowy do korzystania z wersji beta macOS High Sierra?
Oczywiście, że tak. To tylko niektóre z funkcji tego nowego systemu operacyjnego.
Jeśli jesteś pewien, że naprawdę chcesz macOS High Sierra, przejdziemy teraz do właściwego procesu przeprowadzania czystej instalacji.

Część 3. Dlaczego musisz wyczyścić instalację Mac OS High Sierra?
Czy mogę przeprowadzić czystą instalację High Sierra? Aby upewnić się, że Twoje urządzenie Mac działa optymalnie, konieczne jest wdrożenie jak wyczyścić instalację High Sierra. Powód jest właściwie dość prosty. Formatując dysk twardy urządzenia Mac, pozbywasz się wszystkich problemów, które zgromadziły się w czasie. Twoje urządzenie będzie teraz czyste i gotowe do rozpoczęcia od nowa. Podczas czystej instalacji usuniesz niepotrzebne pliki i niepotrzebne aplikacje, które spowalniają komputer Mac.
Ponadto będziesz mieć więcej miejsca na dysku na swoim urządzeniu (wystarczy kliknąć ten link, aby uzyskać więcej miejsca na komputerze Mac: https://www.imymac.com/powermymac/mac-purgeable.html). Dzięki temu będziesz mógł mieć urządzenie Mac, które jest szybsze i działa najlepiej. Będziesz wtedy mógł cieszyć się niesamowitymi funkcjami systemu macOS 10.13 w szczytowym momencie.
Część 4. Jak przygotować komputer Mac do czystej instalacji?
Oto, co należy zrobić, aby przygotować urządzenie do czystej instalacji High Sierra:
1. Sprawdź zgodność systemu macOS 10.13 High Sierra
Zanim wykonasz czystą instalację systemu macOS High Sierra, musisz dowiedzieć się, czy Twój Mac rzeczywiście może na nim działać. Czy jest kompatybilny? Boisz się, że Twój Mac nie będzie? Cóż, nie bądź. W rzeczywistości macOS High Sierra jest kompatybilny z komputerami Mac już w 2009 roku. Sprzęt może powodować pewne wady. Niektóre funkcje mogą nawet nie działać.
Jeśli jednak o tym pomyślisz, nadal będziesz doświadczać dużych zmian. Nowa wersja komputerów Mac będzie wyglądać lepiej, ponieważ powinna obsługiwać macOS High Sierra bez żadnych problemów.
2. Wdrażanie czyszczenia systemu i szybkich kopii zapasowych
Pierwszym krokiem, który należy wykonać w przypadku czystej instalacji, jest sformatowanie dysku. Jednak rób to ostrożnie. Zanim zrobisz cokolwiek innego, wyczyść komputer Mac i wykonaj kopię zapasową, aby mieć pewność, że ważne pliki nie zostaną utracone. Zacznij od oczyszczenia systemu.
Jak Ty to robisz? Usuń wszystko, co niepotrzebne. Usuń duplikaty. Usuń wszystkie niepotrzebne dane. Możesz to łatwo zrobić za pomocą iMyMac PowerMyMac.
Oto jak użyć go do wyczyszczenia komputera Mac przed wdrożeniem sposobu czyszczenia instalacji High Sierra krok po kroku:
Krok 1. Pobierz i uruchom PowerMyMac
Pobierz PowerMyMac ze strony. Uruchom aplikację. Kliknij Junk Cleaner.
Krok 2. Skanowanie śmieci systemowych
Kliknij SCAN. Program pokaże niepotrzebne pliki w klasyfikacjach po zakończeniu procesu skanowania.

Krok 3. Przejrzyj i wybierz pliki do oczyszczenia
Wybierz kategorię. Wybierz pliki, które chcesz usunąć. Kliknij WYCZYŚĆ.

Krok 4. Czyszczenie niepotrzebnych plików Mac jest gotowe
Poczekaj na zakończenie procesu. Możesz także wybrać Wyszukiwarkę duplikatów LUB Duże i stare pliki, aby usunąć różne typy bezużytecznych plików.

Teraz, po zakończeniu czyszczenia systemu. Nadszedł czas, aby wykonać kopię zapasową plików. Możesz to zrobić za pomocą iCloud. Możesz także użyć zewnętrznego dysku twardego.
Po utworzeniu kopii zapasowej plików możesz teraz wyczyścić komputer Mac. Upewnij się, że wykonałeś kopię zapasową zgodnie z wcześniejszym opisem.
Teraz będziesz sformatuj dysk. Oto przewodnik krok po kroku, jak to zrobić:
Krok 1 - Odwiedź Aplikacje
Krok 2 - Przejdź do Narzędzia
Krok 3 - Naciśnij Narzędzie dyskowe
Krok 4 - Wybierz konkretny dysk, który chcesz sformatować.
Krok 5 - Wybierz Mac OS Extended (Journaled) jako typ formatu
Krok 6 - Kliknij Wymaż
Zanim zaczniesz korzystać z nowego systemu macOS, upewnij się, że masz narzędzia konserwacyjne i aplikacje do tworzenia kopii zapasowych. Pomoże ci to w przypadku, gdy coś pójdzie nie tak. Znajdź dobre narzędzia, których możesz użyć online. Teraz, zanim zaczniemy od czystej instalacji, musisz ponownie wyczyścić komputer Mac. Zrób to, używając PowerMyMac jeszcze raz.
High Sierra nie chce się zainstalować? Sprawdź poniżej, aby zobaczyć, jak to zrobić.
Część 5. Jak wyczyścić instalację High Sierra systemu macOS?
Nie możesz się doczekać czystej instalacji systemu macOS High Sierra? Sprawdź poniższe szybkie kroki, aby dowiedzieć się, jak zainstalować High Sierra z USB:
- Pobieranie systemu macOS High Sierra i umieszczanie go na
/Applications/teczka. - Tworzenie dysku rozruchowego.
- Podłącz rozruchowe urządzenie USB do komputera Macintosh i uruchom ponownie urządzenie Mac, naciskając jednocześnie
OptionKlucz. Następnie uruchomi się Menedżer uruchamiania, możesz rozpocząć czystą instalację systemu macOS High Sierra, usuwając dysk twardy z Narzędzia dyskowego.
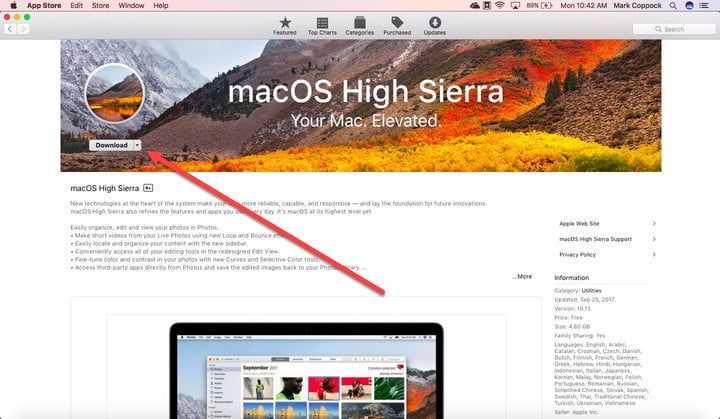
Krok 1. Pobieranie macOS High Sierra
Upewnij się, że po pobraniu umieścisz go na /Applications Folder i pozostaw jego nazwę domyślną.
Krok 2. Tworzenie dysku rozruchowego
Jak wyczyścić instalację systemu macOS High Sierra za pomocą rozruchowego dysku flash? Najpierw zdobądź 8GB Dysk USB. Sformatuj go jako mapę partycji GUID i Mac OS Extended (Journaled). Upewnij się, że te dwa są gotowe.
Aby sprawdzić, czy zostało to już zrobione, możesz otworzyć aplikację o nazwie Narzędzie dyskowe. W Narzędziu dyskowym możesz również wprowadzić niezbędne zmiany.
Po zakończeniu możesz podłączyć rozruchowe urządzenie USB do komputera Macintosh. otwarty terminal. Można to zrobić na dwa sposoby:
Najpierw możesz odwiedzić Launchpad.
Po drugie, możesz wybrać Spotlight. Następnie napisz konkretne polecenie. Upewnij się, że zapisujesz to punkt po punkcie:
sudo /Applications/Install\ macOS\ High\ Sierra.app/Contents/Resources/createinstallmedia --volume /Volumes/USB --applicationpath /Applications/Install\ macOS\ High\ Sierra.app --nointeraction
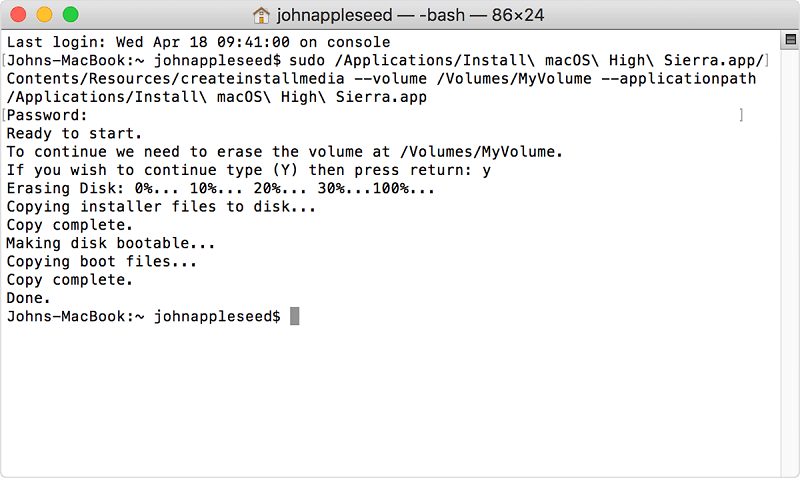
Następnie wciśnij Powrót. Wprowadź swoje hasło administratora. Następnie postępuj zgodnie z instrukcjami, które zostaną podane, aby ukończyć cały proces. Odczekaj około 15-30 minut.
Po czym będziesz mieć bootowalny USB.
Krok 3. Wyczyść instalację High Sierra
Teraz podłącz rozruchowe urządzenie USB do komputera Macintosh. Aby kontynuować proces, uruchom ponownie urządzenie Mac, naciskając jednocześnie Option Klucz.
Uruchomi się Menedżer uruchamiania. Tutaj wykonasz czystą instalację. Kontynuuj proces, usuwając dysk twardy z Narzędzie dyskowe.
Po wykonaniu tej czynności należy ponownie przejść do menu głównego. Naciskać Zainstalować.
Kroki całego procesu zostaną wyświetlone za Ciebie i wyświetlone na ekranie. Postępuj zgodnie z instrukcjami, aż zakończysz proces czyszczenia instalacji High Sierra.
Najnowszy system macOS High Sierra zawiera nowe funkcje i lepszą wydajność aplikacji oraz samego urządzenia.
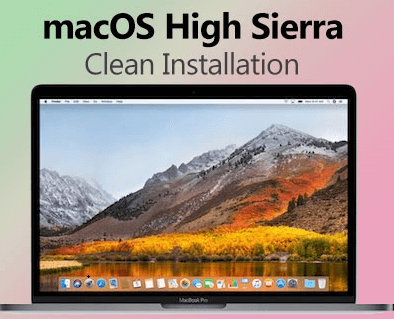
Jeśli jednak chcesz korzystać z tych korzyści, musisz wykonać czystą instalację. W rzeczywistości będziesz używać PowerMyMac świetny środek do czyszczenia komputerów Mac aby wyczyścić niepotrzebne pliki przed faktyczną instalacją systemu macOS High Sierra.
Teraz możesz postępować zgodnie z tym przewodnikiem, aby przeprowadzić czystą instalację i cieszyć się zaletami nowego systemu iOS.
Ludzie też czytali:Jak zaktualizować Maca?Jak wyczyścić historię na komputerze Mac?



