Czy zauważasz duże zużycie miejsca w systemie? Czy wpływa to na wydajność komputera Mac? Mogą to być dzienniki systemowe zatykające cały system operacyjny. Pliki systemowe mają być użyteczne i pomocne, jednak gromadzą się z czasem, zatykając i zajmując więcej miejsca na komputerze Mac, a nawet wyczerpuje się pamięć aplikacji w twoim systemie, co może być niedogodnością dla większości użytkowników.
Wtedy powinieneś się uczyć jak usunąć pliki dziennika na komputerze Mac w poniższym artykule zebraliśmy wszystkie ważne informacje, w tym jaki ma to wpływ na cały system operacyjny oraz kroki, jak ręcznie i automatycznie usunąć pliki dziennika systemowego.
Spis treści: Część 1. Czy usuwanie pliku dziennika na komputerze Mac jest bezpieczne?Część 2. Gdzie znajdują się pliki dziennika systemu?Część 3. Jak usunąć pliki dziennika na komputerze Mac?Część 4. streszczenie
Część 1. Czy usuwanie pliku dziennika na komputerze Mac jest bezpieczne?
Co to jest plik dziennika systemu na komputerze Mac?
Co to są pliki dziennika użytkownika? Zanim przedstawimy sposób usuwania plików dziennika na komputerze Mac, dowiedzmy się, czym są pliki dziennika systemu na komputerze Mac. Wszystkie komputery Mac mają pliki dziennika systemu. Pliki dzienników systemowych Apple służą do przechwytywania i zapisywania działań aplikacji systemowych, problemów, błędów wewnętrznych i innych usług na komputerze Mac, które można wysyłać do programistów w celu debugowania. Zwykle dzieje się tak, gdy aplikacja ulega awarii.
Plik dziennika systemowego to zazwyczaj mniejsze pliki, które gromadzą wiele informacji, które zajmują mnóstwo miejsca i mogą nawet spowodować, że system Mac zajmie 300 GB! Możesz jednak wyczyścić pliki systemowe, w tym dzienniki, aby utrzymać wydajność aplikacji, to może zwolnić dużo miejsca na komputerze Mac.

Czy mogę usunąć pliki dziennika? Większość użytkowników pyta, czy samodzielne usuwanie plików dziennika systemu na komputerze Mac jest bezpieczne. Cóż, zalecamy najpierw otworzyć komunikaty dziennika, aby sprawdzić, czy na komputerze Mac nie działają programy, które szaleją i nie działają. Jeśli nie zgłosiłeś awarii, możesz łatwo usunąć plik dziennika systemu na komputerze Mac, przechodząc do kolejnych części poniżej. Z drugiej strony, jeśli masz zgłosił awarię, to lepiej poczekaj, aż programiści zakończą swój procesor debugowania, dopóki ci o tym nie powiedzą.
Część 2. Gdzie znajdują się pliki dziennika systemu?
Zanim poznasz sposoby usuwania plików dziennika na komputerze Mac, powinieneś najpierw znaleźć te pliki dziennika. Możesz łatwo zlokalizować pliki dziennika systemowego w systemach MacOS Sierra, OS X El Capitan i OS X Yosemite, po prostu wykonując poniższe czynności:
- Wpisz:
~/Library/Logsor/var/logfalcówka
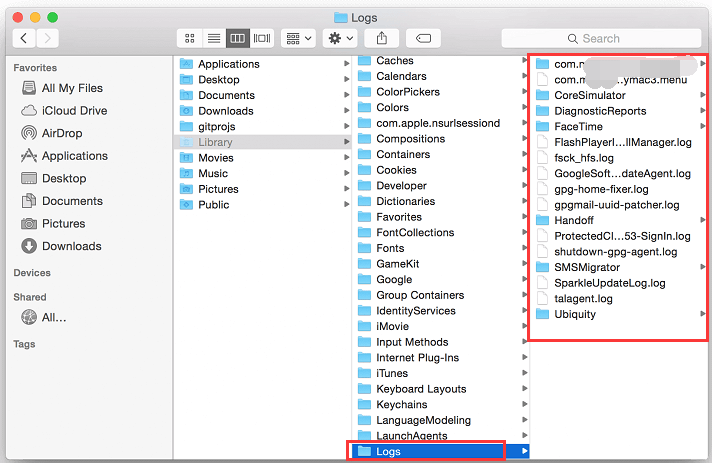
Zobaczysz teraz całe pliki dziennika systemu na komputerze Mac. Lub możesz po prostu skorzystać iMyMac PowerMyMac które zostaną wymienione w części 3, aby przeskanować i znaleźć miejsce przechowywania plików dziennika systemu.
Użyj konsoli, aby zlokalizować pliki dziennika systemu
Konsola jest zwykle używany do przeglądania komunikatów dziennika, które zostały zgromadzone i zebrane przez komputer Mac, a także inne podłączone urządzenia. Wszystkie inne awarie komunikacji, błędy, teksty, komunikaty i zdarzenia systemowe są również przechowywane w konsoli. Jeśli występują problemy z systemem, możesz wyświetlić konsolę lub dziennik działań. Inne podłączone urządzenia to iPhone, iPad, Apple Watch i Apple TV.
Statusy można znaleźć w legendach kolorów poniżej:
- Czerwony — Usterki
- Żółty — błędy
- Jasnoszary — komunikaty dziennika informacyjnego
- Ciemnoszary — komunikaty dziennika debugowania
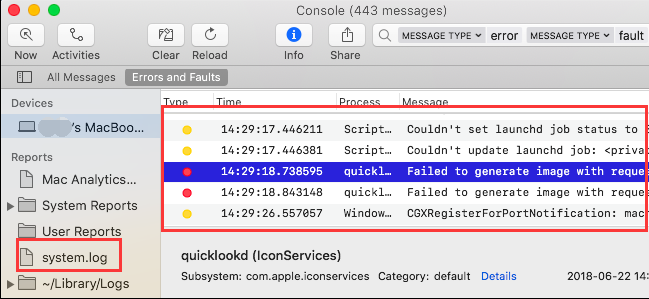
Możesz przeglądać komunikaty dziennika lub działania w konsoli, aby sprawdzić stan danego elementu. Jeśli szukasz konkretnego komunikatu dziennika, możesz po prostu nacisnąć Command +F i da ci żądany przedmiot.
Uwaga: Jeśli nie ma kolorowej kropki, jest to domyślny typ komunikatu dziennika
Część 3. Jak usunąć pliki dziennika na komputerze Mac?
Jak usunąć pliki z systemu na komputerze Mac? Możesz ręcznie usuwaj pliki dziennika systemowego na komputerze Mac lub możesz zainstalować PowerMyMac aby automatycznie wyczyścić całe pliki bez stresu.
Automatycznie wyczyść pliki systemowe za pomocą PowerMyMac
Jak lepiej i bezpiecznie usuwać pliki dziennika na komputerze Mac? Możesz potrzebować PowerMyMac, aby upewnić się, że ważne pliki nie zostaną usunięte. Pamiętaj, że niektóre pliki są ważne, więc jeśli nie wiesz, jak to zrobić, zalecamy automatyczne użycie PowerMyMac w celu wyeliminowania niepożądanych scenariuszy i problemów.
Wykonaj następujące kroki, aby wyczyścić pliki dziennika systemu na komputerze Mac za pomocą PowerMyMac:
- Pobierz PowerMyMac, postępuj zgodnie z instrukcjami wyświetlanymi na ekranie.
- Uruchom program i sprawdź stan swojej sieci. Wybierz Junk Cleaner w menu po lewej stronie panelu i kliknij przycisk SKANUJ.
- Przejrzyj elementy i wybierz żądane pliki dziennika, które chcesz usunąć. W razie potrzeby możesz również kliknąć opcję Skanuj ponownie.
- Kliknij przycisk WYCZYŚĆ, aby usunąć pliki systemowe na komputerze Mac (lub wyczyścić niechciane pliki). Wszystkie niepotrzebne pliki zostaną usunięte.

PowerMyMac obejmuje również czyszczenie pamięci podręcznej aplikacji, pamięci podręcznej systemu, dzienników użytkowników, kosza na śmieci i nie tylko, a także możesz zwolnij użycie pamięci lub miejsca na dysku po skanowaniu. Możesz więc usuwać pliki pamięci podręcznej użytkownika na komputerze Mac, usuwać pliki językowe na komputerze Mac, usuwać dziennik poczty na komputerze Mac… Jest bezpieczny w użyciu i łatwo czyści i przyspiesza działanie komputera Mac w dowolnym momencie.
Jeśli jesteś już dość zaznajomiony, możesz usunąć je ręcznie, postępując zgodnie z poniższymi metodami:
Jak ręcznie usunąć pliki dziennika na komputerze Mac?
Aby ręcznie usunąć dzienniki systemowe, najpierw musisz wykonać następujące czynności:
- Uruchom Finder na komputerze Mac
- Wpisz:
~/Library/Logsor/var/logfalcówka - Zaznacz wszystkie pliki i naciśnij „
Command +backspace" - Uruchom ponownie komputer Mac
Otóż to! Wyczyściłeś teraz systemowe pliki dziennika.
Wskazówki:
- Usuń tylko pliki znajdujące się w folderach, ale nie sam folder. Niektóre aplikacje mogą mieć pliki dziennika systemowego znajdujące się gdzieś wewnątrz komputera Mac, na przykład Mail.
- Po ręcznym usunięciu plików dziennika systemu na komputerze Mac i jeśli chcesz zwolnić trochę miejsca na komputerze Mac, możesz również wyczyścić folder Kosz
- Niektóre pliki są przechowywane w
/var/logale nie wszystkie dzienniki w środku można bezpiecznie usunąć.
Część 4. streszczenie
Właśnie nauczyłeś się, jak usuwać pliki dziennika na komputerze Mac, aby zaoszczędzić przyzwoitą ilość miejsca na komputerze Mac, postępując zgodnie z naszymi sugerowanymi metodami powyżej. Aby upewnić się, że komputer Mac działa z optymalną wydajnością, sprawdź i przejrzyj pliki dziennika systemowego pod kątem całkowitego zgromadzonego miejsca, które może wpłynąć na jego szybkość.
Możesz usunąć pliki dziennika systemowego na komputerze Mac, korzystając z dwóch opcji: ręcznie, uzyskując dostęp do samego folderu plików dziennika systemowego lub za pomocą skutecznego narzędzia do czyszczenia komputerów Mac do automatycznego czyszczenia. Jeśli chodzi o nas, zdecydowanie zalecamy, aby w celu lepszego i bezpieczniejszego czyszczenia użyć PowerMyMac. Będzie skanować, sortować i czyścić pliki dziennika systemu bez usuwania ważnych. Pomoże Ci to zaoszczędzić więcej czasu i mniej kłopotów!



