Tak, możesz zobaczyć historia schowka Mac. Chodzi o to, że zobaczysz tylko najnowszy tekst, który skopiowałeś. To minus historii schowka na Macu.
Jak wyświetlić lub zarządzać historią schowka? Ten artykuł pomoże Ci to obejść. Po prostu czytaj dalej, aby zobaczyć, jak obejść ograniczenia historii schowka na komputerze Mac.
Spis treści: Część 1. Zrozumienie schowka MacaCzęść 2. Jak wyświetlić historię schowka i zarządzać nią na komputerze MacCzęść 3. Dodatkowa wskazówka: zapobiegaj problemom ze schowkiem za pomocą PowerMyMacCzęść 4. Wniosek
Część 1. Zrozumienie schowka Maca
Kiedy coś kopiujesz lub wycinasz, zanim to wkleisz, jest to tymczasowo umieszczane w specjalnej części pamięci komputera zwanej schowkiem. Zasadniczo schowek zawiera te fragmenty informacji, które skopiowałeś. Te fragmenty informacji nie giną. Możesz zobaczyć historię schowka na Macu. Znajduje się tylko w tymczasowym miejscu.
Zazwyczaj schowek trzyma się rzeczy na raz. Jeśli więc skopiujesz tekst lub słowa i wkleisz je tyle razy, ile chcesz, te teksty lub słowa pozostaną w schowku. Teraz, jeśli skopiujesz lub wytniesz coś innego, to zastąpi to, co jest w schowku. Dlatego ważne jest, aby pamiętać, że zawiera tylko jedną rzecz na raz.
Do skopiuj i wklej na komputerze Mac, musisz nacisnąć Command/⌘ + C i Command/⌘+V odpowiednio. The Command/⌘ na komputerze Mac zależy od używanej klawiatury. Znajduje się po lewej i prawej stronie spacji lub po lewej stronie spacji.
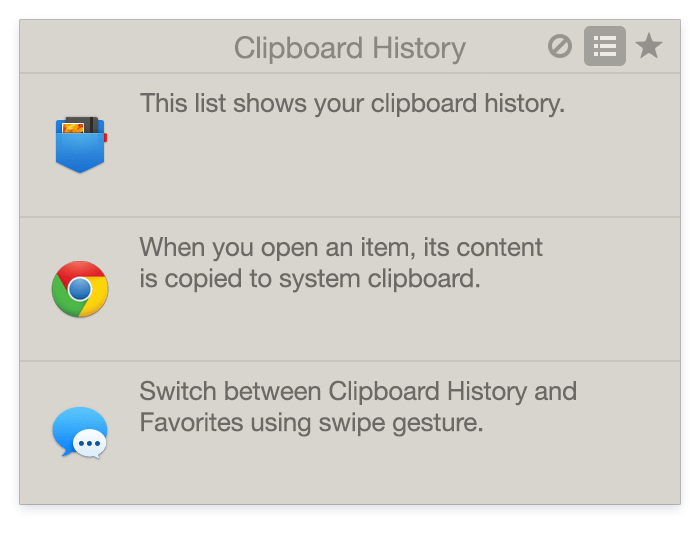
Funkcja uniwersalnego schowka w iOS 10 i macOS Sierra
Uniwersalny schowek to funkcja dostępna w iOS 10 i macOS Sierra. Ułatwia użytkownikom komputerów Mac przesyłanie treści. Jest to funkcja dodana do obu systemów operacyjnych.
Jest to rozszerzenie zakresu funkcji ciągłości, które firma Apple początkowo ogłosiła w systemie iOS 8. Uniwersalny schowek został zaprojektowany, aby zapewnić prosty, bezproblemowy i bezproblemowy sposób przesyłania treści między różnymi urządzeniami. Dlatego możesz przeglądać historię schowka na komputerze Mac.
Niezależnie od tego, czy używasz iPhone'a na iPada, czy Maca na iPhona, czy iPada na Maca, możesz to zrobić na wiele różnych sposobów. Pozwala to na kopiowanie i wklejanie w tradycyjny sposób, jak zawsze, ale na różnych platformach.
Wytnij zamiast kopiować
Co teraz, jeśli Twój komputer Mac nie ma uniwersalnego schowka? Cóż, możesz uciekać się do wycinania niż kopiowania. Naciśnij na klawiaturze Control + K wyciąć tekst. Zachowuje to najnowsze informacje, które skopiowałeś do schowka. Następnie możesz przejść dalej Control + Y aby wkleić tekst.

Część 2. Jak wyświetlić historię schowka i zarządzać nią na komputerze Mac
Możesz zobaczyć, co zostało skopiowane w Schowku. Poniższe kroki pokażą Ci, jak możesz przeglądać schowek.
Metoda 1. Bezpośrednio przeglądaj i zarządzaj historią schowka na komputerze Mac
Krok 1. Utwórz nowy dokument
Aby utworzyć nowy dokument, możesz otworzyć Launchpad, aby go otworzyć TextEdit. Następnie kliknij kartę Nowy dokument.
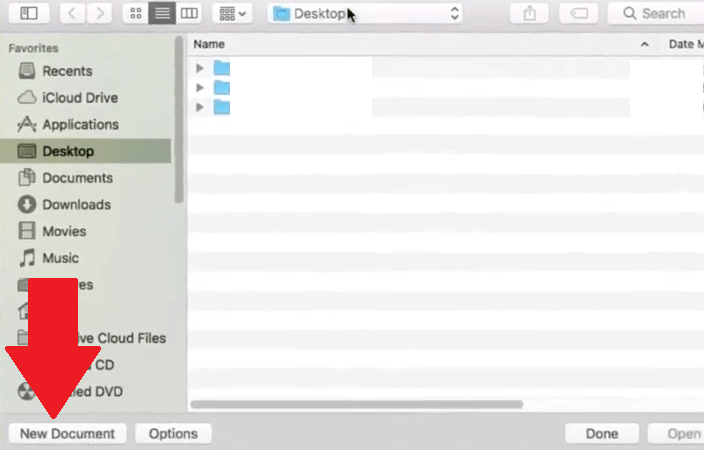
Krok 2. Wpisz swój tekst
Wpisz tekst w nowym dokumencie. Następnie zaznacz tekst i kliknij go prawym przyciskiem myszy. Wybierz Kopiuj z menu rozwijanego.
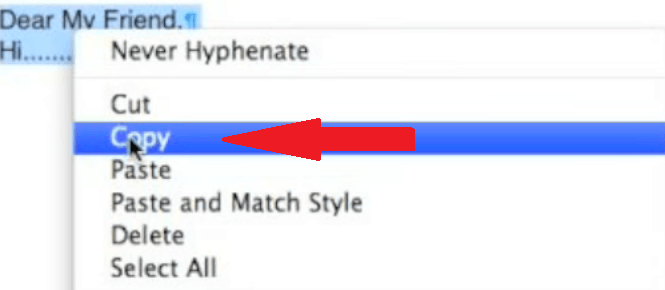
Krok 3. Wybierz opcję Pokaż schowek
Teraz przejdź do Findera w górnym menu i kliknij kartę Edycja. Pojawi się lista rozwijana. Wybierz Pokaż schowek. Po kliknięciu tej opcji z listy rozwijanej będzie można wyświetlić schowek i dowolny zapisany w nim tekst.
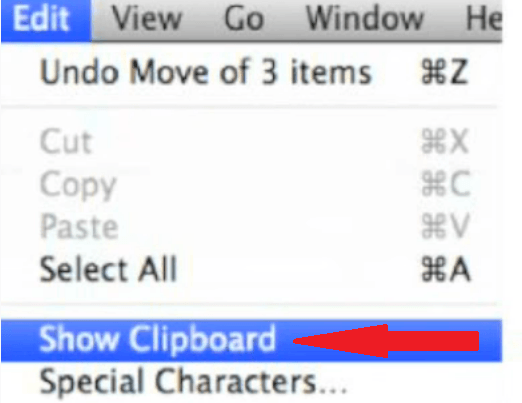
Metoda 2. Użyj menedżerów schowka, aby sprawdzić historię schowka na komputerze Mac
Czy schowek ma limit historii? Niestety nie będziesz w stanie znaleźć wszystkiego, co skopiowałeś do schowka. Schowek na Macu zapisuje tylko ostatnio skopiowany do niego element.
Aby wyświetlić całą historię schowka na komputerze Mac, musisz użyć niektórych menedżerów schowka, aby zachować wszystkie elementy skopiowane do schowka. Są to narzędzia, które mogą zaoszczędzić ogromną ilość czasu.
Menedżery schowka są przydatne, ponieważ umożliwiają przechowywanie i dostęp do wielu wycinków w jednym pliku. Działa świetnie, dając historię rzeczy, które skopiowałeś i wkleiłeś.
Oto trzy menedżery schowka, które możesz rozważyć dla swojego Maca.
- mucha to aplikacja do zapisywania wielu schowków. Przechowuje historię tego, co skopiowałeś. Może zapisać do 100 razy w schowku. Może również je wkleić.
- CopyClip tworzy klawiaturę multi-clip środowisko multi-clip, w którym masz ostatnią rzecz, którą skopiowałeś i wkleiłeś. zatrzymuje wszystko dopiero po uruchomieniu opcji czyszczenia.
- Clippy jest open source i łatwy w użyciu. Pozwala zobaczyć wycinki na pasku menu. Jednocześnie można wyświetlić maksymalnie 15 wycinków.
Część 3. Dodatkowa wskazówka: zapobiegaj problemom ze schowkiem za pomocą PowerMyMac
Jak widać, aby zarządzać schowkiem na komputerze Mac, musisz zainstalować aplikację innej firmy. Nawet bez aplikacji innej firmy możesz mieć problemy ze schowkiem na komputerze Mac. Te problemy mogą utrudniać przeglądanie historii schowka na komputerze Mac.
Ze względu na sposób działania schowka na komputerach Mac musisz zainstalować aplikację innej firmy, aby zaoszczędzić trochę czasu. Dzięki naszej aplikacji bez aplikacji innych firm komputer musiałby cały czas działać z maksymalną wydajnością.
Jednym z najmądrzejszych sposobów zapobiegania problemom ze schowkiem na komputerze Mac jest użycie programu o nazwie iMyMac PowerMyMac. To potężne narzędzie do czyszczenia, które dba o Twój komputer Mac, aby zawsze działał jak najlepiej.
Jakkolwiek wszechstronny może się wydawać, PowerMyMac to bardzo proste narzędzie do czyszczenia, którego możesz użyć. Nie zajmuje to dużo czasu. Wystarczy kliknąć kilka zakładek, aby z niego skorzystać. Możesz użyć funkcji Junk Cleaner, aby wyczyścić pamięć podręczną schowka lub historię na komputerze Mac.

Część 4. Wniosek
Możesz teraz zaoszczędzić dużo czasu podczas kopiowania i wklejania z jednego dokumentu do drugiego. Dzięki dodanej funkcji na niektórych komputerach Mac możesz nawet kopiować i wklejać z jednego urządzenia na drugie. Dzięki różnym menedżerom schowka możesz łatwo przeglądaj historię schowka lub zarządzaj nią na komputerze Mac.
Z kompleksowym narzędziem do czyszczenia, takim jak PowerMyMac, masz pewność, że Twój komputer Mac działa przez cały czas w szczytowym momencie.
Jak zwykle kopiujesz i wklejasz na komputerze Mac? Podziel się swoimi poradami i wskazówkami. Nasi czytelnicy chcieliby usłyszeć od ciebie.




Kacper2023-12-14 12:22:00
nie ma już takiej schowki
Phila Reinemanna2022-03-09 18:19:41
Hej ekspert od pisania technicznego. W części 1 napisałeś "Zazwyczaj schowek trzyma się rzeczy na raz". Wierzę, że miałeś na myśli „jeden”. Czy istnieje powód, dla którego nie wspomniałeś Paste2 jako schowka z wieloma elementami?
손 마사요시2022-11-17 00:25:06
저는 맥북 13 Ventura를 사용중인데 제가 보기엔 구형인데 신형 버전은 없습니까?