Masz dużo urządzeń Apple? Jeśli tak, musisz wiedzieć jak podłączyć iPhone'a do Maca z łatwością. Po połączeniu tych dwóch urządzeń możesz upewnić się, że każde urządzenie zawiera identyczne dane. Dużym bonusem będzie możliwość wdrożenia trików produktywności. Możesz również uwierzyć, że proces łączenia iPhone'a z komputerem Mac wymaga samego kabla. Istnieje jednak więcej opcji, które mogą być elastyczne i wydajne.
Tutaj omówimy, jak łatwo i szybko podłączyć iPhone'a do komputera Mac. Dokładniej, skupimy się na iPhone'ach z wersjami iOS 11 i 12. Omówimy również komputery Mac z systemem macOS 10.13, a także 10.14. Zacznijmy od łączenia urządzeń iPhone i Mac.
Przewodnik po artykułachCzęść 1. Jak podłączyć iPhone'a do komputera Mac z / bez USB?Część 2. Inne metody, których możesz użyć do podłączenia iPhone'a do komputera MacCzęść 3. Podsumowując
Część 1. Jak podłączyć iPhone'a do komputera Mac z / bez USB?
Istnieją różne sposoby podłączenia iPhone'a do Maca. Poniżej omówimy te różne metody. Niektóre z nich to iTunes, Continuity, AirDrop i inne. Sprawdź je poniżej.
Metoda 01. Korzystanie z iTunes
Najłatwiejszą metodą podłączenia iPhone'a do komputera Mac jest iTunes. Możesz zsynchronizować te dwa urządzenia razem za pomocą iTunes. Różne typy danych będą identyczne na dwóch urządzeniach, jeśli na to zezwolisz. Należą do nich muzyka, książki, filmy, pliki i inne rodzaje treści.
Istnieją dwie różne metody łączenia iPhone'a z komputerem Mac za pomocą iTunes. Metody te obejmują:
- Za pomocą kabla. W tej metodzie po prostu używasz kabla, który jest dołączony do opakowania Twojego iPhone'a. To jest bardzo proste; musisz podłączyć iPhone'a, kładąc kabel na jego końcu. Następnym krokiem jest podłączenie drugiego końca do komputera Mac.
- Korzystanie z Wi-Fi. Możesz także zsynchronizować komputer Mac i iPhone za pomocą sieci Wi-Fi. To inny sposób na zrobienie tego. Odbywa się to poprzez połączenie dwóch, upewniając się, że znajdują się w tej samej sieci Wi-Fi. Oba zsynchronizują się bezprzewodowo.
iTunes może być świetnym sposobem na upewnienie się, że łączysz iPhone'a z komputerem Mac. Dodatkowo pozwala pliki multimedialne do synchronizacji między obydwoma urządzeniami w dowolnym momencie. Zauważysz, że iTunes będzie działać zarówno za pośrednictwem kabla, jak i połączeń bezprzewodowych.
Metoda 02. Jak podłączyć iPhone'a do komputera Mac bezprzewodowo za pomocą iCloud
Jeśli nie chcesz korzystać z iTunes, możesz także użyć iCloud do połączenia iPhone'a z komputerem Mac. Odbywa się to bezprzewodowo bez użycia kabli. W przypadku tej metody urządzenia iPhone i Mac muszą znajdować się na tym samym koncie iCloud. Wymagane są również identyczne ustawienia synchronizacji.
Gdy dane ulegną zmianie w jednym urządzeniu, najpierw zostanie ono automatycznie zsynchronizowane z iCloud. Następnie dane zostaną ponownie zsynchronizowane z innym urządzeniem. W ten sposób możesz łatwo zsynchronizować lub podłączyć iPhone'a do Maca. Aby to zrobić, musisz zalogować się do iCloud podczas korzystania z posiadanego Apple ID. Być może zrobiłeś to już podczas konfiguracji komputera Mac i iPhone'a. Ale jeśli jeszcze tego nie zrobiłeś, wykonaj poniższe czynności.
Jak zalogować się do iCloud za pomocą iPhone'a
Oto kroki, aby zalogować się do iCloud przy użyciu iPhone'a:
- Przejdź do ustawień. Odwiedź Ustawienia.
- Stuknij opcję Twoja nazwa użytkownika konta iCloud. Naciśnij swoje imię znajdujące się w górnym interfejsie iPhone'a.
- Przejdź do iCloud. Naciśnij iCloud.
- Zaloguj się na swoje konto. Zaloguj się do iCloud, używając swojej nazwy użytkownika i odpowiedniego hasła.
Jak zalogować się do iCloud za pomocą komputera Mac
- Odwiedź Apple Menu. Przejdź do lewego górnego rogu, a następnie naciśnij menu Apple.
- Wybierz odpowiednie ustawienia. Wybierz Preferencje systemowe.
- Wybierz iCloud. Wybierz iCloud z panelu Preferencje systemowe.
- Zaloguj się do iCloud. Zaloguj się do iCloud, używając swojej nazwy użytkownika i odpowiedniego hasła.
- Skonfiguruj iCloud. Postępuj zgodnie z instrukcjami wyświetlanymi na ekranie, aby skonfigurować iCloud.
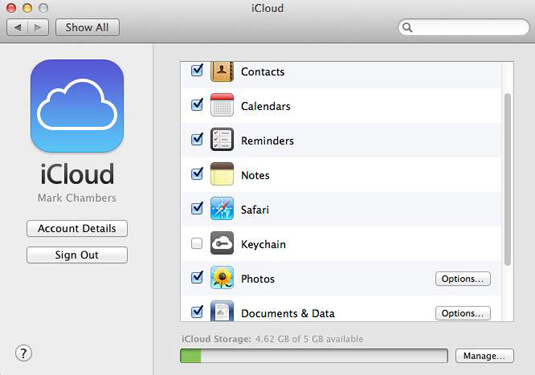
Różne pliki, które można synchronizować za pomocą iCloud, obejmują e-maile, kontakty, kalendarze, Apple News, przypomnienia, dane Siri, nazwy użytkowników i hasła pęku kluczy, dane Homekit, pliki Safari oraz zakładki, zdjęcia itp.
Gdy Twój iPhone i Mac są zsynchronizowane z tym samym kontem iCloud, musisz upewnić się, że mają identyczne ustawienia synchronizacji. Upewnij się na przykład, że pole Kontakty jest zaznaczone (lub przełączone) zarówno na Macu, jak i na iPhonie.
Metoda 03. Podłącz iPhone'a do komputera Mac za pomocą ciągłości
Urządzenia Apple są świetne, jeśli chodzi o współpracę, aby zwiększyć produktywność. Dostępne są funkcje ciągłości, dzięki czemu możesz odbierać połączenia odebrane przez iPhone'a na komputerze Mac. To tylko sedno tego. Inną rzeczą, którą możesz zrobić, jest pisanie wiadomości e-mail z komputera Mac, a następnie wysyłanie ich za pomocą iPhone'a.
Oto kroki, aby użyć Continuity w celu podłączenia iPhone'a do Maca:
- Upewnij się, że jesteś zalogowany na identyczne konto iCloud z różnymi posiadanymi urządzeniami.
- Upewnij się, że wszystkie te urządzenia znajdują się w tej samej sieci Wi-Fi.
- Upewnij się, że Bluetooth jest włączony na wszystkich urządzeniach.
- Upewnij się, że wszystkie urządzenia mają włączoną funkcję Handoff.
- W przypadku komputera Mac możesz odwiedzić Preferencje systemowe, a następnie kliknąć Ogólne. Następnie zaznacz pole, które mówi, że zezwolisz na Handoff między urządzeniami iCloud a tym komputerem Mac.
- W przypadku urządzeń iPhone należy przejść do Ustawień, a następnie do Ogólne. Następnie odwiedź Handoff. Ostatnią rzeczą, którą powinieneś zrobić, to przesunąć suwak na zielony (suwak Handoff).
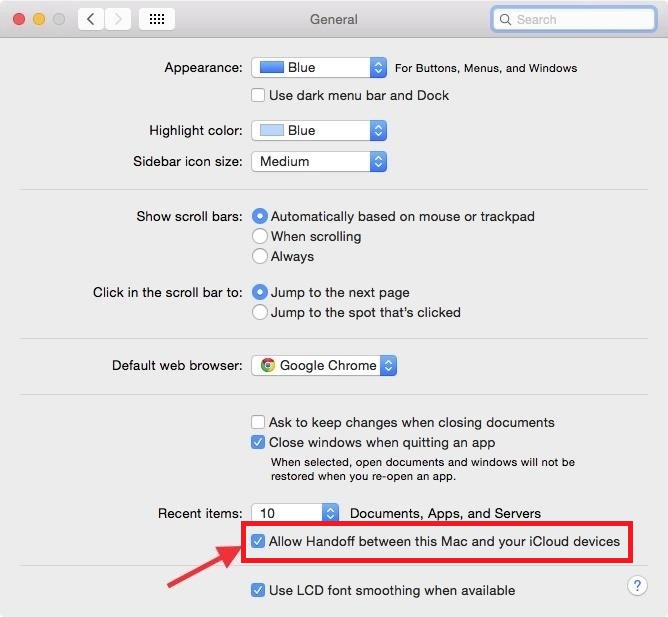
Funkcje, które ilustrują ciągłość
Aby podłączyć iPhone'a do Maca, możesz skorzystać z funkcji ciągłości. Trzy z wymienionych funkcji mogą pomóc w łatwym podłączeniu iPhone'a do komputera Mac. Poniżej niektóre z nich:
- Uniwersalny schowek. Jeśli kopiujesz obrazy, tekst i inne rodzaje danych, każdy typ urządzenia zalogowanego na to samo konto iCloud ma możliwość ich wklejenia. Tak więc, jeśli chcesz skopiować tekst na iPhone'a, jest on automatycznie kopiowany na komputer Mac. Można go również wkleić na komputerze Mac.
- Pozwala to na przekazywanie przedmiotów między urządzeniami. Na przykład możesz przenieść konkretną stronę internetową, którą sprawdzasz na komputerze Mac. Można to przenieść na iPhone'a.
- Odbieranie i wykonywanie połączeń telefonicznych. Możesz odbierać połączenia z iPhone'a na komputer Mac. Zrób to, włączając go na swoim iPhonie. Odwiedź Ustawienia, a następnie Telefon. Następnie przejdź do połączeń na innych urządzeniach. Następnie należy włączyć opcję Zezwalaj na połączenia na innych urządzeniach.
Część 2. Inne metody, których możesz użyć do podłączenia iPhone'a do komputera Mac
Innym sposobem połączenia iPhone'a z komputerem Mac jest metoda inna niż synchronizacja. Wspaniałą rzeczą w tych urządzeniach jest to, że mają doskonałe funkcje udostępniania. Inne metody, których możesz użyć do połączenia iPhone'a z komputerem Mac, obejmują:
Osobisty hotspot
W takim przypadku iPhone będzie używany jako hotspot do połączenia Wi-Fi. Udostępni połączenie internetowe komputerowi Mac.
zrzut
To jest narzędzie do przenoszenia jest to bardzo podobne do wysyłania plików przez Bluetooth na Androidzie. To szybki sposób wymiany plików między komputerem Mac a iPhonem.
iMessage
Z komputera Mac możesz faktycznie odbierać i wysyłać pliki. Po prostu uruchom aplikację Wiadomości na komputerze Mac. Teraz następną rzeczą, którą musisz zrobić, jest zalogowanie się na swoje konto iMessage.
iCloud Music Library
Czy rzeczywiście zasubskrybuj iTunes Match? A może kupiłeś utwory w iTunes Store? Dzięki temu Twoje urządzenia mogą mieć identyczną muzykę w swojej bibliotece muzycznej iCloud. Umożliwiają to:
Na komputerze Mac
- Przejdź do iTunes i przejdź do menu iTunes.
- Kliknij Preferencje, a następnie przejdź do Ogólne.
- Zaznacz pole „Biblioteka muzyczna iCloud”.
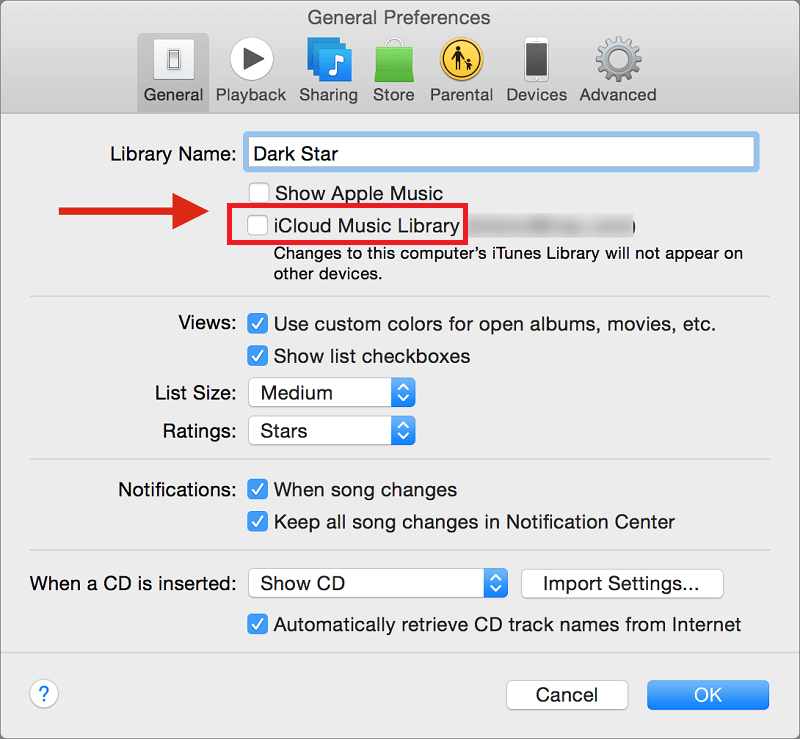
Na iPhonie
- Odwiedź Ustawienia, a następnie przejdź do Muzyki.
- Przejdź do suwaka Biblioteka muzyczna iCloud.
- Przełącz na zielony.
Część 3. Podsumowując
Daliśmy ci różne wskazówki dotyczące połączenia iPhone'a z komputerem Mac. Metody te obejmują używanie Tunes, używanie iCloud i używanie funkcji ciągłych. Inne rzeczy, na które możesz zwrócić uwagę, to osobisty hotspot, AirDrop, iMessage, biblioteka muzyczna iCloud i inne. Każda metoda ma swoje zalety i wady. Mają też funkcje i ograniczenia. Najlepszą rzeczą w iPhonie i Macu (lub ogólnie Apple) jest to, że możesz podłączyć wiele urządzeń Apple za pomocą tej samej sieci Wi-Fi lub tego samego konta Apple iCloud.
Dlatego możesz łatwo podłączyć iPhone'a do Maca (i odwrotnie). Ponadto proces ten może wykonać każdy bez wiedzy technicznej. Nasze kroki są dość proste w użyciu i zrozumieniu. Umożliwi to podłączenie wielu urządzeń osobistych i udostępnianie między nimi danych.




Jurek2022-09-28 06:57:06
Wymuszanie na każdym kroku, żebyśmy byli połączeni z iCloud.