Instagram to powszechnie znana aplikacja służąca głównie do udostępniania zdjęć i filmów obserwującym i znajomym. Chociaż korzystanie z aplikacji odbywa się głównie za pośrednictwem telefonu lub tabletu, możesz również korzystać z aplikacji na komputerze Mac.
Problemem dla tych, którzy korzystają z Instagrama na Macu, jest to, że chociaż możesz przeglądać obrazy i je lubić lub komentować, nie masz przywileju przesyłania żadnych obrazów. Jeśli chcesz się uczyć jak publikować na Instagramie z komputera Mac, istnieją metody, które mogą pomóc w przesyłaniu zdjęć z urządzenia, ale najpierw zobaczmy kilka przydatnych szybkich wskazówek.
Przewodnik po artykułachSzybka wskazówka dotycząca korzystania z podobnego zdjęcia PowerMyMacMetody 3 dotyczące publikowania na Instagramie z komputera MacZróbmy to
Ludzie też czytali:Jak nagrywać ekran na komputerze MacSkróty! Sposoby Jak zrobić miejsce na Macu!
Szybka wskazówka dotycząca korzystania z wyszukiwarki podobnych obrazów PowerMyMac
Gdy zdecydujesz się opublikować swoje zdjęcia na Instagramie z komputera Mac, możesz mieć pod ręką kilka duplikatów lub podobnych zdjęć. Niestety te zdjęcia na dłuższą metę zajmują tylko miejsce na dysku.
Przydatną wskazówką, o której należy pamiętać, aby temu zapobiec, jest skorzystanie z jednego z narzędzi: PowerMyMac, a konkretnie narzędzie Wyszukiwarka podobnych obrazów w module Toolkit. Działa jako menedżer zdjęć, który znajduje i usuwa podobne zdjęcia, które wykryje na twoim urządzeniu. Oprócz tego przydatnego narzędzia, PowerMyMac oferuje szereg narzędzi do kontrolowania niechcianych plików, zapewniając jednocześnie optymalne działanie komputera Mac.
Przyjrzyjmy się bliżej krokom, jak korzystać z Podobny wyszukiwarka obrazów narzędziem.
- Otwórz PowerMyMac i dotknij modułu Toolkit. W interfejsie modułu Toolkit dotknij Wyszukiwarka podobnych obrazów.
- W interfejsie Wyszukiwarki podobnych obrazów dotknij przycisku Skanuj. Proces skanowania znajdzie i wykryje podobne zdjęcia na Twoim urządzeniu.
- Po zakończeniu skanowania dotknij przycisku Widok, aby sprawdzić podobne zdjęcia wykryte w systemie. Podobne zdjęcia są wyświetlane po lewej stronie. Po prawej stronie możesz dotknąć zdjęć, aby przyjrzeć się im bliżej.
- Wybierz podobne zdjęcia do usunięcia.
- Stuknij przycisk Wyczyść w prawym dolnym rogu interfejsu, aby usunąć podobne zdjęcia, które wybrałeś. Długość procesu czyszczenia zależy od rozmiaru wybranych podobnych zdjęć.

Metody 3 dotyczące publikowania na Instagramie z komputera Mac
Istnieje kilka metod, które pozwolą Ci przesyłać zdjęcia na Instagram za pomocą komputera Mac. Przyjrzyjmy się bliżej tym metodom na jak publikować na Instagramie z komputera Mac.
1. Zmiana agenta użytkownika przeglądarki
Jeśli po raz pierwszy słyszysz to zdanie, nie martw się. Chociaż może to brzmieć skomplikowanie, jest to jedna z najłatwiejszych metod, które pozwolą Ci publikować na Instagramie z komputera Mac lub PC. Zwróć uwagę, że nie wymaga pobierania stron trzecich ani żadnego pobierania. Co więcej, to podejście jest generalnie podstawowe i nie działa w przypadku postów w galerii ani plików wideo.
Ogólnie rzecz biorąc, agent użytkownika jest elementem kodu, który przeglądarka przesyła do witryny w celu dostarczenia informacji o używanej przeglądarce i systemie operacyjnym. Mówiąc prościej, komputerowa wersja Instagrama poinformuje przeglądarkę, że przeglądasz witrynę na urządzeniu mobilnym, a przycisk „prześlij”, który zwykle nie jest obecny, pojawi się po odświeżeniu.
Chrom
Dla tych, którzy używają Chrome jako przeglądarki internetowej, po prostu wykonaj następujące kroki:
- Otwórz Narzędzia dla programistów w przeglądarce Chrome za pomocą menu Widok.
- Konsola się otworzy. Stuknij ikonę przed „Elementy”, która jest paskiem narzędzi Toggle Device, aby zmienić agenta użytkownika.
- Znajdziesz rozwijane menu wskazujące „Responsywne”, dotknij go, aby wybrać model urządzenia mobilnego z listy urządzeń. Możesz wybrać iPhone'a 6/7/8.
- Spowoduje to zmianę widoku przeglądarki na ekran mobilny. W tym momencie pojawi się przycisk przesyłania. Jeśli nie pojawi się od razu, przejdź do innej strony i wróć lub po prostu odśwież stronę.
- Przycisk przesyłania otworzy automatycznie pliki na Twoim urządzeniu.
- Wybierz zdjęcie. Możesz obrócić lub pomniejszyć, jeśli chcesz, jeśli jest to obraz pionowy lub poziomy.
- Do wyboru jest wiele filtrów Instagrama, ale narzędzia do edycji nie są dostępne. Jeśli jesteś gotowy, dotknij Dalej, tak jak na urządzeniu mobilnym.
- Na stronie recenzji możesz dodać podpis, a nawet lokalizację, ale nie możesz tagować kont ani nawet udostępniać w innych sieciach społecznościowych. Stuknij w Udostępnij, a post zostanie opublikowany w Twoim profilu.
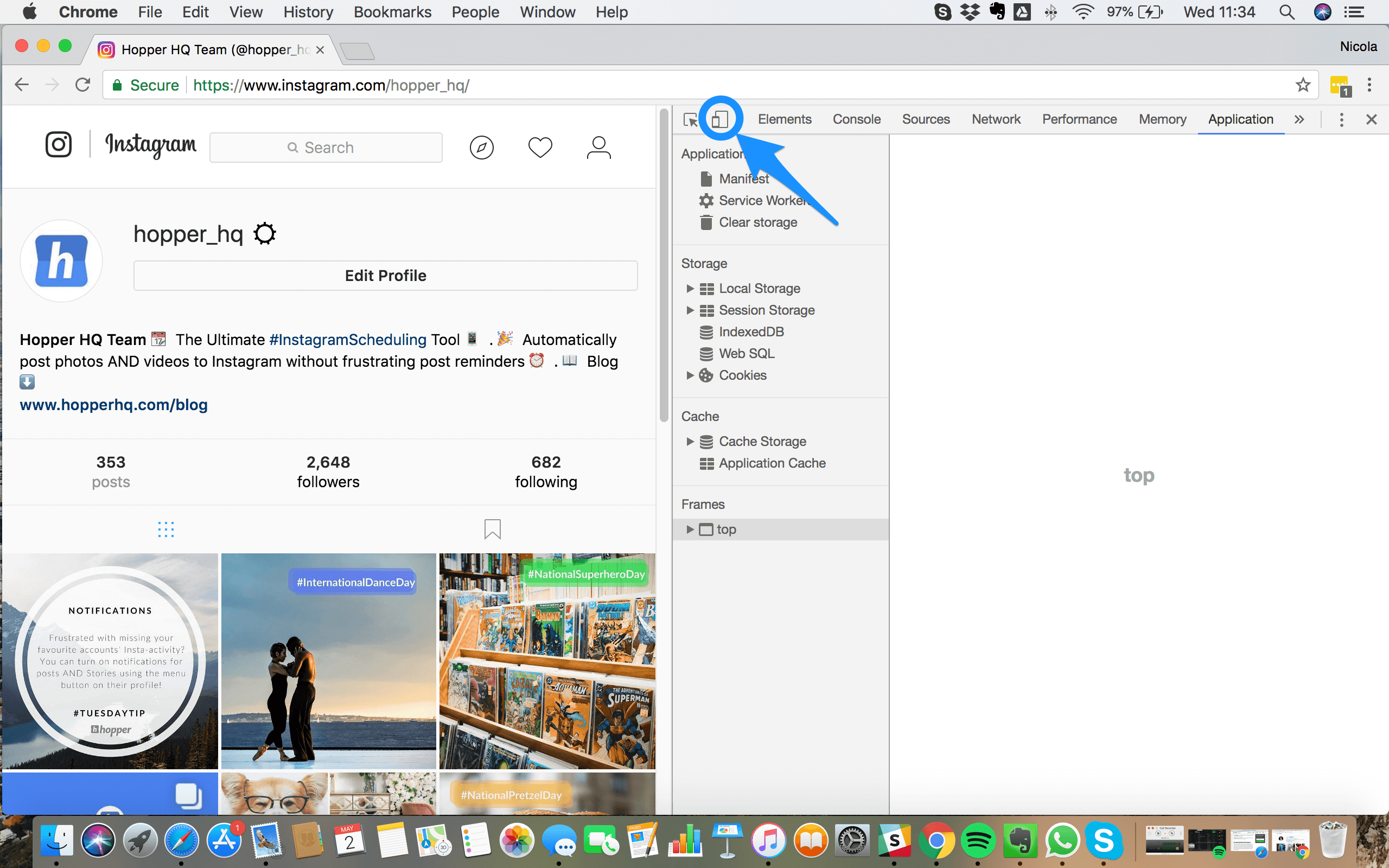
Safari
Zmieniając agenta użytkownika w Safari, musisz włączyć menu „Rozwój”, przechodząc do: Safari> Preferencje> Zaawansowane i włączyć opcję „Pokaż menu rozwijania na pasku menu”.
- Po dodaniu menu Develop do paska nawigacyjnego Safari najedź kursorem na rozwijane menu User Agent i wybierz opcję iPhone. Umożliwi to pojawienie się przycisku przesyłania w bazie przeglądarki.
- Stuknij w przesyłanie, aby przejść do swoich plików.
- Wybierz zdjęcie i dodaj żądany filtr, a następnie dotknij Dalej
- Opublikuj w swoim profilu za pomocą przycisku Udostępnij w prawym górnym rogu
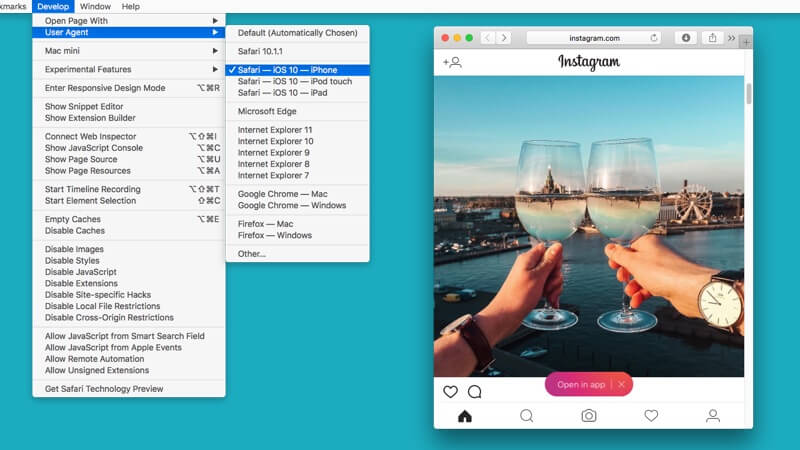
2. Korzystanie z Vivaldiego
Vivaldi to wysoce konfigurowalna przeglądarka internetowa, która zapewnia użytkownikom szybki i łatwy sposób przesyłania zdjęć na Instagram z komputera Mac lub PC. Przeglądarka realizuje to zadanie uruchamiając mobilną wersję serwisu Instagram w panelu WWW.
- Po prostu pobierz i zainstaluj Vivaldi i albo uruchom za pomocą kreatora, aby zaimportować zakładki i ustawić swoje preferencje, albo dotknij „Pomiń wszystko” i przejdź do domyślnych ustawień przeglądarki.
- Iść do instagram.com i dotknij ikony plusa (Dodaj panel internetowy) po lewej stronie interfejsu. Adres URL zostanie wypełniony automatycznie. Wystarczy ponownie kliknąć ikonę plusa. W tym momencie mobilna wersja Instagrama pojawi się na pasku bocznym po lewej stronie przeglądarki i pozostanie tam, nawet jeśli przeglądasz inne witryny. Zaloguj się na swoje konto i zmień rozmiar paska bocznego, aż witryna mobilna będzie pasować bezpiecznie.
- Stuknij ikonę plusa u dołu strony internetowej, aby wybrać zdjęcie z komputera Mac. Zastosuj filtr, dodaj podpis i tagi i prześlij je na swoje konto.
3. Korzystanie z emulatora
Inna metoda włączona jak publikować na Instagramie z komputera Mac jest użycie emulatora. Zaufanym i wydajnym emulatorem, którego możesz użyć, jest Bluestacks, który jest darmowym emulatorem Androida, który musisz pobrać.
Po pobraniu aplikacji należy skonfigurować emulowane urządzenie z systemem Android. Do tego procesu potrzebujesz konta Google i konta Bluestacks. Gdy masz już konto na obu, upewnij się, że łączysz je w Bluestacks. Po ustanowieniu łącza możesz teraz użyć emulatora Androida, aby przejść do Sklepu Play i pobrać Instagram.
Aplikacja poprosi o dostęp do informacji, w tym Twojej lokalizacji i kontaktów. Po pomyślnym pobraniu Instagrama ikona Instagrama pojawi się w zakładce Moje aplikacje. Stuknij ikonę, aby uruchomić aplikację. Bluestacks zmieni się w rozmiar i kształt smartfona zorientowanego pionowo. Zaloguj się na swoje konto na Instagramie i korzystaj z aplikacji w taki sam sposób, jak z urządzenia mobilnego.
W tym momencie możesz edytować swoje zdjęcie, dodać filtry i podpis, a następnie przesłać na komputer Mac.
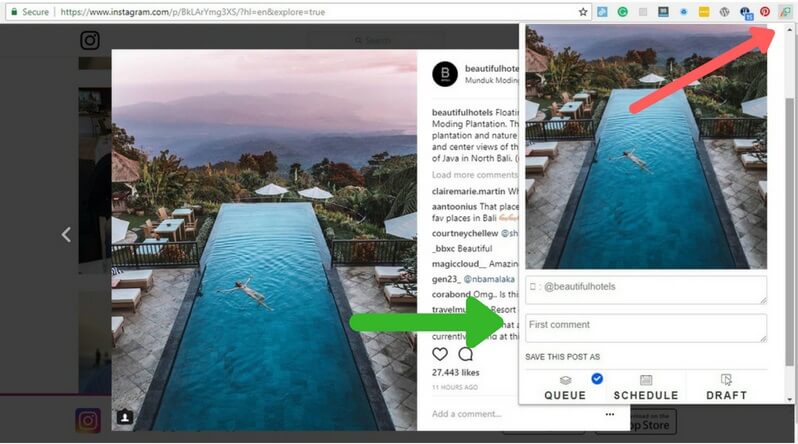
Zróbmy to
Chociaż te metody są włączone jak publikować na Instagramie z komputera Mac pozwoli Ci publikować zdjęcia za pomocą komputera Mac, istnieją pewne ograniczenia, o których powinieneś wiedzieć. Nawet jeśli interfejs jest uderzająco identyczny z Instagramem na telefonie komórkowym, brakuje mu wszystkich narzędzi do edycji i możliwości publikowania kilku zdjęć i filmów.
Generalnie jest to po prostu szybka naprawa, jeśli masz zdjęcia gotowe do opublikowania na komputerze stacjonarnym lub USB i nie masz czasu, aby przenieść je na urządzenie mobilne.



