Kiedy komputer Mac nie jest używany, najczęściej chcesz, aby urządzenie się uruchomiło tryb uśpienia. W trybie uśpienia pomaga oszczędzać baterię, zmniejszać zużycie energii i zwiększać ogólną żywotność urządzenia. Poza tym MacOS pozwala określić ramy czasowe, w których wyświetlacz pozostaje włączony w okresie bezczynności, zanim się wyłączy, aby zmniejszyć zużycie energii i wydłużyć żywotność baterii.
Ale często niektórzy użytkownicy nie chcą, aby ich urządzenie uśpiło się, zwłaszcza w przypadku przygotowywania prezentacji Keynote lub pozwalania komuś innemu na korzystanie z urządzenia. Dlatego ten fragment oferuje kilka skutecznych metod, aby im pomóc uniemożliwić Macowi spanie.
PORADY:
- Krótki przewodnik po tym, jak odinstalować MacKeeper
- Jak skutecznie usunąć pamięć systemową na komputerach Mac
Przewodnik po artykułachJaki jest cel trybu uśpienia w komputerze Mac?Jak używać PowerMyMac, aby zapobiec spaniu Maca?Inne metody zapobiegania zasypianiu komputera MacPodsumujmy to!
Jaki jest cel trybu uśpienia w komputerze Mac?
Tryb uśpienia na komputerach Mac pomaga oszczędzać energię, ale może szybko włączyć się ponownie na dłuższy czas. Nawet dzisiaj większość użytkowników wciąż zastanawia się, co dzieje się z komputerem Mac, gdy śpi. Ogólnie rzecz biorąc, istnieją różne tryby uśpienia obsługiwane przez komputery Mac. Od 2005 roku Apple udostępnia 3 podstawowe tryby uśpienia.
- W tym trybie uśpienia pamięć RAM komputera Mac pozostaje włączona podczas uśpienia. Dzięki temu urządzenie szybko się wybudza, ponieważ nie ma potrzeby ładowania czegokolwiek z dysku twardego. Ten tryb jest domyślnym trybem uśpienia dla stacjonarnych komputerów Mac.
- W tym trybie dane RAM są dodawane do dysku startowego, zanim urządzenie przejdzie w tryb uśpienia. Podczas uśpienia zasilanie jest usuwane z pamięci RAM. Po wybudzeniu urządzenia dysk startowy musi początkowo zapisać dane z powrotem do pamięci RAM, w której czas wybudzania jest nieco dłuższy. Zwróć uwagę, że jest to domyślny tryb uśpienia dla przenośnych komputerów Mac wydanych przed 2005 rokiem.
- Bezpieczny sen. Dane RAM są dodawane do dysku startowego, zanim urządzenie przejdzie w stan uśpienia, ale pamięć RAM nadal działa, gdy urządzenie śpi. Czas budzenia jest szybki, ponieważ pamięć RAM nadal zawiera istotne dane. Zapisywanie zawartości pamięci RAM na dysku startowym jest środkiem zapobiegawczym. W przypadku wystąpienia problemu, takiego jak awaria baterii, dane nadal można odzyskać.
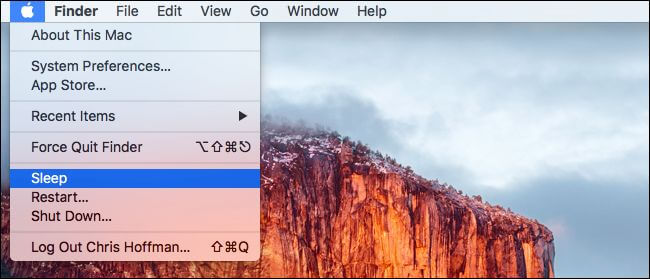
Jak używać PowerMyMac, aby zapobiec spaniu Maca?
PowerMyMac by iMyMac to aplikacja zaprojektowana, aby pomóc rozwiązać różne problemy, z którymi borykają się użytkownicy komputerów Mac. Aplikacja jest potężnym i wszechstronnym narzędziem, ponieważ zawiera wszystkie niezbędne funkcje do optymalizacji urządzenia.
Aplikacja zapewnia użytkownikom 3 główne moduły – Status, Cleaner i ToolKit. Konkretne narzędzie, którego potrzebujesz, aby zapobiec uśpieniu komputera Mac, znajduje się w pliku Zestaw narzędzi.
Dzięki modułowi ToolKit masz niezbędne narzędzia do bezproblemowego zarządzania urządzeniem. W module znajduje się 8 narzędzi – Uninstaller, Maintenance, Privacy, USB, File Manage, Hide & Encrypt, Unarchiver i WiFi Analyzer.
Pod Konserwacja Narzędzie, możesz poprawić niektóre rzadko używane ustawienia na swoim urządzeniu, aby przyspieszyć i poprawić ogólną wydajność komputera Mac. Ponieważ chcesz zapobiec spaniu Maca, musisz użyć "Nie spać" narzędziem.
Wskazówka: Obecna wersja nie obsługuje tymczasowo następującej funkcji, ale specjalne oprogramowanie obsługujące następującą funkcję zostanie udostępnione w przyszłości.
Narzędzia No Sleep mają na celu zapobieganie uśpieniu komputera Mac, aby umożliwić:
- Utrzymuj urządzenie w stanie uśpienia, gdy aplikacja jest uruchomiona, aby mieć pewność, że Twoja praca zostanie wykonana.
- Upewnij się, że komputer Mac jest aktywny w określonym czasie, aby uniknąć przerywania rozrywki.
- Utrzymuj komputer Mac w trybie czuwania podczas korzystania z zasilacza.
Masz możliwość ustawienia odpowiedniego przedziału czasowego na dole ekranu.
- Po kliknięciu zakładki No Sleep w module Maintenance zobaczysz interfejs narzędzia.
- Zobaczysz suwak, dla którego możesz ustawić komputer Mac, aby pozostał „aktywny”. Opcje zaczynają się od Nigdy, 30 minut, 1 godzina, 2 godziny, 4 godziny, 8 godzin, 12 godzin, 24 godziny, 48 godzin i Zawsze.
- Po prostu dostosuj czas, w którym chcesz, aby Mac nie spał.
Dzięki narzędziu No Sleep w PowerMyMac możesz łatwo uniemożliwić Macowi zasypianie, wybierając czas, w którym urządzenie ma pozostać w stanie czuwania.
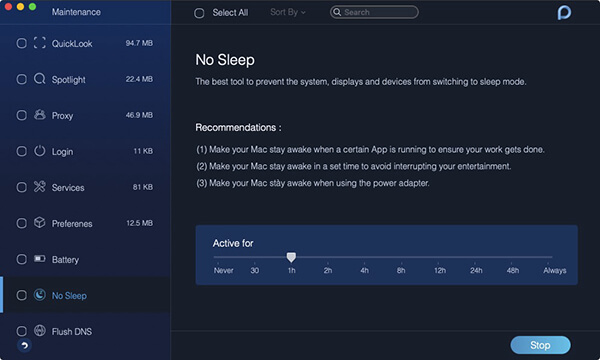
Inne metody zapobiegania zasypianiu komputera Mac
Metoda ręczna
W panelu Oszczędzanie energii w Preferencjach systemowych znajduje się suwak, który zaczyna się od 1 minuty do Nigdy. Ponadto istnieje również inny suwak do regulacji, gdy pracujesz na zasilaniu bateryjnym, a inny podczas korzystania z zasilacza.
- Krok 1. Wybierz „Preferencje systemowe” z menu Apple znajdującego się w lewym górnym rogu pulpitu. Z drugiej strony możesz uzyskać dostęp do okna Preferencji systemowych, klikając ikonę "Preferencje systemowe" w doku.
- Krok 2. Kliknij ikonę „Oszczędzanie energii” w sekcji Sprzęt. Spowoduje to otwarcie okna Oszczędzanie energii.
- Krok 3. Kliknij pole „Ustawienia dla” i wybierz z listy „Zasilacz”. Kliknij pole „Optymalizacja” i wybierz „Niestandardowy” z listy.
- Krok 4. Kliknij suwak „Uśpienie komputera” i ustaw go maksymalnie w prawo. Suwak kończy się na „Nigdy”. Kliknij suwak „Wyświetl uśpienie” i ustaw go na „Nigdy”.
- Krok 5. Ponownie kliknij menu rozwijane „Ustawienia dla” i wybierz „Bateria” z listy. Wybierz „Niestandardowy” z listy rozwijanej Optymalizacja. Ustaw oba suwaki na „Nigdy”.
Korzystanie z terminalu
Możesz utrzymywać komputer Mac w stanie czuwania przez długi czas lub jeśli chcesz zapobiec przyciemnieniu wyświetlacza podczas oglądania wideo, które nie jest na pełnym ekranie za pomocą terminala.
Za pomocą prostego polecenia terminala możesz uniemożliwić uśpienie komputera Mac. Spowoduje to utrzymanie urządzenia w stanie uśpienia, dzięki czemu aplikacje będą nadal działać.
- Aby rozpocząć uruchamianie polecenia caffeinate i uniemożliwić uśpienie komputera Mac, otwórz terminal, który znajduje się w
/Applications/Utilitiesi wprowadź polecenie „caffeinate”. Gdy to polecenie działa, możesz zamknąć pokrywę urządzenia i nadal uruchamiać system operacyjny i aplikacje oraz wykonywać zadania w ten sam sposób, gdy pokrywa jest otwarta. - Jeśli chcesz tylko uruchomić polecenie kofeiny na komputerze Mac przez określony czas, możesz to zrobić za pomocą tego polecenia:
caffeinate -u -t 600 - Za pomocą tego polecenia możesz zastąpić „600” liczbą sekund, przez które polecenie ma działać. Dzięki 600 sekundom możesz uniemożliwić Macowi uśpienie przez 10 minut. W zależności od liczby sekund, które wskażesz w poleceniu, uniemożliwi to uśpienie komputera Mac i zakończy się automatycznie po osiągnięciu ustawionego czasu.
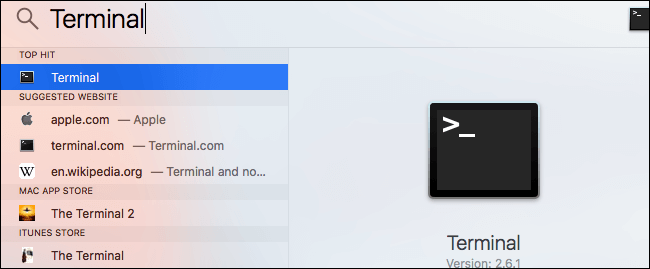
Gdy zdecydujesz się zatrzymać polecenie caffeinate i przywrócić normalne działanie komputera Mac, po prostu wróć do wiersza poleceń i wpisz Une fois que vous décidez d'arrêter la commande caféine et de rétablir la fonction normale de votre Mac, il vous suffit de revenir à la ligne de commande et de saisir la combinaison de dotyka Control + C. kombinacja klawiszy.
Tylko upewnij się, że kiedy trzymasz komputer Mac włączony z zamkniętą pokrywą, nie wkładaj go do torby. Spowoduje to nagromadzenie ciepła, które może potencjalnie uszkodzić urządzenie.
Podsumujmy to!
W zależności od powodu, dla którego chcesz uniemożliwić uśpienie komputera Mac, istnieją metody, których możesz użyć. Jeśli chcesz bezproblemowego podejścia, aby zapobiec przełączeniu urządzenia w tryb uśpienia, zalecamy użycie narzędzia No Sleep firmy PowerMyMac.



