MOV odnosi się do formatu pliku wideo, który jest kontenerem multimedialnym. Przechowuje różne typy danych, takie jak wideo, audio i napisy. Z drugiej strony, WMV jest skompresowany przy użyciu kompresji wideo Windows Media. Jest zwykle używany w Windows Media Player i VLC Media Player. W związku z tym możesz chcieć przekonwertować MOV na WMV łatwo. W ten sposób możesz mieć bardziej uniwersalny format pliku. Ponadto, jeśli chcesz mieć kopię swojego filmu w innym formacie, będzie to dobra droga. Pomoże Ci to mieć różne formaty plików dla różnych odtwarzaczy multimedialnych i urządzeń.
Tutaj omówimy, jak z łatwością przekonwertować MOV na WMV. Nauczymy Cię tych technik, aby działały najlepiej zarówno dla początkujących, jak i zaawansowanych użytkowników. Możesz łatwo śledzić nasze kroki, po prostu czytając nasz przewodnik. Po przekonwertowaniu MOV na WMV poznasz również inne sposoby konwersji innych formatów plików.
Spis treści: Część 1. Jak przekonwertować MOV na WMV na komputerze Mac?Część 2. Jak przekonwertować MOV na WMV w systemie Windows 10?Część 3. Jak bezpłatnie przekonwertować MOV na WMV online?Część 4. Wniosek
Część 1. Jak przekonwertować MOV na WMV na komputerze Mac?
Istnieją różne sposoby, które można wdrożyć, aby przekonwertować MOV na WMV na komputerze Mac. Tych metod jest zbyt wiele, aby je tutaj omówić. Ale damy ci najlepsze sposoby, aby to zrobić. Tutaj omówimy, jak przekonwertować MOV na WMV za pomocą VLC Media Player i iMyMac Video Converter. Sprawdź to poniżej.
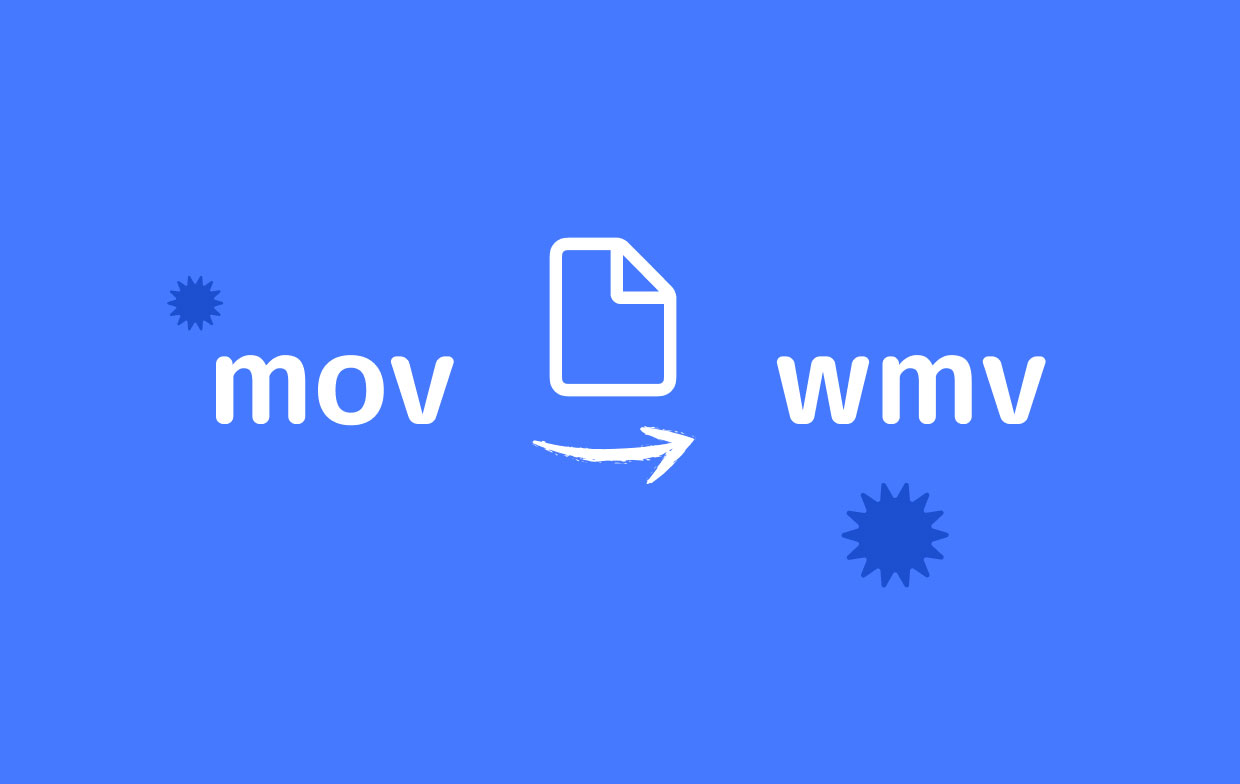
Konwertuj MOV na WMV w VLC na Macu
VLC Media Player to jeden z najpopularniejszych odtwarzaczy multimedialnych na świecie. Może obsługiwać wiele plików audio, wideo, a nawet plików graficznych. Dzięki swojej wszechstronności możesz nawet użyć go do konwersji jednego formatu pliku na inny. Oto kroki, aby użyć go do konwersji:
- Otwórz VLC. Pierwszą rzeczą, którą musisz zrobić, to uruchomić VLC Media Player na komputerze Mac.
- Przejdź do okna konwersji/strumienia. W takim przypadku konieczne jest kliknięcie w tym kroku Plik. Następnie kliknij opcję z napisem Konwertuj / Przesyłaj strumieniowo.
- Dodaj pliki. Aby dodać pliki MOV, które chcesz przekonwertować, musisz odwiedzić przycisk Open Media. Następnie dodaj pliki MOV, które chcesz przekonwertować. Innym sposobem na to jest przeciągnięcie, a następnie upuszczenie pliku MOV w kierunku VLC.
- Wybierz Ustawienia wyjścia. Następnym krokiem, który musisz zrobić, jest kliknięcie opcji oznaczonej Wybierz profil. Upewnij się, że wybrałeś WMV jako rzeczywiste ustawienia wyjścia.
- Ostatnią rzeczą, którą musisz zrobić, to przekonwertować plik. Można to zrobić, klikając przycisk Zapisz jako plik. Wpisz żądaną nazwę pliku. Następnie wybierz folder docelowy, w którym plik zostanie zapisany. Następnie kliknij opcję Zapisz.

Wskazówka: Możesz także użyć VLC jako edytora wideo, takiego jak obracanie plików, przycinanie plików lub inne.
Jest to proces konwersji MOV do WMV na komputerze Mac. Zaczęliśmy pokazywać, jak to zrobić w VLC Media Player. Poniżej nauczymy Cię skuteczniejszego narzędzia, które pomoże Ci konwertować wiele plików audio i wideo. Dzieje się tak za pomocą Konwerter wideo iMyMac.
Konwerter wideo iMyMac
To narzędzie to świetny sposób na łatwą konwersję MOV do WMV. W rzeczywistości jest to narzędzie do konwersji audio i wideo, którego możesz użyć przekształcaj pliki z jednego formatu na inny, na przykład MP4. Poza tym można go wykorzystać do ulepszenia swoich filmów dzięki jego funkcjom.
Niektóre z jego funkcji ulepszania wideo, w tym modyfikowanie nasycenia, odcienia i jasności. Jeśli chcesz, możesz również dodać znaki wodne. To ochroni twoje pliki przed dystrybucją i kopiowaniem przez złośliwych użytkowników.
W związku z tym oto kroki, aby przekonwertować MOV na WMV na komputerze Mac:
Krok 1. Pobierz, zainstaluj i uruchom narzędzie
Pierwszą rzeczą, którą musisz zrobić, to pobrać iMyMac Video Converter poniżej. Następnie zainstaluj i uruchom aplikację.
Krok 02. Dodaj pliki MOV
Następnym krokiem jest dodanie pliku do interfejsu poprzez kliknięcie przycisku Dodaj wiele filmów lub plików audio. Następnie zlokalizuj pliki MOV, które dosłownie chcesz przekonwertować, i dodaj je do listy.

Krok 03. Zmodyfikuj ustawienia wyjściowe
Trzecim krokiem jest modyfikacja ustawień wyjściowych procesu konwersji. Powinieneś zmienić go na WMV. Jeśli chcesz, możesz nawet edytować i ulepszać swoje filmy. Następnie obejrzyj je, aby upewnić się, że te filmy wyglądają dobrze.
Krok 04. Konwertuj MOV na WMV
Ostatni krok do kliknięcia przycisku Konwertuj. Następnie możesz wyświetlić przekonwertowany plik w ramach ostatnich projektów.

Część 2. Jak przekonwertować MOV na WMV w systemie Windows 10?
Tutaj omówimy, jak przekonwertować pliki MOV na pliki WMV w systemie operacyjnym Windows 10. Porozmawiajmy o tym, jak to zrobić poniżej.
Konwertuj MOV na WMV w VLC w systemie Windows
- Uruchom VLC Media Player. Pierwszą rzeczą, którą musisz zrobić, to otworzyć VLC Media Player na komputerze z systemem Windows. Gdy już tam będziesz, kliknij menu oznaczone jako Media.
- Przejdź do sekcji Konwertuj / Zapisz. Następnym krokiem jest przejście do opcji oznaczonej Konwertuj / Zapisz. Alternatywnie możesz także nacisnąć CTRL + R z głównego ekranu VLC.
- Dodaj pliki. Możesz dodawać pliki, klikając przycisk +Dodaj w interfejsie. Następnie możesz kliknąć przycisk Pokaż więcej opcji, aby pokazać dodatkowe rzeczy, które możesz zaimplementować w pliku wyjściowym. Możesz także kliknąć opcję Użyj pliku z napisami, aby dodać napisy do wyjściowego pliku WMV.
- Kliknij Konwertuj. Następnym krokiem jest kliknięcie przycisku Konwertuj/Zapisz znajdującego się obok przycisku Anuluj.
- Wybierz profil. Następnie musisz wybrać Profil. W takim przypadku musisz wybrać WMV jako rzeczywisty plik wyjściowy.
- Wybierz folder docelowy. Następnie wybierz żądany folder docelowy, klikając opcję Przeglądarka w sekcji Plik docelowy.
- Ostatnim krokiem jest kliknięcie przycisku Start, a następnie zaczekanie na zakończenie procesu.
Hamulec ręczny
Możesz użyć HandBrake jako darmowego narzędzia do konwersji wielu typów plików. Jest dostępny na komputerach z systemem Windows i Mac. Oto kroki, aby użyć HandBrake do konwersji MOV na WMV w Windows 10:
- Otwórz hamulec ręczny. Pierwszą rzeczą, którą musisz zrobić, to otworzyć HandBrake na komputerze z systemem Windows.
- Wybierz Pliki lub dyski. Następnym krokiem jest wybranie pliku lub płyty, którą chcesz przekonwertować. Możesz także kliknąć lewy górny przycisk Źródło, aby wybrać pliki wideo, które będziesz konwertować za pomocą HandBrake. Po kliknięciu przycisku Źródło powinieneś kliknąć Otwórz plik. Następnie zlokalizuj plik w systemie. Wybierz plik, a następnie kliknij przycisk Otwórz.
- Dostosuj ustawienia wyjścia. Wybrany plik zostanie wyświetlony w sekcji Źródło. Następnie należy zmienić ustawienia wyjścia na WMV. Wybierz również żądany folder docelowy, klikając przycisk Przeglądaj.
- Następnym krokiem jest podwójne sprawdzenie, czy ustawienia są prawidłowe. Następnie kliknij przycisk Start. Poczekaj, aż proces się zakończy. Następnie możesz znaleźć nowo przekonwertowany plik w wybranym wcześniej folderze docelowym.
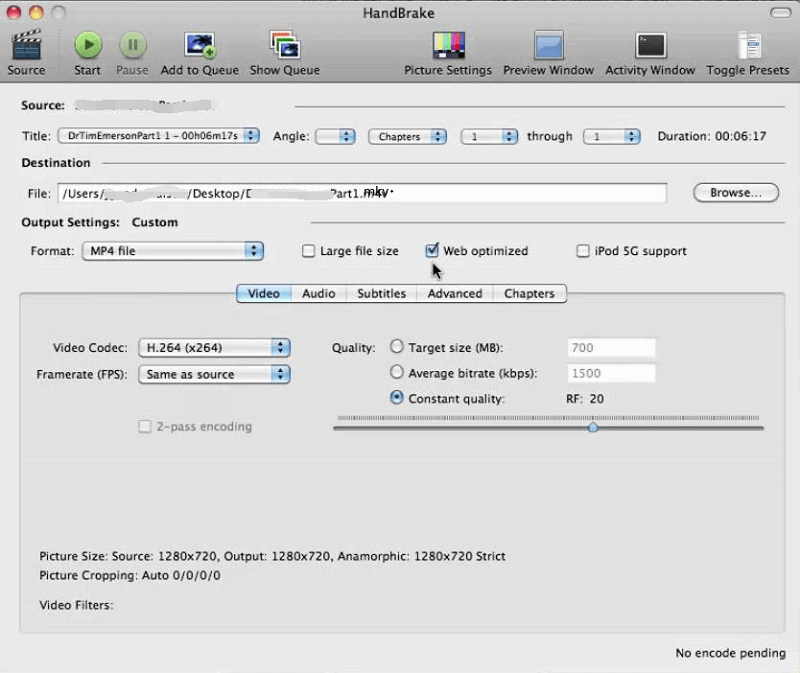
Część 3. Jak bezpłatnie przekonwertować MOV na WMV online?
Istnieją również narzędzia online, które pomogą Ci za darmo przekonwertować MOV na WMV. Narzędzia te są zwykle używane do konwersji wielu różnych typów plików, takich jak obrazy, dokumenty, filmy i pliki audio. Sprawdź je poniżej.
1. Zamzar
Zamzar to narzędzie online, a firma ma siedzibę w Anglii. Służy do konwersji różnych typów plików, w tym między innymi obrazów, plików audio, filmów i dokumentów. Narzędzie istnieje od 2006 roku i ma wielu zadowolonych użytkowników.
Oto kroki, aby użyć Zamzara do konwersji MOV na WMV:
- Przejdź do witryny. Pierwszym krokiem będzie otwarcie witryny w przeglądarce.
- Dodaj pliki. Następnie należy dodać pliki, klikając przycisk Dodaj pliki w centralnej części interfejsu witryny. Możesz także przeciągać i upuszczać pliki, jeśli chcesz.
- Wybierz Format wyjściowy. Następną rzeczą, którą musisz zrobić, to wybrać format wyjściowy, klikając „Konwertuj na”. Następnie wybierz WMV jako rzeczywisty plik wyjściowy.
- Następnie musisz kliknąć Konwertuj teraz, aby rozpocząć proces konwersji. Oznacza to, że zgadzasz się również na ich warunki.
- Poczekaj na konwersję. Poczekaj na zakończenie procesu konwersji. Zostanie to pokazane na ładowanym prostokątnym pasku.
- Ostatnim krokiem, który musisz zaimplementować, jest kliknięcie przycisku Pobierz, aby pobrać plik.
2. CloudConvert
CloudConvert jest podobny do Zamzara. Ma schludny interfejs i istnieje od lat. Może być używany do konwersji różnych typów plików, w tym obrazów, plików audio i wideo. Ponadto wygląda bardzo profesjonalnie i praktycznie.
Oto kroki, aby użyć CloudConvert w celu konwersji MOV na WMV:
- Uruchom witrynę. Możesz uruchomić stronę CloudConvert w swojej przeglądarce. Możesz w szczególności przejść do podstrony poświęconej konwersji MOV do pliku WMV.
- Dodaj pliki. Następnie musisz dodać pliki, klikając przycisk Wybierz plik.
- Wybierz Ustawienia wyjścia. Możesz kliknąć opcję menu rozwijanego Konwertuj na, aby wybrać WMV jako żądany format wyjściowy. Następnie musisz kliknąć ikonę narzędzia, aby zmienić inne ustawienia, które mogą Ci się spodobać.
- Następnym krokiem jest kliknięcie przycisku Konwertuj później. Opcjonalnym krokiem byłoby dodanie większej liczby plików, jeśli chcesz.
- Poczekaj na zakończenie procesu konwersji.
- Ostatnim krokiem jest pobranie przekonwertowanego pliku.
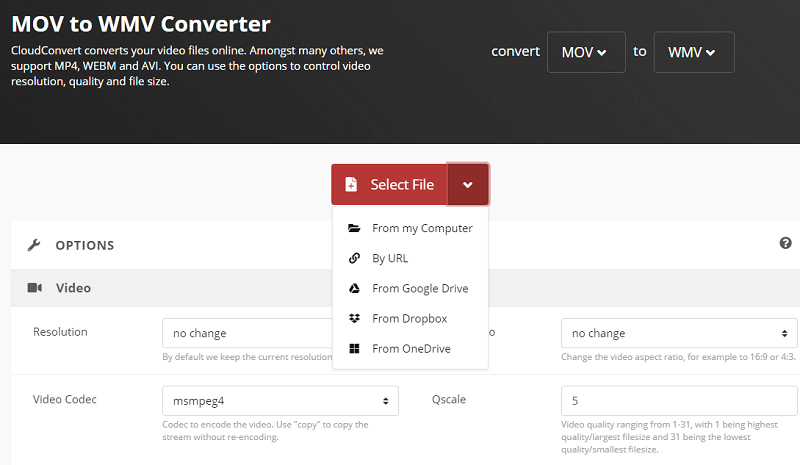
3. Convertio
Convertio to narzędzie służące do konwersji MOV do WMV. Może również konwertować wiele typów plików. Interfejs wygląda bardzo niesamowicie. Ponadto narzędzie działa prawie cały czas. Nie musisz pobierać żadnego oprogramowania ani instalować go, aby działał.
Oto kroki, aby przekonwertować MOV na WMV:
- Przejdź do witryny. Pierwszą rzeczą, którą musisz zrobić, to wejść na stronę Convertio. Możesz w szczególności odwiedzić stronę MOV to WMV.
- Dodaj pliki. Następnie dodaj pliki, które chcesz przekonwertować. Zrób to, klikając opcję Wybierz pliki. Możesz także dodawać z Dropbox, Dysku Google i adresów URL.
- Wybierz Ustawienia wyjścia. Następnie musisz wybrać ustawienia wyjściowe. Możesz także modyfikować inne ustawienia.
- Następnym krokiem jest kliknięcie przycisku Konwertuj.
- Poczekaj na zakończenie procesu. Poczekaj, aż proces konwersji zostanie zakończony.
- Kliknij przycisk Pobierz, aby zakończyć proces.
Część 4. Wniosek
Tutaj przedstawiliśmy sposoby konwersji MOV na WMV. Nauczyliśmy Cię, jak przekonwertować go za pomocą systemu Windows 10 i komputerów Mac. Powiedzieliśmy ci również, jak konwertować za pomocą VLC Media Player i Handbrake.
Najlepszą rzeczą, jaką możesz wdrożyć, jest użycie konwertera wideo iMyMac. To świetne narzędzie, które pomoże Ci przekonwertować wiele plików multimedialnych na inne formaty. Ponadto może pomóc w edycji plików wideo i ich ulepszaniu. Można go używać do regulacji nasycenia, jasności i odcienia. Ponadto możesz go użyć do dodania znaków wodnych w celu ochrony plików.
Jeśli chcesz przekonwertować MOV na WMV, powinieneś pobrać iMyMac Video Converter z oficjalnej strony internetowej. Pobierz teraz konwerter wideo iMyMac!



