Às vezes, o Premiere Pro entra em um ritmo lento e irritante que o deixa coçando a cabeça em busca de uma solução matadora. Além disso, saber como acelerar um clipe no software amplia seus horizontes de criatividade para aprimorar as transições ou efeitos visuais das suas filmagens. Mas atrasos, falhas ou reprodução lenta podem adicionar pesadelos à sua experiência de edição.
Enquanto o Premiere Pro mantém seu atestado de integridade, seu computador pode ser a causa raiz dos seus problemas. Não se preocupe, como você pode invocar truques para Aceleração do Premiere Pro e leve sua elegância ao próximo nível.
Conteúdo: Parte 1. Otimize o desempenho no Adobe Premiere Pro CCParte 2. Ajuste as configurações para acelerar o Adobe Premiere Pro CCParte 3. Opções adicionais para aceleração do Premiere ProParte 4. Considerações Finais
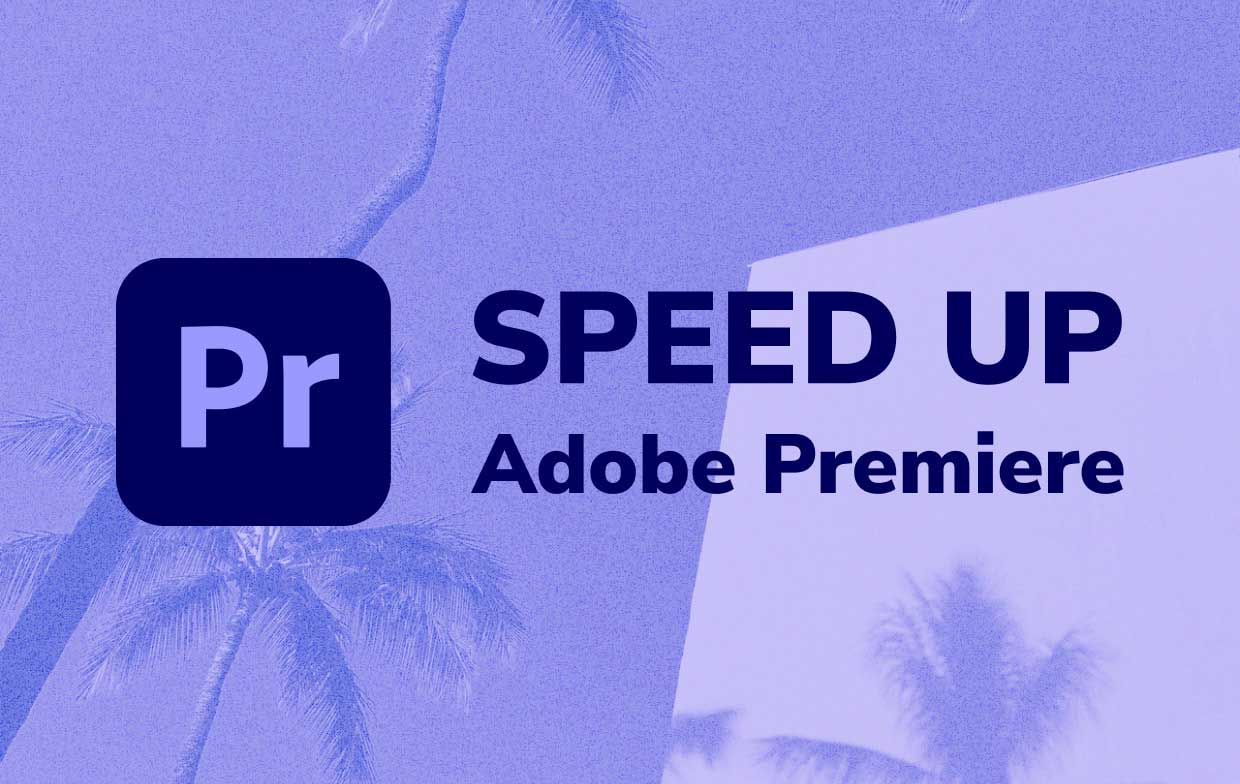
Parte 1. Otimize o desempenho no Adobe Premiere Pro CC
Acelere um clipe no Premiere Pro
- Escolha os clipes que você deseja reforçar.
- Lançar o Clipe> Velocidade / Duração painel ou clique com o botão direito do mouse e escolha Velocidade / Duração.
- Digite uma velocidade mais alta no campo relevante. Isso irá ajustar automaticamente o tempo do clipe. Convém desvincular os controles e ajustar o tempo manualmente.
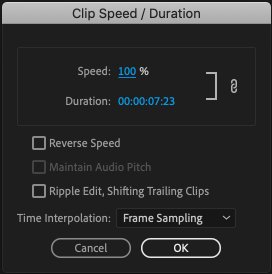
Dica Bônus:
Você pode implementar ajustes de velocidade / duração em diferentes clipes simultaneamente ou mesmo transitar entre três modos distintos de interpolação de tempo. Amostragem grátis repete ou apaga quadros conforme necessário para consumar uma sequência, Mistura de quadros uniformizará o movimento de quadros duplicados e Fluxo optico gera quadros novos.
Otimizando seu sistema
Desde o início, verifique se você tem um mínimo de 8 GB e uma poderosa unidade de processamento gráfico (GPU). É importante ressaltar que as unidades de estado sólido (SSDs) ultrapassam os discos rígidos alimentados por um disco giratório. Um computador com SSDs deve bater em todos os cilindros.
PowerMyMac | Conceito de otimização tudo-em-um superior
iMyMac PowerMyMac otimiza e aumenta o tempo de resposta do sistema. Ele foi projetado para detectar e apagar bugs, arquivos indesejados e desorganização que diminuem a velocidade. O melhor de tudo é que ele possui uma interface elegante e intuitiva para que você possa examinar facilmente os culpados ou autorizar a exclusão.
Ele recupera o armazenamento do disco rígido para executar o seu Mac com desempenho máximo se você usar SSDs pequenos. O PowerMyMac oferece uma visão panorâmica do espaço ocupado ou recuperável na unidade de disco. É o melhor utilitário de otimização da categoria para manutenção abrangente, removendo caches do navegador, arquivos inúteis e lixo.
Isso vai economizar muito tempo e esforço, resolvendo facilmente o problema de ficando sem memória de aplicativo de seu sistema. Os usuários de Mac desperdiçam até 62 GB de lixo que diminui a velocidade do Mac, impedindo a execução de máquinas com desempenho máximo.
Aceleração da GPU
A maioria dos recursos do Premiere Pro CC utiliza a aceleração da GPU para reprodução ou renderização. Caso contrário, você encontrará um aviso ou acionará uma duração de renderização mais alta e uma reprodução lenta. Isso funciona como charme para tempos de renderização extremamente rápidos e visualizações para aparecer.
Para ativá-lo, vá para Arquivo> Configurações de projetos> Geral e verifique "RenderizadorNo menu suspenso "Renderização e reprodução de vídeo". Nesta lista suspensa, você deve escolher "Aceleração de GPU do Mercury Playback Engine".
O Mac tem duas opções, a saber, OpenCL e Metal. Experimente ambos para determinar o melhor para o seu sistema.
Evite "apenas o software Mercury Playback Engine" a todo custo. Mesmo assim, isso pode não funcionar se o seu hardware ficar instável.
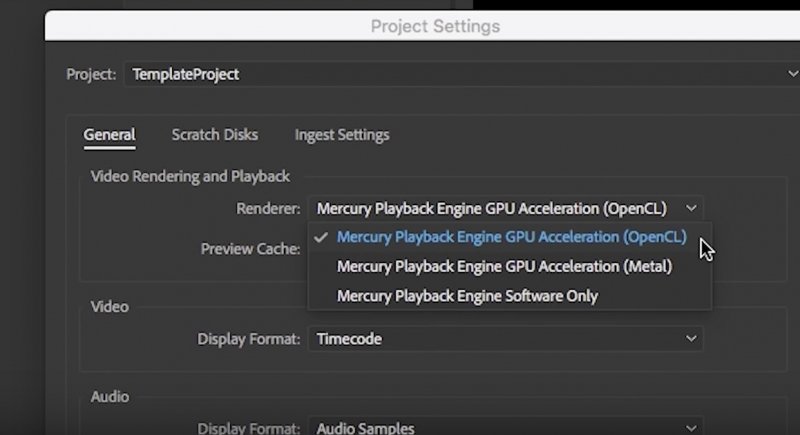
Parte 2. Ajuste as configurações para acelerar o Adobe Premiere Pro CC
Configurações de cache de mídia e local padrão
O Premiere Pro processa arquivos importados e gera seus protótipos de cache para acesso rápido para lê-los através de sua unidade. Nesse sentido, os arquivos de áudio se transformam em arquivos .cfa e MPEG em arquivos .mpgindex.
Com o tempo, os arquivos de cache não apenas consomem toneladas de espaço de armazenamento em gigabytes, como também sobrecarregam sua unidade e o fluxo de trabalho de edição de vídeo. Assim, você deve controlar o volume e a localização do cache de mídia.
Para SSDs internos, realoque o cache de mídia para a unidade local para aumentar o desempenho no Premiere Pro para os zênites. Cabeça para Preferências> Cache de mídia e toque em "Procurar" para ajustar o seu destino.
Seu SSD interno pode não ter SSD interno suficiente; use uma ferramenta externa para armazenar seu cache de mídia. Se você finalizar projetos rapidamente, poderá ajustar suas configurações para apagar os arquivos de cache automaticamente em conjunto com uma duração fixa. Você também pode tocar em "Excluir não utilizado”Nas preferências do cache de mídia para se livrar dos arquivos de cache não utilizados.
resolução reprodução
Evite atrasos na reprodução diminuindo a resolução de reprodução do Premiere para ½ ou ¼. Isso não distorce a qualidade do vídeo, mas diminui o consumo de memória para projetar e reproduzi-lo na linha do tempo. Em ½ ou ¼, assemelha-se a uma resolução normal, mas é reproduzida muito mais rapidamente na edição.
Criar proxies
Proxies são réplicas de arquivos de vídeo originais com uma resolução ou tamanho de arquivo menor. Gere versões proxy de vídeo em resolução total para edição rápida no Premiere Pro. À medida que você edita as obras de arte, os proxies oferecem uma ferramenta bacana para maximizar a produtividade.
Permite editar com uma ferramenta mais acessível, com um vídeo de origem nítido e cristalino. É rápido e excelente.
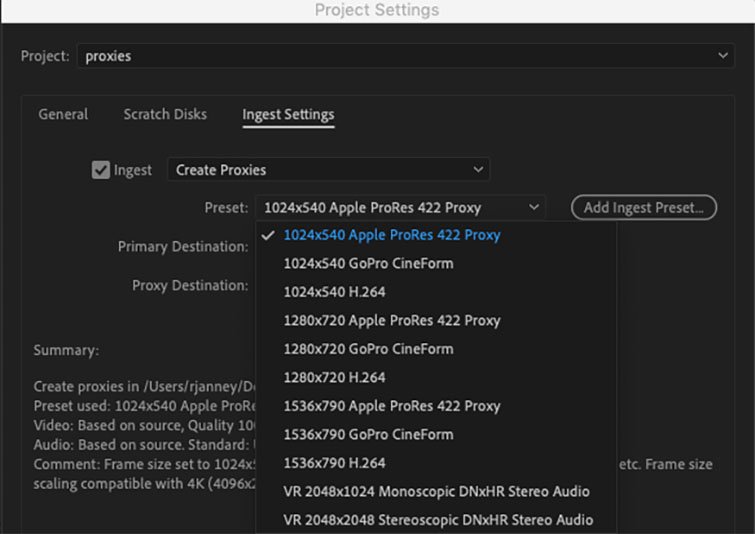
Parte 3. Opções adicionais para aceleração do Premiere Pro
Efeitos mudos
Com o Global FX Mute, você desativa efeitos como transições, TOALHAS ESTRELA, correção de cores e BABY afetam fortemente a energia da sua máquina. Apenas silencie-os para otimizar o desempenho deste programa.
Alocação de memória
Certifique-se de fechar outro software em sua máquina enquanto edita para descarregar sua RAM. Para o Premiere Pro, você pode configurar o uso da RAM para outros aplicativos ou quanto você pode dedicar aos aplicativos de vídeo da Adobe.
Para conseguir isso, vá para Preferências> Memória e reserve mais RAM para o seu Premiere Pro. Com 32 GB de RAM, você pode adicionar 26 GB aos seus aplicativos de edição.
Parte 4. Considerações Finais
Se você não quiser sair da fervura em termos de edição do Premiere Pro, experimente diferentes recursos, como Ferramenta Rate Stretch, Ripple Edit e outros controles para aprimorar suas proezas. Saber como acelerar o vídeo revela um mundo totalmente novo de possibilidades imaginativas para seus arquivos de mídia. Observe esses pequenos truques e seu Premiere Pro funcionará como um raio.
Se você tiver alguma dúvida sobre seu hardware ou configurações, deixe um comentário abaixo. Fique atento a várias informações para melhorar o desempenho do Mac em nossos blogs informativos.




Alexander2020-05-28 20:36:37
Привет! Спасибо за статью !! О равно нужна воши помощь, совет, мнение! Placa de vídeo 3,4GHz IC i7, placa 32, placa de vídeo GTX 680MX e placa de vídeo. Специально его брал для премьера, не тянет. Чуть накинешь эффектов, все, ложится. Приходится выкручиваться, прокси, доп. рендер. А если брать переходы или титры, вообще еле тянет. Может Адоб не дружит маком, может комп мой Г ...?