Eu amo meus dispositivos Apple. Com o recurso iCloud, eu posso acessar arquivos com qualquer dispositivo Apple que eu use.
Infelizmente, estou ficando sem espaço no iCloud. O que devo fazer?![]()
Não entre em pânico. Vou compartilhar algumas habilidades para libere o armazenamento completo do iCloud.
Vamos fazer isso!
Conteúdo: Parte 1. Qual a média total do armazenamento iCloud de dose?Parte 2. Como liberar armazenamento do iCloud para obter espaço adicional?Parte 3. Como impedir que o iCloud fique cheio?Parte 4. Como comprar mais armazenamento do iCloud?Parte 5. Conclusão
Parte 1. Qual a média total do armazenamento iCloud de dose?
O iCloud é um ótimo recurso da Apple, permitindo a sincronização de aplicativos e arquivos nele. Com isso, você pode acessar seus arquivos de qualquer dispositivo que desejar, desde que faça login na sua conta do iCloud.
No entanto, por padrão, o iCloud oferece apenas 5 GB de armazenamento. Se você sempre sincroniza seus arquivos e aplicativos com o iCloud, pode ter visto a notificação “Armazenamento insuficiente” ou “Armazenamento do iCloud está quase cheio”.
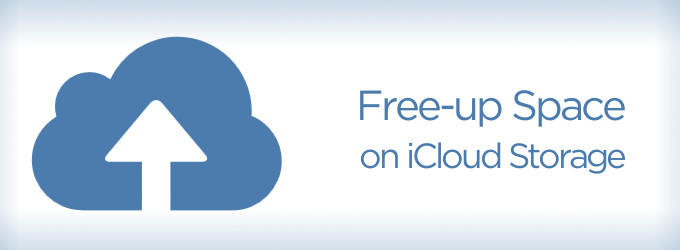
Isso significa apenas que você usou quase todo o seu armazenamento gratuito. Ou, se você estiver atualmente em um plano pago, seu limite de armazenamento está prestes a ser atingido. Você pode pensar que a única opção é comprar mais armazenamento para o iCloud atualizando seu plano. No entanto, isso não é verdade. Antes de optar por um plano superior, você pode tentar fazer o que vamos ensinar a você e liberar espaço de armazenamento do iCloud.
As pessoas também lêem:Como liberar espaço no Mac?
Parte 2. Como liberar armazenamento do iCloud para obter espaço adicional?
Se você encontrou o dilema de não ter quase nenhum espaço de armazenamento do iCloud, tente os métodos simples descritos abaixo para gerencie seu iCloud.
É importante executar todos os métodos descritos, pois são diferentes um do outro.
Método 1: Excluir imagens desnecessárias do iPhone.
Se a biblioteca de fotos do iCloud estiver ativada no seu iPhone, todas as fotos que sua captura será sincronizada automaticamente. Uma foto não é muito grande quando se trata de espaço de armazenamento.
No entanto, se você tirar três ou quatro fotos da mesma imagem, isso provavelmente custará espaço.
Para liberar espaço de armazenamento do iCloud, você precisa peneirar manualmente as imagens e excluir as desnecessárias.
Método 2: procure arquivos antigos no iCloud.
Desde que o macOS Sierra existe, seu sistema armazena arquivos antigos (por exemplo, filmes antigos que você já assistiu antes) automaticamente no iCloud.
Isso permite que seu dispositivo libere armazenamento no Mac. Embora seu Mac esteja livre de espaço, seu iCloud fica comprometido por estar cheio de arquivos desnecessários.
Nesta parte, você deve verificar os arquivos no iCloud e excluir o que não precisa. Aqui estão as etapas para fazer isso:
Etapa 1 - Vá para iCloud.com e faça login na sua conta.
Etapa 2 - Clique no iCloud Drive.
Etapa 3 - Percorra os arquivos e selecione os desnecessários.
Etapa 4 - Clique em Excluir.
Se você for um usuário do macOS High Sierra, também pode visualizar o iCloud Drive usando o “Finder”. Execute as mesmas etapas indicadas anteriormente. E se você já sofreu o problema de "a unidade iCloud ocupa armazenamento no Mac", verifique Este artigo para soluções.
Método 3: Remover e-mails desnecessários do iCloud
Os backups do seu iPhone feitos no iCloud são uma maneira simples de manter seus arquivos caso ocorra algo errado.
Geralmente, o backup mais recente é o mais importante. Portanto, não é necessário armazenar backups do seu iPhone que foram criados meses atrás.
Nesse caso, pode ser necessário excluir backups desatualizados do seu iPhone. É assim que se faz:
# 1 - Use seu Mac e visite Preferências do Sistema. Então, vá para o iCloud.
# 2 - Clique em "Gerenciar". Depois disso, selecione “Backups.
# 3 - Escolha o backup específico que você deseja excluir.
# 4 - Pressione "Excluir".
Lembre-se de que, quando você remove os backups, o recurso de backup de um dispositivo específico é desativado.
Método 4: Esvaziar lixeiras
Você sabia que o lixo e a pasta excluída recentemente ainda ocupam espaço? Você pode pensar que eles não, mas eles realmente fazem. Depois de concluir os métodos 1, 2 e 3, faça o quarto.
Veja como fazer isso no seu iPhone:
* 1 - Vá para Fotos.
* 2 - Visite o álbum excluído recentemente.
* 3 - Pressione “Excluir tudo”.
Veja como fazer isso no aplicativo Mail do Mac:
1 - Abra o Mail.
2 - Localize o menu superior e clique em Caixa de Correio.
3 - No menu suspenso, escolha Apagar itens excluídos.
4 - Escolha o endereço de e-mail que você usa no iCloud.
Veja como fazer isso no aplicativo Mail do iPhone:
& 1 - Inicie o aplicativo.
& 2 - Pressione Lixo.
& 3 - Pressione Editar.
& 4 - Pressione Excluir tudo.
Depois de executar os quatro métodos acima, você poderá ter pelo menos mais espaço no iCloud. Execute esses métodos com frequência, como a cada uma ou duas semanas, para evitar o entupimento do seu iCloud.
Parte 3. Como impedir que o iCloud fique cheio?
Embora você tenha realizado os métodos descritos anteriormente para libere espaço no seu iCloud, ainda existe uma maneira melhor de impedir que o iCloud fique cheio. Isso é usando uma ferramenta como o iMyMac PowerMyMac.
Os dois principais motivos pelos quais você vê a mensagem "loja do iCloud quase cheia" são as fotos de sincronização do iPhone e os arquivos grandes sincronizados na pasta Documents and Desktop no Mac.
Assim, você pode limpar esses arquivos usando PowerMyMac. Aqui estão as etapas para fazer isso:
Etapa 1. Baixe e inicie o iMyMac PowerMyMac em seu Mac
A primeira etapa é fazer o download do iMyMac PowerMyMac aqui. Você pode começar com uma avaliação gratuita ou comprar a ferramenta.
Depois de baixar o iMyMac PowerMyMac, você deve iniciar a ferramenta. Assim que abrir, você verá rapidamente o status do seu dispositivo Mac.

Etapa 2. Clique em System Junk e depois faça uma varredura em seu dispositivo
No lado esquerdo da tela, clique em “Junk Cleaner”. Depois disso, você deve pressionar o botão “SCAN” para que o PowerMyMac possa verificar seu dispositivo.
Após a conclusão do processo de verificação, o PowerMyMac mostrará todos os arquivos inúteis em várias classificações, como Cache de aplicativo, Cache de email, Cache do sistema, etc.
Etapa 3. Revisar arquivos indesejados e excluir
Clique em uma categoria para mostrar os detalhes dessa classificação específica no lado direito da tela. Escolha os arquivos que deseja excluir e clique no botão "LIMPO"Botão.
Após a conclusão do processo de exclusão, muitos desses arquivos serão considerados como 0 KB. No entanto, alguns deles não serão vistos como 0 KB, porque são considerados como pastas recriadas automaticamente.
Faça o mesmo processo novamente com “Duplicates Finder” e “Large & Old File”. Esses dois podem ser vistos no lado esquerdo da tela do PowerMyMac.

Se você não deseja sincronizar tudo com o iCloud e considera que o espaço de armazenamento do Mac é superior a 5 GB grátis no iCloud, você pode armazenar os dados no local do Mac.
A seguir, são apresentadas maneiras de sincronizar pastas da área de trabalho e de documentos e alguns aplicativos do Mac:
- Vá para Preferências do sistema
- Clique no iCloud
- Desmarque todas as pastas e aplicativos que você não deseja sincronizar
Como impedir que os dados do iPhone (incluindo fotos) sejam sincronizados com o iCloud:
- Vá para as configurações
- Toque no iCloud (ou seu nome e, em seguida, iCloud, se você estiver no iOS 10.3 ou posterior)
- Consulte a lista de aplicativos que são sincronizados e desative a sincronização
Parte 4. Como comprar mais armazenamento do iCloud?
É fácil conseguir mais espaço, você pode operar de qualquer dispositivo (incluindo iPhone). No Mac, vá para Ajustes> iCloud> Gerenciamento> adquira mais espaço de armazenamento.
É quase o mesmo no iPhone. Somente os aplicativos iCloud podem gerenciar o armazenamento e alterar o plano de armazenamento.
Parte 5. Conclusão
O iCloud pode ser uma ótima maneira de fazer backup de seus arquivos e acessá-los em qualquer dispositivo que você tenha.
No entanto, como na maioria dos recursos do dispositivo, o espaço do iCloud é limitado. Antes de tentar atualizar e sacar mais dinheiro por um espaço de armazenamento maior, experimente as dicas descritas acima.
Você pode excluir manualmente os arquivos desnecessários. Ou você pode usar uma ferramenta como iMyMac PowerMyMac para fazer isso mais rápido para você.



