![]() Eu amo meus dispositivos Mac. Um desses dispositivos que possuo é um MacBook Pro. Recentemente instalei o macOS Sierra no meu MacBook Pro, mas parece que ele está tendo problemas. Não consigo reinstalar o mac os. Eu não quero que meus arquivos sejam removidos, então eu quero reinstalar o macOS Sierra sem perder dados. O que eu quero é uma reinstalação simples do sistema operacional. Como eu faço isso?
Eu amo meus dispositivos Mac. Um desses dispositivos que possuo é um MacBook Pro. Recentemente instalei o macOS Sierra no meu MacBook Pro, mas parece que ele está tendo problemas. Não consigo reinstalar o mac os. Eu não quero que meus arquivos sejam removidos, então eu quero reinstalar o macOS Sierra sem perder dados. O que eu quero é uma reinstalação simples do sistema operacional. Como eu faço isso?
É fácil reinstalar o Mac OS sierra sem perder dados. O guia a seguir responderá em detalhes.
Conteúdo: Parte 1. O que você precisa saber antes de reinstalar o Mac OSParte 2. Como reinstalar o macOS Sierra sem perder dadosParte 3. Conclusão
As pessoas também lêem:Como restaurar o Mac para as configurações de fábricaComo instalar o Windows no Mac
Parte 1. O que você precisa saber antes de reinstalar o Mac OS
O seu dispositivo Mac não está funcionando corretamente após uma instalação do macOS Sierra? Ou talvez, você esteja no meio do processo de instalação e algum tipo de problema apareceu.
Um dos melhores métodos para corrigir esses problemas é reinstalar o macOS Sierra. Não se preocupe perder muitos dados devido à reinstalação do Mac OS Sierra.
O que acontecerá se eu reinstalar o macOS Sierra? A reinstalação do macOS Sierra não fará nada com seus arquivos, configurações do usuário, aplicativos e outros dados. O que acontece é que uma nova cópia do referido sistema operacional será instalada novamente no seu dispositivo Mac.
Mas e se você quiser limpar todos os seus dados no Mac? E se você quiser redefinir os padrões de fábrica do seu Mac para que ele volte às configurações originais? Bem, o que você deve fazer é uma instalação limpa do macOS Sierra.
O referido tipo de processo de instalação resulta na remoção de tudo no seu dispositivo. Todos os documentos e arquivos serão removidos. Uma reinstalação, por outro lado, não excluirá os arquivos mencionados.
Se você sabe que deseja manter seus dados (ao invés de remover todos eles), você deve ler este guia para aprender como reinstalar o macOS Sierra sem perder dados.
Porém, antes de executar todo o processo, você deve fazer algumas coisas para preparar seu dispositivo para a instalação do macOS Sierra.
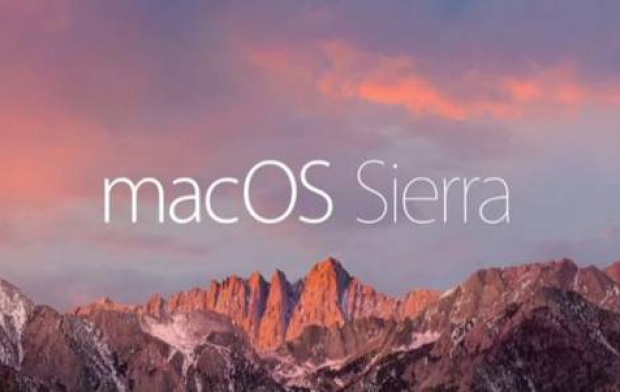
Antes de começar: faça backup dos seus dados
Embora a reinstalação não exclua seus dados, ainda é importante ter certeza disso. É por isso que você precisa fazer backup de seus dados. Caso apareça um problema, você pode restaurar o backup e ainda ter os arquivos mais importantes para você.
Um método possível que você pode usar para fazer backup é usar o Time Machine do seu macOS. Este Time Machine permite que seu dispositivo crie backups automaticamente.
Para reinstalar o macOS Sierra sem perder dados, outra forma de fazer isso é por meio do iCloud e DropBox. Você também pode utilizar discos rígidos externos para fazer backup de seus dados. Outra coisa que você pode querer fazer antes de reinstalar o macOS Sierra é limpe seu dispositivo de lixo, incluindo limpe o cache do aplicativo.
Você também pode limpar arquivos indesejados, como extensões do navegador e sobras de aplicativos. Isso pode ser uma boa coisa a se fazer, pois resulta em uma melhor instalação do sistema operacional - não haverá confusão quando você tiver o novo macOS.
Então, como você limpa seu Mac e o reinstala? Bem, para reinstalar o macOS Sierra sem perder dados, você pode fazer isso manualmente ou com uma ferramenta. Recomendamos que você use o Ferramenta de limpeza para Mac para que o processo seja concluído rapidamente. E o software que recomendamos é o iMyMac PowerMyMac, que também pode ajudar a remover o espaço eliminável do Mac.
Abaixo estão os recursos e vantagens deste limpador:
1 - Recurso com um clique - Isso significa que você pode simplesmente fazer uma verificação completa do seu Mac com apenas um clique. Você também pode limpar todo o seu dispositivo Mac com um simples clique.
2 - Poderoso - Os recursos poderosos do PowerMyMac permitem que ele faça uma varredura abrangente de todo o seu Mac.
3 - Seletiva - Analisa de forma abrangente o seu dispositivo e exibe os resultados em uma lista. Você pode selecionar o método de exibição por um recurso específico, como hora e tamanho, entre outros. Você pode visualizar cada item e selecionar os que deseja excluir, se desejar. Você está no controle de tudo.
4 - Teste Grátis - Você pode testar gratuitamente os primeiros 500 MB de dados. Você poderá experimentar seus recursos sem gastar dinheiro do bolso.
Aqui está como usar PowerMyMac para limpar o seu Mac:
Etapa 1. Baixe e inicie o PowerMyMac
Faça o download do programa em seu site oficial. Inicie o software no seu dispositivo Mac. A tela principal exibirá o status do sistema do seu dispositivo.

Etapa 2. Lixo do Sistema de Digitalização
Confira o lado esquerdo da tela. Selecione o módulo chamado “Limpador de lixo”. Pressione o botão SCAN para iniciar o processo de digitalização. Aguarde um momento até que todos os arquivos indesejados sejam exibidos para você.
O PowerMyMac exibirá os arquivos inúteis em várias categorias, como Cache de aplicativo, Cache de fotos, Cache de e-mail, Logs do sistema, Cache do sistema, etc.

Etapa 3. Revise e selecione itens para limpar
Selecione uma categoria e visualize os arquivos dessa categoria. Selecione as categorias e arquivos específicos (nessa categoria) que você deseja limpar. Pressione o botão chamado CLEAN.

Etapa 4. A limpeza está concluída
Aguarde até que os arquivos selecionados sejam limpos. Esses arquivos serão marcados como Zero KB. Pastas recriadas automaticamente não serão marcadas como tal.
Repita os passos 1 a 3. Você pode selecionar o módulo “Duplicate Finder” ou “Large & Old Files”.

Agora, depois de fazer o backup e remover a confusão desnecessária, é hora de fazer a reinstalação.
Parte 2. Como reinstalar o macOS Sierra sem perder dados
Aqui está um guia passo a passo sobre como reinstalar o macOS Sierra no seu dispositivo sem perder dados:
- Selecione Reiniciar no menu.
- Selecione Reinstalar o macOS na janela Utilitários.
- Escolha um disco rígido específico.
- Aguarde a conclusão de todo o processo.
Etapa 1 - Selecione Reiniciar no menu
Faça backup do seu Mac antes de iniciar o processo (apenas um lembrete). Olhe no canto superior esquerdo da janela e pressione o ícone Apple. No menu, você verá, selecione Reiniciar.

Etapa 2 - Selecione Reinstalar o macOS na janela Utilitários
Em seguida, pressione o botão Command + R chaves. Uma janela de utilitários do macOS será exibida. Selecione Reinstalar macOS e pressione Continuar.

Etapa 3 - Escolha um disco rígido específico
Escolha um disco rígido específico. Normalmente, este é o Macintosh HD.

Etapa 4 - Aguarde o processo inteiro ser concluído
Pressione Instalar. Aguarde até que todo o processo seja concluído.
É exatamente isso. Fácil. É como tirar doces de um bebê.
Parte 3. Conclusão
Está tendo problemas com o macOS Sierra? Ou há problemas durante o processo de instalação? Tudo bem. Estamos protegendo você.
Você pode reinstalar o macOS Sierra sem perder dados, mantendo todos os seus arquivos e ainda tendo uma nova cópia do sistema operacional. Mas antes de fazer isso, você deve fazer backup de seus arquivos e limpar seu dispositivo usando o PowerMyMac.
A ferramenta é fácil de usar e definitivamente prepara seu dispositivo para a reinstalação do macOS Sierra.



