Deseja garantir que seus arquivos sejam mantidos em segurança? Em seguida, fazer backup de seus dados veio à sua mente. A Apple e outras empresas estão empurrando o armazenamento baseado em nuvem para seus usuários. Embora você possa optar pelo armazenamento em nuvem, você ainda pode querer usar o método tradicional para faça backup do seu Mac dados, para um disco rígido externo.
É recomendável que você tenha vários backups para seus dados. Por exemplo, você pode usar um serviço baseado em nuvem E uma unidade externa (SSD ou HDD) para ter dois locais de backup diferentes. Um seria online, enquanto o último é um tipo físico de armazenamento. Os discos rígidos externos permitem armazenar, compartilhar e até proteger dados sem a necessidade de pagar taxas de serviço anuais baseadas na nuvem.
Neste artigo, mostraremos como faça backup do seu Mac em um disco rígido externo. Concluiremos o artigo reunindo alguns dos melhores softwares para ajudá-lo a fazer backup ou clonar nossos dados. Vamos começar.
Guia do ArtigoComo fazer backup do Mac em um disco rígido externo usando o Time MachineComo fazer backup seletivo de dados do Mac em um disco rígido externo (método manual)O melhor software para ajudar a fazer backup do seu Mac em discos rígidos externosPara embrulhar tudo
As pessoas também lêem:Como corrigir o disco rígido externo que não aparece no Mac?Guia sobre como clonar disco rígido do Mac para SSD
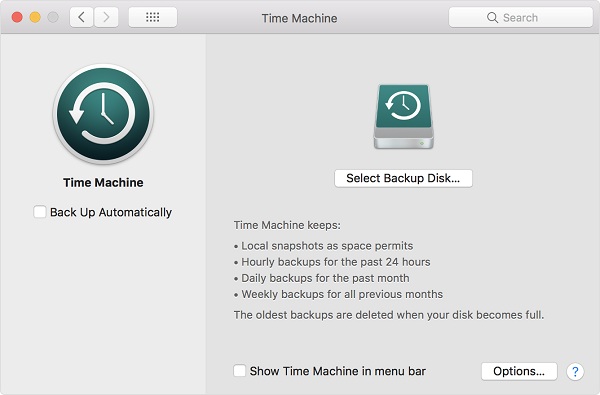
Como fazer backup do Mac em um disco rígido externo usando o Time Machine
Antes de fazer o backup do seu Mac em um disco rígido externo, verifique se a unidade está formatada corretamente. Em seguida, você usa o Time Machine para fazer backup de seus dados. Abaixo, você encontrará duas partes para fazer backup do seu Mac. A primeira parte envolve a formatação da unidade, enquanto a segunda parte envolve o backup real dos dados.
Parte 01 de 02: Como formatar sua unidade para uso em backup mais tarde
Se você deseja fazer backup de seus dados usando um SSD externo ou um HDD externo, comece formatando essas unidades para o macOS. Existem algumas exceções, no entanto. No entanto, a maioria das unidades externas não está formatada para computadores Mac. O bom é que o processo é realmente simples. Veja como fazer isso passo a passo:
Etapa 01: Conecte a unidade externa ao computador Mac.
É melhor conectar um "novo" disco rígido externo ao seu computador. Se você usar uma unidade antiga e usada, pode ser complicado. Quando você formata uma unidade antiga, todos os dados nela contidos serão apagados. Portanto, se você tiver um disco rígido antigo, poderá mover os arquivos para outro local primeiro antes de re-formatar .
Etapa 02: Abra o Utilitário de Disco.
Está localizado no Aplicativos> pasta Utilitários. A pasta Aplicativos pode ser acessada através do Dock.
Etapa 03: Localize a unidade externa que deseja reformatar.
O Utilitário de Disco listará todos os volumes e unidades no seu Mac. Portanto, certifique-se de escolher o disco rígido externo real ou pode acabar apagando os dados no disco errado.
Etapa 04: Apague ou remova todo o conteúdo da unidade.
Na janela do Utilitário de Disco, selecione Apagar. Depois confirme o processo. Renomeie a unidade externa posteriormente. Você pode nomear com "Backup do computador Mac" ou qualquer coisa que você queira. Certifique-se de usar um nome que possa ser usado para identificar facilmente o conteúdo da sua unidade externa.
Etapa 05: selecione várias configurações para sua unidade externa.
Agora, a ferramenta solicitará que você escolha um novo formato. As opções incluem, mas não estão limitadas ao seguinte:
- Estendido (Registrado, Criptografado)
- Estendido (Diário)
- Estendido (com distinção entre maiúsculas e minúsculas, diário)
O formato estendido (com registro em diário, criptografado) permite adicionar criptografia e senha à sua unidade externa. O tipo Extended (Journaled) utiliza Journaled HFS Plus para organizar seus dados. Por fim, o formato com distinção entre maiúsculas e minúsculas permite que você diferencie entre pastas com maiúsculas e minúsculas diferentes para letras. Por exemplo, "Novembro" e "novembro" são duas pastas diferentes e são mantidas separadas. Escolha a melhor opção que atenda às suas necessidades.
Etapa 06: Vá para Opções de segurança.
Selecione Opções de segurança. Verifique se a unidade gravará os dados anteriores por no mínimo três vezes (3x). Isto é verdade para Drives SATA e não unidades de estado sólido.
Etapa 07: remova os dados e confirme o processo.
Agora, você deve apagar os dados e confirmar o processo. Após a conclusão de toda a atividade, sua unidade será reformatada de forma a torná-la compatível com o Mac OS. Agora, a próxima parte envolve fazer backup do seu Mac em um disco rígido externo usando o Time Machine. Pule para a próxima seção.
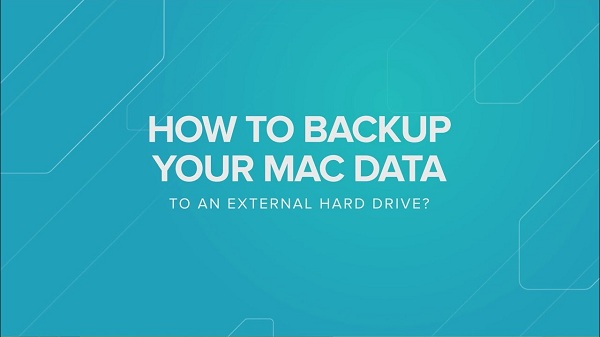
Parte 02 de 02: Faça backup do Mac no disco rígido externo usando o Time Machine
O Time Machine é uma ferramenta integrada em computadores Mac que permite fazer backup do seu Mac. Você pode ter backups que são agendado automaticamente. Se você deseja fazer backup contínuo do seu Mac para o disco rígido externo, o Time Machine facilita a sua instalação. Veja como habilitar o Time Machine passo a passo:
Etapa 01: Inicie o Time Machine e verifique se ele está ligado.
Vá para o seu Dock e visite Preferências do sistema. Depois disso, abra sua Time Machine. No lado esquerdo da Time Machine, você pode encontrar uma grande opção. Você pode ativar ou desativar esse interruptor. Agora, nesta etapa, você precisa ativá-lo.
Etapa 02: Selecione sua unidade externa.
Sob o rótulo Selecione o disco, você deve escolher a unidade externa onde será feito o backup dos dados. Se você o formatou de acordo com as etapas acima, não deverá encontrar nenhum problema. Embora, se você criptografou a unidade externa, basta digitar a senha que você criou anteriormente.
Etapa 03: Escolha suas opções.
Abaixo do botão Opções, você pode selecionar os volumes (de arquivos ou dados) que deseja fazer backup. Isso é útil se você deseja salvar todos os dados que você possui no computador Mac. Se você acha que está tudo bem, pode seguir em frente e faça backup dos arquivos.
O Time Machine fará o backup automático de seus dados. Você pode recuperar dados das últimas 24 horas, principalmente se encontrar um erro. Você pode até restaurar dados da semana passada ou do mês passado, dependendo de onde o Time Machine foi iniciado.
Como fazer backup seletivo de dados do Mac em um disco rígido externo (método manual)
Se você deseja fazer backup Arquivos "certos" somente você pode fazê-lo. Aqui estão as etapas para fazer backup seletivo de dados no seu computador Mac para um disco rígido externo:

Etapa 01: Inicie o Finder.
A janela do Finder pode ser encontrada no Dock. Depois de aberto, verifique o lado esquerdo da janela do Finder. Verifique se a unidade de disco externa está realmente lá. Se for, você deve ver o nome na barra lateral.
Normalmente, se a unidade externa estiver formatada corretamente, ela será exibida no Finder. No entanto, se não for exibido na janela do Finder, basta ir para Preferências e escolha a barra lateral. Na seção Barra Lateral, você pode fazer ajustes sobre o que deseja que apareça na barra lateral. Verifique se a sua unidade externa está configurada para aparecer na barra lateral do Finder.
Etapa 02: Crie as pastas desejadas.
Se seus arquivos já estiverem organizados em pastas, você pode simplesmente pular esta etapa. Mas, se eles estiverem espalhados por todo o Mac, você poderá vá para o Finder e crie pastas apropriadas para seus arquivos. Dessa forma, eles são organizados dentro da unidade externa.
Etapa 03: Transfira as pastas para o disco rígido externo.
Arraste as pastas e solte-as na unidade externa localizada na barra lateral do Finder. Eles serão copiados automaticamente para o seu disco rígido. Se você deseja procurar um arquivo específico, use Pesquisa do Finder função localizada no canto superior direito da interface.
O melhor software para ajudar a fazer backup do seu Mac em discos rígidos externos
Nesta seção, reunimos o melhor software que você pode usar para fazer backup de todo o Mac em um disco rígido externo. Começaremos com o vencedor óbvio, Time Machine. Em seguida, examinaremos outras opções posteriormente.
Time Machine (Grátis)
O Time Machine está embutido no sistema operacional de computadores Mac e é muito fácil de organizar e usar. Ele funciona automaticamente em segundo plano quando você o configura e não precisa criar backups o tempo todo, porque o faz 24 horas por dia, 7 dias por semana.
A referida ferramenta é usada para fazer backup de arquivos em uma unidade externa (ou em qualquer dispositivo de armazenamento externo), para que você possa restaurá-los mais tarde, quando precisar. Você também pode usar Time Machine para ver como eram os seus arquivos anteriormente.
Como os backups são criados automaticamente, você perderá apenas poucos dados (ou mesmo nada) quando ocorrer um problema. Além disso, a restauração desses dados também é fácil através da ferramenta. Depois de configurada, a ferramenta mantém backups a cada hora, diariamente e até semanalmente. Há uma enorme quantidade de redundância. Mas pode ser útil se ocorrer um desastre.

Carbon Copy Cloner (pago)
É uma ótima ferramenta de backup com uma interface complicada. No entanto, oferece uma "Modo simples" para iniciantes. A interface simples pode ajudá-lo a fazer backup de seus dados em três cliques simples. Ele usa o método tradicional de fazer backup de arquivos criando um clone idêntico do disco rígido do Mac.
Carbon Copy Cloner é um ótimo software que cria unidades inicializáveis que realmente refletem a unidade interna do seu Mac. Você simplesmente atualiza os arquivos que foram modificados ou adicionados. Quando ocorre um erro, você pode usar o Carbon Copy Cleaner de volta para iniciar o seu Mac e fazê-lo funcionar normalmente. Em seguida, você pode simplesmente restaurar os arquivos na sua unidade recém-adquirida.
O Time Machine é bom para restaurar dados que foram perdidos ou que deram errado. O software Carbon Copy Cloner é um aplicativo complementar que pode ser usado para restaurar unidades "inteiras". Isso pode ser útil quando você precisar substituir seu SSD ou HDD devido a uma falha. Ou pode ser útil quando você compra um novo computador Mac.
Como o backup é, na verdade, uma cópia idêntica da unidade principal do seu Mac, você pode simplesmente reiniciar o computador usando esse backup e ele estará funcionando depois. É simples assim. Como você pode ver, nossas duas principais opções são ferramentas complementares que podem ajudá-lo a ter um backup completo de seus dados, caso ocorra algum problema.
Demais! (Grátis / Pago)
Esta é uma alternativa à do Carbon Copy Cloner. O melhor de tudo é que é mais simples de usar em comparação com o número 2. Muito SuperDuper! Os recursos são gratuitos. No entanto, o aplicativo completo é pago. Possui uma interface fácil de usar. Simplesmente selecione a unidade que você deseja fazer o backup e escolha a unidade externa onde deseja armazená-la também.
Depois disso, basta escolher o tipo de backup. Semelhante ao Carbon Copy Cleaner, SuperDuper! permite criar um backup inicializável. Você também pode atualizar esse backup se tiver feito modificações ou acréscimos aos seus dados.
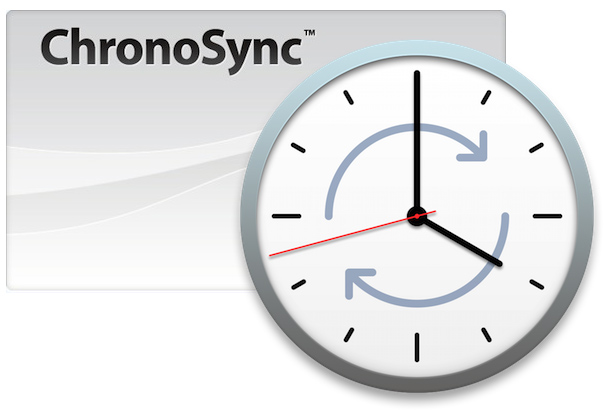
ChronoSync (Avaliação gratuita / paga)
O ChronoSync é um software multifacetado que pode fazer muitas coisas. Ele pode ser usado para fazer backup de dados, criar clones inicializáveis do disco rígido do seu Mac e sincronizar arquivos entre computadores diferentes. É muito fácil restaurar arquivos que foram copiados pelo ChronoSync. É semelhante a procurar o arquivo no Finder e copiá-lo.
Com o ChronoSync, é possível agendar backups. Ou, se preferir, você pode simplesmente fazer backup de arquivos ao conectar seu disco rígido ao seu Mac. Ele também pode atualizar seu backup anterior com modificações e adições feitas em todos os dados.
Para embrulhar tudo
É fácil fazer backup do seu Mac em um disco rígido externo. Você pode fazer isso com ferramentas internas ou pagar por aplicativos de terceiros. Recomendamos que você faça as duas coisas. Você pode usar o Time Machine para fazer backups regulares e automáticos, caso os arquivos sejam perdidos. E então, você pode usar o Carbon Copy Cloner para uma unidade de backup inicializável, caso ocorra um desastre.
Uma coisa que você precisa saber sobre como criar backups é garantir que você tenha várias cópias dos seus dados. Portanto, além de fazer backup de seus dados usando o Time Machine em um disco rígido externo, você pode usar serviços baseados em nuvem para armazenar seus dados também. Os serviços baseados em nuvem incluem o iCloud, Dropbox e Google Drive da Apple. A escolha é sua. Esperamos ter ajudado você a fazer backup de seus dados no Mac para uma unidade de disco rígido externa ou unidade de estado sólido.



