O Google Chromecast é considerado um dispositivo barato que você pode usar para permitir a reprodução de seus vídeos, filmes e outras mídias usando seu dispositivo smartphone ou até mesmo seu computador em sua televisão.
No entanto, o uso do Chromecast no Mac é um pouco diferente do uso do Windows em um dispositivo Android. Então, se você quer saber como você pode configurar e usar o Chromecast no Mac, Então isto é para você.
Guia do ArtigoParte 1. Coisas que você precisa para usar o Chromecast no MacParte 2. Como configurar o Chromecast no MacParte 3. Otimizando Seu Mac para ChromecastParte 4. Conclusão
As pessoas também lêem:Um guia rápido sobre o compartilhamento de arquivos do AirDrop no MacComo libero espaço em disco no meu Mac? [Atualização 2021]
Parte 1. Coisas que você precisa para usar o Chromecast no Mac
É realmente fácil configurar o Chromecast usando seu Mac, iPhone ou iPad. E para iniciar a configuração do seu Chromecast, você precisará dos seguintes itens.
- O seu dispositivo Google Chromecast.
- O seu dispositivo Mac.
- O seu navegador Google Chrome.
E quando estiver pronto com os itens que mencionamos, siga em frente e prossiga com o método passo a passo de como configurar o Chromecast no Mac.
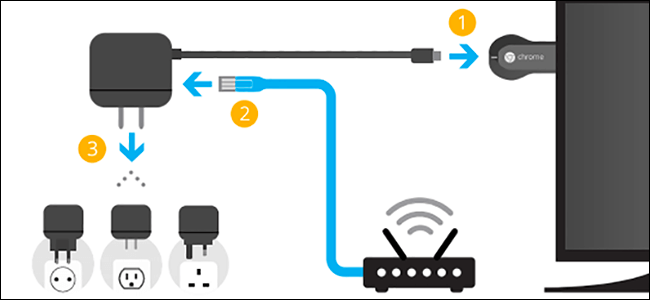
Parte 2. Como configurar o Chromecast no Mac
Para iniciar o processo de instalação, eis as etapas que você precisará seguir.
- Vá em frente e conecte a extremidade HDMI do seu dispositivo Google Chromecast à porta HDMI da sua televisão e ligue a extremidade USB a um adaptador de energia USB.
- Depois disso, vá em frente e use o controle remoto da sua televisão para poder alterar a entrada da fonte. Você pode alterá-lo para a porta HDMI correta em que você conectou seu dispositivo Chromecast.
- Depois de configurar o Chromecast na sua televisão, é hora de você acessar google.com/chromecast. Este é o site em que você fará o download e instalará o navegador Google Chrome no seu Mac, caso você não o possua.
- Depois disso, inicie o navegador Google Chrome no seu Mac e acesse chromecase.com/setup.
- Em seguida, na página de configuração do Chrome, vá em frente e escolha a opção "Configurar seu Chromecast".
- A partir daí, vá em frente e clique no botão "Aceitar" para poder concordar com os Termos de privacidade do Chromecast. E assim que você aceitar os termos e condições, a página começará a procurar qualquer dispositivo Chromecast disponível conectado à sua conexão Wi-Fi.
- Quando o seu dispositivo for encontrado, vá em frente e pressione o botão "Configurar".
- Em seguida, vá em frente e clique no ícone Wi-Fi, localizado no canto superior direito da tela do seu Mac. Em seguida, conecte-o à rede Wi-Fi aberta do Chromecast.
- Depois de se conectar à rede Wi-Fi aberta do Chromecast, você pode seguir em frente e simplesmente clicar no botão Avançar.
- Em seguida, na página seguinte, você poderá ver duas setas indicadas por um Sim ou um Não. A partir dessas duas setas, vá em frente e clique na seta Sim. Uma vez que o código que você vê na tela corresponde realmente ao código que está no canto inferior direito da sua TV.
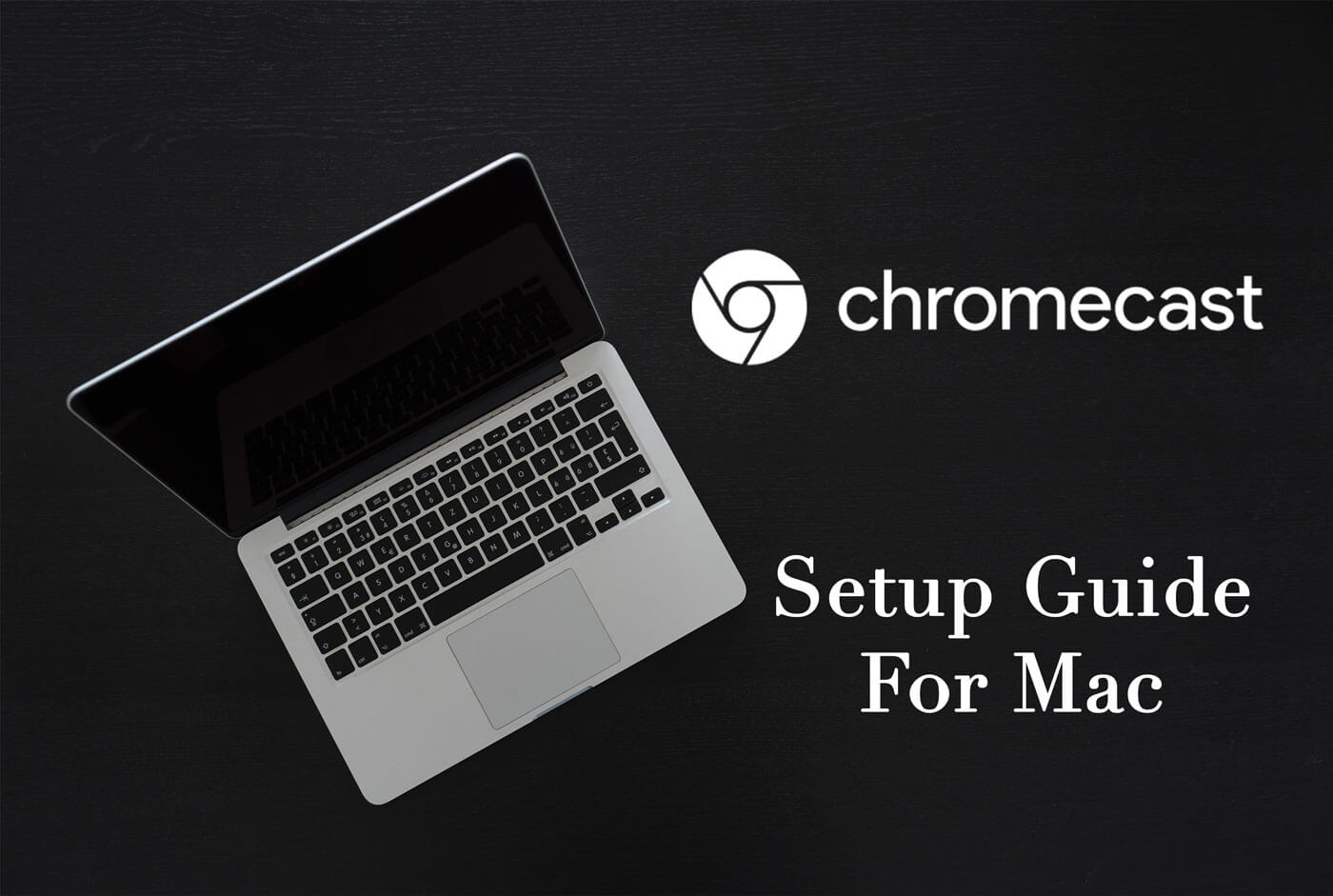
- Em seguida, levando você para a próxima tela, você será solicitado a fornecer um nome para o seu dispositivo Chromecast. A partir daí, basta ir em frente e inserir o nome que você deseja nomear em seu dispositivo Chromecast. E assim que terminar de digitar o nome desejado, vá em frente e clique na mensagem "Parece bom" na tela.
- Depois disso, você será solicitado a confirmar as configurações do seu Wi-Fi. Portanto, a partir daí, tudo o que você precisa fazer é escolher sua rede Wi-Fi e inserir sua senha Wi-Fi. Depois de concluído, vá em frente e pressione o botão Conectar.
- Finalmente, você poderá ver uma mensagem na tela dizendo "Pronto para transmitir! E depois que você vê essa mensagem, isso significa que você configurou o Chromecast com êxito e agora pode usá-lo para reproduzir o que quiser do seu Mac para a sua televisão.
Então aí está! Agora você pode assistir aos vídeos que deseja assistir na sua televisão em casa a partir do seu dispositivo Mac. Como você pode notar, configurar o Chromecast no Mac é uma tarefa muito fácil. E você levará apenas alguns minutos para finalizar.
Parte 3. Otimizando Seu Mac para Chromecast
Para quase todos os usuários de Mac existentes, o negócio real que você deve enfrentar não está na configuração do seu Chromecast - porque é muito fácil configurá-lo. O problema é que você precisa garantir que o seu Mac esteja funcionando sem problemas para que você possa usar o Chromecast sem problemas.
Porque, se não, existem dois problemas comuns que você pode encontrar. E isso inclui áudio ruim e um vídeo que continua pulando no seu Mac ou tem um vídeo de baixa qualidade. Você poderá enfrentar esse tipo de problema se o seu Mac não possuir memória RAM, conexão fraca à Internet e algumas limitações no hardware ou na configuração.
E com isso, você pode seguir em frente e usar uma ferramenta que poderá ajudá-lo a otimizar seu Mac. Um exemplo dos quais e mais recomendado pela maioria dos usuários de Mac é ter o iMyMac PowerMyMac ferramenta. Este programa é conhecido por ser um aplicativo Mac completo que você pode usar para limpar seu Mac rapidamente. Ele pode remover tudo o que você não precisa mais, como aplicativos indesejados, arquivos indesejados, arquivos grandes e antigos, arquivos duplicados e muito mais.
Com o iMyMac PowerMyMac definitivamente ajudará você a otimizar seu Mac para ter uma experiência melhor no uso do Chromecast. Para que você tenha uma idéia de como isso funciona, aqui está um guia passo a passo que você pode seguir.
Etapa 1. Tenha o iMyMac PowerMyMac
A primeira é que você precisará baixar o iMyMac PowerMyMac do nosso site. E depois que você terminar o download, vá em frente e instale o programa no seu Mac.
Etapa 2. Abra o programa
Depois de instalar o iMyMac PowerMyMac em seu Mac, vá em frente e execute-o em seu Mac. E assim que o PowerMyMac abrir na tela, você poderá ver o status do seu Mac por padrão. Com isso, você poderá saber informações sobre o sistema do seu Mac sobre o uso do disco, uso da RAM e também sobre a memória que ainda possui no seu Mac.
Ter essas informações na tela permitirá que você saiba qual sistema do seu Mac precisa ser limpo.

Etapa 3. Escolha uma opção de limpeza
Então, na mesma interface do programa, vamos começar escolhendo a opção Master Scan, onde você poderá encontrar alguns dos caches que possui no seu Mac.
Isso inclui o cache do aplicativo, logs do sistema, cache do sistema, localização e logs do usuário. Tirar tudo isso do seu Mac fará com que ele seja otimizado e funcione bem. E ao mesmo tempo, você terá mais espaço no seu Mac.
Etapa 4. Faça uma digitalização
Depois disso, o programa solicitará que você faça uma varredura no seu Mac. Fazer um processo de digitalização permitirá que o PowerMyMac procure por todos os juncos que você tem em seu Mac. E para fazer isso, basta clicar no botão "Scan" e o processo será iniciado. Tudo o que você precisa fazer é esperar até que seja concluído.

Etapa 5. Verifique o resultado da digitalização
Após o processo de digitalização bem-sucedido, agora você pode ir em frente e ver o resultado que aparece na tela.
Etapa 6. Escolha todos os indesejados para excluir do Mac
No lado esquerdo da tela, você poderá ver todas as categorias que estão sob o Master Scan. E se você for clicar neles, você poderá expandir todos os itens que eles contêm no lado direito da tela.
Então, a partir daí, você pode seguir em frente e escolher todos os arquivos indesejados que deseja remover do seu Mac. Ou melhor ainda, você pode usar o botão "Selecionar tudo" na parte superior da tela para selecionar todos os arquivos na tela ao mesmo tempo.

Etapa 7. Comece a limpar seus arquivos indesejados
Depois disso, depois de escolher todos os arquivos que deseja eliminar de seu Mac, você pode prosseguir e começar a limpá-los e removê-los de seu Mac. E para você fazer isso, tudo que você precisa fazer é clicar no botão “Limpar” localizado na parte inferior da tela. Assim que o processo de limpeza começar, tudo o que você precisa fazer agora é esperar até que o processo seja concluído.

OBSERVAÇÃO: O iMyMac PowerMyMac pode exigir que você digite sua senha, se necessário, então tudo o que você precisa fazer é digitar sua senha na caixa pop-up.
Você também pode tentar limpar o seu Mac usando as outras opções de limpeza. Dessa forma, você poderá remover completamente todos os arquivos inúteis que possui e ter mais espaço e um melhor desempenho do seu Mac.
Parte 4. Conclusão
O Chromecast no Mac é na verdade uma das melhores maneiras de entretenimento. Isso ocorre porque o Google Chromecast permite assistir a todos os filmes que você deseja da Internet usando o seu dispositivo Mac. E configurar o Chromecast no Mac é realmente uma coisa muito fácil de fazer. Isso levará menos tempo e proporcionará felicidade ao longo da vida assim que terminar.
Além disso, não esqueça de otimizar o seu Mac. Dessa forma, você poderá experimentar o melhor de seu elenco. Essa também é uma maneira de evitar problemas com o Chromecast no Mac, como vídeos de baixa qualidade, som ruim e muito mais.



