A formatação do cartão SD é rápida e fácil. Graças ao Utilitário de Disco do seu Mac. Descubra as etapas completas neste guia em como formato cartão SD no Mac eficazmente.
Guia do ArtigoParte 1. Como formatar o cartão SD no Mac via Disk UtilityParte 2. Como formatar o cartão SD no Mac sem o slot para cartão SDParte 3. Como formatar cartão SD corrompido no MacParte 4. Como liberar espaço no Mac para se livrar do cartão SD - Dica de bônusParte 5. Resumo
Parte 1. Como formatar o cartão SD no Mac via Disk Utility
Os cartões SD são formas altamente populares de dispositivos de armazenamento, especialmente para eletrônicos, como smartphones, DSLRs e muito mais. Esses pequenos dispositivos de armazenamento semelhantes a chips são salva-vidas para o nosso uso diário.
Não consegue formatar o cartão SD Mac? Antes de poder usar o cartão SD completamente, você precisa saber como formatar um cartão SD primeiro.
Neste tutorial, ensinaremos você como formatar o cartão SD no Mac usando o Utilitário de Disco. Primeiro, você precisa entender que a formatação de um cartão SD ou micro SD apagar todos os dados salvo no cartão, como define um formato de sistema de arquivos para o cartão SD.
Para garantir que todos os seus arquivos, como fotos e vídeos, sejam seguros, copie esses arquivos de mídia ou crie um backup.
Depois de concluir os backups, siga estas etapas em como formatar o cartão SD no Mac:
- Monte o seu cartão SD ou cartão micro SD no seu Mac. Verifique se os contatos de metal estão voltados para baixo e apontando para o seu computador.
Antes de inserir o cartão SD, verifique se o seu Mac suporta um slot para cartão SD, caso contrário, você pode usar um adaptador de cartão SD.
- Inicie o Utilitário de Disco. Você pode fazer isso acessando o Finder, vá para Aplicativos e selecione Utilitários
- Encontre e selecione seu cartão SD na barra lateral esquerda.
- Na barra de ferramentas superior, clique em Apagar
- Crie um nome para o cartão SD e selecione o formato do sistema de arquivos que deseja usar. Se você tiver um cartão SD com 64 GB ou mais, escolha ExFAT. Se você tem 32 GB ou menos, escolha FAT32. Macs com slots para cartão SD em execução no OS X 10.6.5 ou posterior podem usar o sistema de arquivos exFAT.
- Aguarde até a formatação estar concluída e clique em Concluído.
- Ejete com segurança o seu cartão SD / micro SD quando terminar.
Não fique muito animado para retirar o cartão SD sem ejetar com segurança do seu Mac. Apenas verifique se você não está ignorando algumas operações e causa problemas no seu cartão SD.
Depois de remover seu cartão com segurança, você poderá usá-lo para qualquer finalidade que desejar, como usá-lo em outro dispositivo.

Parte 2. Como formatar o cartão SD no Mac sem o slot para cartão SD
Depois de 2016, os lançamentos do Mac Book não incluíram slots para cartão SD, o que significava obter um pedaço extra quando você precisava.
Você pode obter um adaptador ou leitor de cartão SD USB, dependendo do dispositivo Mac que você possui. O preço varia de US $ 7 a US $ 30.
Depois de ter o leitor de cartões pronto, você pode seguir o mesmo guia mencionado na primeira parte do artigo para formatar o cartão SD sem o slot para cartão SD.
Como selecionar o formato correto do sistema de arquivos
O Mac suporta os padrões SD 1.x, 2.xe 3.x. O slot do cartão SD deve funcionar com:
- 4 MB a 2 GB - SDs padrão
- MMC (cartões multimídia)
- 4GB / 32GB - SDHC (alta capacidade digital segura)
- 4 GB a 2 TB - SDXC
- UHS ‑ II - até 2 TB apenas para o iMac Pro
Seu dispositivo também suporta adaptadores de cartão SD para MiniSD, MicroSD e densidades ainda mais altas, incluindo MiniSDHC e MicroSDHC.
Cada mídia SD possui uma taxa de transferência diferente. Você pode verificar com o pacote para determinar a taxa de transferência do seu cartão SD. Os desktops Mac têm uma velocidade de transferência mais rápida, na qual você pode verificá-lo:
- Clique no menu Apple
- Vá para Sobre este Mac
- Clique em Relatório do sistema
Os notebooks Mac, por outro lado, usam o barramento USB para se comunicar com o slot do cartão SD a uma velocidade máxima de 480Mbit / s.
Parte 3. Como formatar cartão SD corrompido no Mac
Às vezes, não podemos evitar que os cartões SD sejam corrompidos devido a vários motivos. Independentemente das causas, você pode formatar o cartão SD corrompido do Mac seguindo estas etapas:
- Insira o cartão SD no slot para cartão ou no adaptador.
- Abra o Utilitário de Disco. Você também pode iniciá-lo clicando duas vezes no ícone ou na pasta Utilitários, em Aplicativos.
- Na barra de ferramentas superior, clique em Primeiros socorros. Você pode optar por clicar na caixa Mostrar detalhes para ver como o Utilitário de Disco reparará seu cartão SD.
- Clique no botão Reparar Disco, localizado no canto inferior direito
- Aguarde até o Utilitário de Disco concluir o reparo. Você pode ver uma tela de progresso preenchendo da esquerda para a direita
- Saia do Utilitário de Disco quando a barra de progresso estiver completamente preenchida
- Arraste o ícone do cartão SD da área de trabalho para a pasta Lixeira e aguarde até que ele desapareça
- Remova com segurança o cartão SD do slot para cartão.
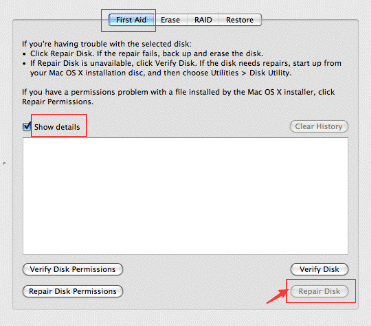
Novamente, desmonte o cartão SD adequadamente do seu Mac, pois, às vezes, um erro descuidado pode causar corrupção no cartão.
Ainda bem que o seu Utilitário de Disco oferece uma ampla gama de funções, incluindo o reparo da estrutura do cartão SD. Agora você pode usar seu cartão SD como desejar após sua recuperação.
Parte 4. Como liberar espaço no Mac para se livrar do cartão SD - Dica de bônus
Pode ser necessário comprar um cartão SD porque o seu Mac está ficando sem espaço. Na verdade, você não precisa fazer nada disso.
Aqui vou recomendar uma ferramenta poderosa chamada iMyMac PowerMyMac que pode ajudá-lo a descobrir e limpar todos os arquivos inúteis em seu Mac para libere e economize muito espaço.
Basta seguir os passos abaixo para liberar espaço com o PowerMyMac em apenas alguns cliques:
- Baixe PowerMyMac gratuitamente para o seu Mac, instale e execute-o.
- Escolha o módulo Master Scan.
- Permita que ele verifique no seu Mac todos os tipos de arquivos indesejados.
- Veja os resultados da verificação e escolha seus arquivos indesejados para remover.
- Clique no botão Limpar para excluir esses arquivos.
- Aguarde alguns segundos, o processo de limpeza será concluído.

Como importar arquivos de mídia do cartão SD para o Mac
Agora seu Mac tem espaço suficiente. Os cartões SD contêm muitas fotos e vídeos, especialmente quando usados em smartphones. Se você possui um e deseja importá-lo para o seu Mac, pode fazer o seguinte:
- Monte seu cartão SD no slot para cartão ou em um leitor de cartão SD.
- Vá para Fotos, clique em Arquivo e selecione Importar
- Selecione com cuidado as fotos e os vídeos que deseja transferir e clique em Revisar para Importar. Você também pode selecionar Importar todas as novas fotos, se desejar.
- Clique no botão Importar para aparecer e definir um local do arquivo
- Nomeie a pasta e continue importando arquivos de mídia quando necessário
- Depois de transferir todas as fotos e vídeos, você pode optar por excluir o conteúdo da mídia dentro do cartão SD. (* Etapa opcional)
- Ejete com segurança o cartão SD após o uso
Caso contrário, se você tiver um dispositivo iOS, basta ativar o backup do iCloud ou usar o iTunes para sincronizar as fotos.
Parte 5. Resumo
Acabamos de concluir o tutorial em como formatar o cartão SD no Mac usando o Utilitário de Disco. Você também pode optar por baixar software de terceiros para formatar seu cartão SD, mas ele tem um preço.
Espero que você tenha aprendido muitas coisas importantes, como reparar um cartão SD corrompido e até entender os diferentes formatos de sistema de arquivos SD suportados pelo seu computador.
Até demos algumas dicas de bônus sobre como liberar espaço no Mac para se livrar do cartão SD com iMyMac PowerMyMac. Ele tem uma versão de teste gratuita para você experimentar seus recursos poderosos, agora você pode baixá-lo abaixo.
Você também pode compartilhar isso com seus amigos para que eles também possam aprender ótimas dicas e truques no seu Mac!




tt2020-06-05 18:54:05
bonjour, c'est tt, j'ai beefield ma carte 128go remplit, j'ai su lesitétapes du partie Partie 1. Formatar comentário la carte SD no Mac via o utilitário de disco ", mais ca ne marche pas , l'ordi affiche "impossible d'ouvrir le périphérique: (- 69877). Você me propôs uma solução? stp
iMeuMac2020-06-06 18:15:00
Bonjour tt, veuillez vréerer à solução proposta by Apple: https://discussions.apple.com/thread/250900301