Seu Mac está ficando sem espaço? Na realidade, esvaziar o Mac é muito mais difícil do que tentar enchê-lo com seus aplicativos e outros arquivos. Todos os arquivos e aplicativos que você possui em seu Mac estão realmente armazenados em seu disco rígido. Portanto, antes de liberar alguns de seus dados no Mac, você precisa saber como verificar o armazenamento no Mac para ver se você ainda tem memória suficiente. E é isso que vamos mostrar aqui.
Guia do ArtigoParte 1. Por que é importante verificar o armazenamento no seu MacParte 2. Maneiras fáceis de como verificar o armazenamento no MacParte 3. Como liberar seu armazenamento no Mac?Parte 4. Em Conclusão
Parte 1. Por que é importante verificar o armazenamento no seu Mac
Não há dúvidas sobre isso. É importante aprender a verificar o armazenamento no Mac. Seu armazenamento para Mac é algo que você não pode dar como garantido. Se você preencher seu Mac de maneira descuidada, ele desistirá de você.
Uma das maneiras adequadas para você cuidar do seu Mac é verificar regularmente seu armazenamento. Sim, regularmente e não quando lhe apetecer. Pior ainda, não quando você vê o cursor giratório da bola de praia avisando que seu Mac está ficando sem espaço.
Não espere o tempo em que a memória do seu Mac se esgote. Aprenda como verificar o armazenamento no Mac agora. Se você não aprender como fazê-lo, seu Mac poderá eventualmente travar. Você pode perder todos os seus arquivos instantaneamente.
As pessoas também lêem:As principais dicas do sistema para 2021 ficaram sem memória do aplicativoAs 2 principais maneiras de remover o espaço removível do Mac [atualização de 2021]
Parte 2. Maneiras fáceis de como verificar o armazenamento no Mac
Pode ser bastante desafiador navegar em um Mac para verificar seu armazenamento. Como verificar o espaço em disco no Mac? Existem opções que você pode fazer para verificar o armazenamento no Mac com o uso de um aplicativo e um Widget. As outras opções mostrarão como navegar em seu Mac para verificar seu armazenamento.
Opção 1. Como verificar o armazenamento no Mac com o PowerMyMac
Com o PowerMyMac é provavelmente a maneira mais fácil de verificar o armazenamento. Este é um aplicativo que requer apenas alguns cliques para mostrar a você quanto espaço de armazenamento você tem no seu Mac. Confira os passos simples abaixo sobre como usá-lo.
- Utilize este link para baixar e instalar o PowerMyMac no site do iMyMac.
- Inicie o PowerMyMac e você verá o status de sua CPU, memória e disco. É fácil usar o PowerMyMac para verificar o armazenamento no Mac.

Mesmo que você tenha um grande espaço no disco rígido e tenha instalado tantos aplicativos que tem e tende a usar no seu Mac, maior a possibilidade de que você rapidamente fique sem espaço de armazenamento. Assim, você deve liberar seu espaço no Mac. Você pode usar o PowerMyMac para remover o espaço purgável do Mac e obter mais armazenamento.
Opção 2. Como verificar o armazenamento no Mac com o iStat pro
Existe um widget chamado iStat Pro. Ele mostrará informações importantes sobre sua CPU, memória, discos, rede, etc. Usar este widget também é uma forma de verificar o armazenamento no Mac.
- Faça o download e instale o widget.
- Aguarde o download dos arquivos zip. Depois de concluído, clique duas vezes no Arquivo istat_pro_4.92.zip encontrado no seu Downloads pasta.
- Instale o widget do iStat Pro e abra-o. Faça isso clicando no Botão de instalação você vê na janela pop-up.
- Clique no Botão Manter na próxima janela pop-up. O widget iStat Pro agora será exibido na tela para que você possa verificar o armazenamento no Mac.
Opção nº 3. Como verificar o armazenamento no Mac com o resumo de uso de disco do Mac
- Leve o cursor para o logotipo da Apple no canto superior esquerdo da tela.
- Clique em Sobre este Mac no menu suspenso.
- Clique no Armazenamento guia no menu superior da janela pop-up do OS X Yosemite. Você receberá a janela pop-up Armazenamento, onde verá uma visão geral do armazenamento do seu Mac. Você verá quanto espaço seus aplicativos, filmes, fotos, áudio e backups estão ocupando no seu Mac.
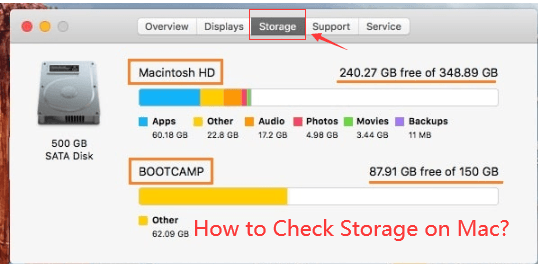
Ou você também pode verifique o armazenamento no Mac da seguinte forma:
- Quando você estiver na área de trabalho do seu Mac, vá em frente e procure o ícone do disco rígido.
- Clique com o botão direito do mouse no ícone do disco rígido e selecione a opção "Obter informações" na lista exibida na tela.
- Depois disso, você verá "Capacidade"do seu disco rígido e também"Disponível"E"Usados"espaço.
Opção # 4. Navegue até a pasta Visão geral do hardware no MacBook Pro
- Leve o cursor para o logotipo da Apple no canto superior esquerdo da tela.
- Clique em Sobre este Mac no menu suspenso.
- Clique no Mais informações guia na janela pop-up do Mac OS X.
- Role para baixo até Serial-ATA no painel esquerdo do Visão geral do hardware janela. Clique em Serial-ATA.
- Deixe o painel esquerdo e role para baixo até a parte inferior da tela principal. Você verá a capacidade e o espaço disponível do seu MacBook Pro em Calculo de volumes e distâncias.
Opção nº 5. Como verificar o armazenamento no Mac com o Activity Monitor
- Vá para a guia Ir no menu superior do seu MacBook Pro.
- Selecione Aplicativos no menu suspenso.
- Pesquise e role para baixo em Utilitários na janela Aplicativos.
- Procure o Monitor de Atividade. Você também pode pesquisar a barra de pesquisa, localizada no canto superior direito da janela Aplicativos.
- Clique em monitor de atividade. Olhe para a parte inferior da janela Monitor de Atividade. Você verá uma visão geral do armazenamento da CPU, memória do sistema, atividade do disco, uso do disco e rede. Basta clicar em qualquer uma das guias para verificar o armazenamento.
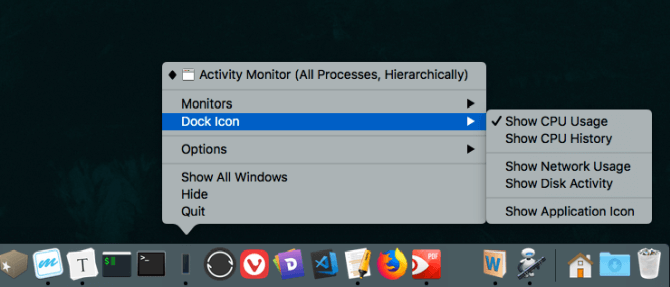
Esta parte do Activity Monitor é crítica. Se você clicar na guia Memória do sistema, ele mostrará a situação da memória do seu MacBook Pro. Não basta olhar para o espaço de armazenamento gratuito. Você também tem que olhar para o Swap usado.
Isso significa que alguns de seus aplicativos não utilizados estão sendo trocados para o disco rígido do seu MacBook Pro. Isso se torna um problema quando os aplicativos são movidos para frente e para trás, da memória para o disco rígido do seu MacBook Pro. Isso pode diminuir a velocidade.
Portanto, se o Swap usado estiver mostrando um número enorme, é hora de reiniciar o seu MacBook Pro. Depois de reiniciar, consulte Trocar usado novamente e ele deve voltar ao zero.
Parte 3. Como liberar seu armazenamento no Mac?
Depois de verificar o armazenamento no seu Mac, você pode achar que está quase cheio e o que você precisa fazer é liberar seu armazenamento no Mac. E você pode perceber que há "Outros" no resultado da verificação.
O que é outro no armazenamento Mac?
Você sabe o que há de mais no armazenamento do Mac? Tenha cuidado, ele contém muitos arquivos inúteis que estão consumindo seu espaço em disco. Esses arquivos 'Outros' incluem arquivos de documentos, arquivos temporários, arquivos do sistema, caches do navegador, caches do sistema, caches do usuário, extensões, plug-ins de aplicativos, arquivos e outros.
Como limpar o espaço em disco no Mac?
Os arquivos desnecessários no espaço em disco devem ser limpos sem hesitação. O PowerMyMac não apenas ajuda a verificar o armazenamento no Mac, mas também permite a limpeza.
Você pode seguir as etapas abaixo para liberar espaço em disco no Mac:
- Download grátis PowerMyMac do imymac.com e instale-o no seu Mac para iniciá-lo.
- Escolha Master Scan e permita que o PowerMyMac verifique seu Mac em busca de arquivos inúteis.
- Veja e selecione seus arquivos indesejados para limpar.
- Clique no botão Limpar e aguarde um pouco e o processo de limpeza será concluído em breve.

Você também pode fazer as coisas manuais para liberar espaço em disco no Mac, um por um, mas isso vai levar muito tempo.
DICA 1. Desinstale o aplicativo que você não precisa
Obviamente, todos os aplicativos que você possui no seu computador Mac realmente gastam seu espaço no disco rígido. Agora, para liberar espaço no seu Mac, por que não considerar excluir os aplicativos que você não precisa?
Excluir aplicativos
- Vá em frente e clique no Finder e escolha os Aplicativos na barra lateral.
- Depois disso, arraste e solte esses aplicativos na lixeira do Dock.
Descubra quais aplicativos estão ocupando muito espaço
- Vá em frente, abra a janela do Finder e escolha Aplicativos.
- Depois disso, clique no ícone "Mostrar itens em uma lista" encontrado na barra de ferramentas.
- Em seguida, clique no cabeçalho de tamanho para poder classificar todos os aplicativos instalados.
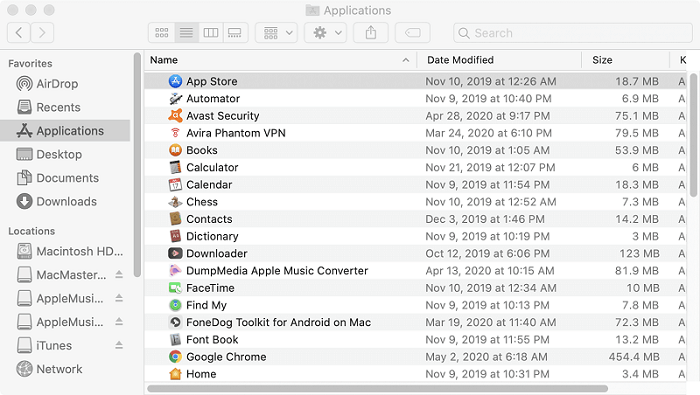
DICA 6. Gerenciar armazenamento em seu Mac
Armazenar no iCloud - Na verdade, isso permite que você armazene seus documentos, desktop, fotos e vídeos no seu iCloud. Depois disso, a Apple liberará seu espaço em disco automaticamente, conforme necessário.
Otimizar o armazenamento - Esse recurso exclui tecnicamente todos os filmes e programas de TV comprados do iTunes depois de assisti-los, para evitar que eles se acumulem no seu computador Mac, pois esse arquivo ocupa um grande espaço de armazenamento em seu disco.
Lixeira Vazia Automaticamente - Se você habilitar esse recurso, ele excluirá automaticamente todos os arquivos antigos do lixo. Esses arquivos serão excluídos após permanecerem na lixeira por aproximadamente 30 dias.

Para superar todas as coisas mencionadas acima, a chave principal de como você pode liberar espaço em disco é realmente limpar o computador Mac, como você duplica arquivos, arquivos indesejados e muito mais.
Parte 4. Em Conclusão
Agora você aprendeu maneiras de verificar o armazenamento no Mac, bem como dicas úteis para liberar espaço em disco. Ter o hábito de liberar espaço em disco é uma boa ideia para que você possa salvar mais arquivos e aplicativos no futuro. E lembre-se sempre que ter um espaço de disco quase cheio tende a fazer com que seu computador Mac fique lento, o que temos certeza que você não quer que aconteça.
Você verificou o armazenamento no Mac recentemente? Como você costuma fazer isso? Gostaríamos muito de ouvir de você.



