您的macOS计算机是您所有文件和文件夹的天堂。 它包含重要的文档,图像,PDF文件和其他类似的必要数据。 这些是重要的文件和文件夹,丢失后可能会对所有者造成破坏。 您可能想为组织了解的一件事是 如何在Mac上制作文件夹。 这样,您可以以一种使您的工作和个人生活更轻松的方式来组织文件和文件夹。
本指南将教您如何在Mac上制作文件夹。 这样,您将了解如何使用macOS计算机的基础知识。 另外,它将帮助您轻松学习各种可用来节省时间和精力的方法。 让我们开始制作那些文件夹!
内容: 第1部分。为什么需要在Mac中制作和整理文件夹?第2部分。如何在Mac上创建文件夹?第3部分。在Mac上组织文件和文件夹的最佳做法部分4。 结论
第1部分。为什么需要在Mac中制作和整理文件夹?
因此,在继续介绍如何在Mac上创建文件夹之前,让我们先找到创建它们的原因。 文件夹是一种很棒的方式 在计算机中整理文件 – Mac操作系统也是如此。
如果您有数百万个文件,就不要只将它们放在一个文件夹中,对吗? 是的,有可能仅在一个文件夹中(甚至在桌面中)放置许多文件。 但是,这会使您的系统混乱和混乱。
这就是为什么您必须学习如何在Mac上制作文件夹的原因。 这样,您可以组织文件并将其分成有意义的类别。 例如,您可能有一个用于存放家庭照片的文件夹,另一个是用于冥想视频的文件夹。 文件夹是出色的组织工具,可以帮助您节省很多时间和精力。
另外,很难在成千上万个池中找到一个文件。 因此,知道如何创建文件夹绝对是您的一个巨大胜利。 这是将重要文件与您拥有的个人文件分开的好方法。 那么,如何在Mac上制作文件夹的过程是什么? 在下面查看它们。
第2部分。如何在Mac上创建文件夹?
我们将为您提供四种在macOS计算机上创建文件夹的不同方法。 所有这些方法均有效。 并且,由您选择自己喜欢的一种。 而且,您必须知道如何轻松地进行操作,因为它是帮助您组织文件的好工具。
方法01.如何在Mac的桌面上制作文件夹
以下是从桌面本身在macOS计算机上创建文件夹时应遵循的步骤:
- 右键单击桌面,确保单击空白且没有图标或任务栏的空间。 为此,您必须按
CTRL + NORMAL MOUSE CLICK. 或者,您也可以使用触控板并通过在设备上同时按下两个手指来右键单击。 - 右键单击空白区域后,将显示一个菜单。 选择显示“新文件夹”的选项。 此选项将允许您在桌面中创建一个全新的文件夹。
- 您可以根据需要选择重命名文件夹,也可以向其中添加文件。
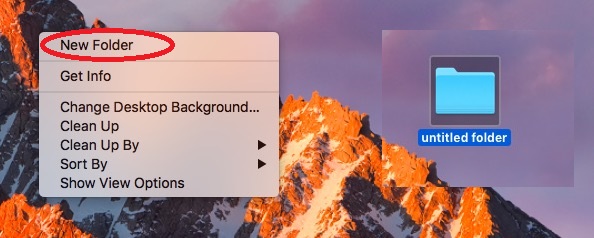
方法02.如何在不使用右键单击的情况下在Mac上创建文件夹
以下是在不使用右键单击功能的情况下在macOS计算机中创建文件夹应遵循的步骤:
- 在桌面上的空白处单击。 现在,查看屏幕的顶部。 菜单栏应显示“ Finder”。 这将位于Apple徽标旁边。
- 在其菜单栏中,单击名为“文件”的选项。
- 之后,单击显示“新文件夹”的选项。
- 您可以根据需要选择重命名文件夹,也可以向其中添加文件。
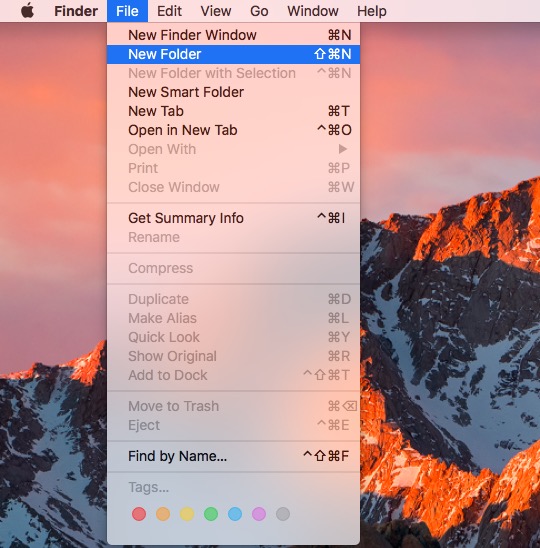
方法03.如何使用其Finder窗口在Mac上创建文件夹
现在,让我们看看第三种方法。 为了使用Mac的Finder窗口创建自己的文件夹,应遵循的实际步骤如下:
- 启动Finder。 为此,请单击看起来像脸的图标,该图标分为蓝色和白色。 可以在计算机的基座上找到它。
- 按位于“查找器”窗口的菜单栏中的“文档”。
- 右键单击“查找器”窗口中的空间,确保其为空白。
- 选择“新文件夹”,这将在Finder的活动窗口中创建您自己的新文件夹。
- 您可以根据需要选择重命名文件夹,也可以向其中添加文件。
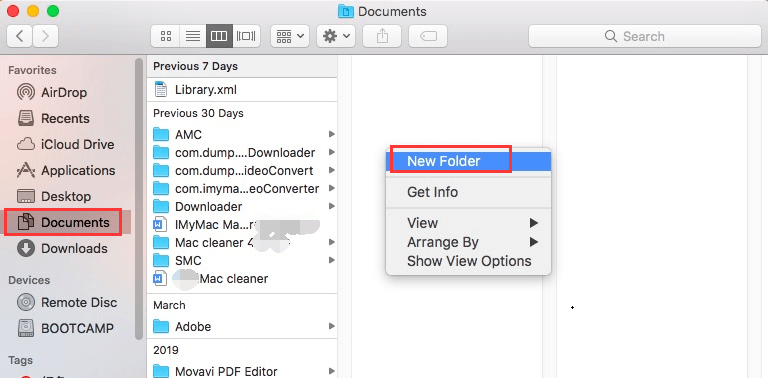
方法04.使用键盘快捷方式创建一个新文件夹
运用 键盘快捷键 是在使用计算机时节省更多时间的好方法。 如果您想在当前 Finder 文件夹中创建一个新文件夹,您只需按以下键 SHIFT + COMMAND + N.
就是这样。 这是你唯一需要做的事情。 很容易,不是吗? 这就像从婴儿那里拿糖果一样。 这将使您更快地组织文件。 并且,将帮助您更早完成该报告。 您还可以使用键删除文件夹 COMMAND + DELETE. 只需选择要删除的文件夹,然后按 键。 这与将文件或文件夹拖到废纸篓中是一样的。 现在,您已经学习了如何在 Mac 上创建文件夹以及如何删除它。
第3部分。在Mac上组织文件和文件夹的最佳做法
很多时候,我们将文件放入不同的文件夹中。 而且,当我们不知道在哪里可以找到重要文件时,我们会感到沮丧。 对于许多人来说,这从来没有奏效,最终使他们恼怒的是,他们找不到自己喜欢的文件。
值得庆幸的是,您可以遵循一些解决方案,以使文件夹和文件保持良好的排列状态。 以下是为正确管理文件夹和文件而应遵循的规则:
删除重复文件
知道如何在Mac上制作文件夹非常重要。 另外,知道如何组织它们也是必不可少的。 但是,我们仍然建议您使用 iMyMac PowerMyMac 及其重复查找器模块。 这是确保您的 Mac 经过优化以充分发挥其潜力的好方法。 它可以快速安全地擦除垃圾文件和临时文件,让您的 macOS 计算机运行得更快且没有问题。 PowerMyMac 通过其强大的扫描系统,您可以轻松找到不必要的文件。

清洁程序的一个很好的模块是其重复查找器。 这将使您能够 搜索重复文件 在您的系统中。 这样,您可以找到不需要的原始文件的副本。 这是组织Mac并释放更多空间的好方法。
控制混乱
绝对不要将文件放在桌面上。 该位置应该非常干净且井井有条。 另外,它还可以显示出可以展示您个性的精美壁纸。 确保保持桌面清洁整洁。
快速找到您的文件
知道如何在Mac上制作文件夹只是图片的一部分。 您应该在桌面上正确命名其他文件夹和文件。 请记住,这对于快速找到它们很重要。 例如,您可以按日期命名,然后按实际主题命名。 由您决定名称的含义和组织起来以便能够更快地找到它们。
创建项目资源的快捷方式
您应该为拥有的不同项目资源创建快捷方式,以便快速访问它们。 它将解决您不得不在不同项目或任务之间切换的令人沮丧的部分。 应使用工作区来帮助您管理多任务。
标记
除了为文件夹建立结构外,您还应该尝试标记文件。 很棒的是,您可以在一个文件中添加很多标签。 如果您没有合适的文件夹结构或文件名结构,则标签将帮助您轻松找到丢失的文件。
部分4。 结论
在本文中,我们告诉您如何通过四种不同的方法在Mac上轻松创建文件夹。 另外,我们还提供了有关如何轻松组织文件夹和文件的建议。 这样,您可以轻松找到重要文件。
此外,我们还为您提供了通过以下方式删除Mac计算机上重复文件的最佳方法: iMyMac PowerMyMac 及其重复查找器模块。 这是一个很棒的工具,您可以使用它来优化您的 Mac 设备并使其充分发挥其潜力。 立即获取 PowerMyMac 的许可证。 而且,不要忘记使用所有模块来利用它的强大功能。



