像 Windows 和 Linux, Mac 附带了一种创建隐藏文件夹的技术。 然而,Mac OS X 将这些选项隐藏起来,使其有点棘手。 隐蔽文件夹需要为其设置“隐藏”选项。
然后,Finder或其他应用程序将忽略,并且默认情况下不会抛出该文件夹。 如果您与某人共享Mac,这将很方便。 诸如加密之类的故障安全方法会在您的面纱上增加一层额外的层,以使数据完全不可访问。
So 如何在Mac上创建隐藏文件夹? 如何在 Mac 上制作私人文件夹? 首先,更多地了解终端,因为如果您没有第三方应用程序,它是在 Mac 上隐藏文件夹的唯一方法。
内容: 第1部分。如何在带有终端的Mac上隐藏文件夹第2部分。使文件夹隐藏的其他方法第3部分。
第1部分。如何在带有终端的Mac上隐藏文件夹
解决方案1在终端中配置隐藏标志
- 启动Finder。
- 单击左侧面板中的应用程序。
- 导航至页面以访问实用程序。 双击以填写实用程序菜单。
- 双击终端。
- 输入以下行:
chflags hidden. - 将您要隐藏的文件夹放入“终端”窗口。
- 终端窗口中会弹出一条路径; 按住“ Enter”进入隐藏标记。
- 通过将命令更改为来消除相同方向的隐藏标志
chflags nohidden.
解决方案2直接使用终端隐藏新文件夹
- 首先,启动终端按住
Command+ Space,输入终端,然后按 Enter。 在终端中,打出以下行:chflags hidden. - 创建一个新文件夹 在您的桌面上。 将您想要隐藏的内容提供给它。
- 将其拖放到“终端”窗口中。 检查它以发现文件夹的路径。
- 按住以掩盖该文件夹。
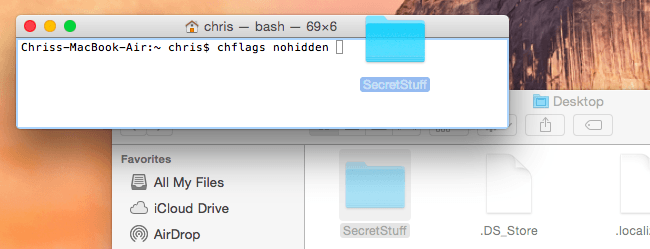
推论技巧:取消隐藏文件夹
您可能还想知道如何制作隐藏文件夹而不是隐藏的 Mac。 按照上面相同的命令,将隐藏更改为 nohidden。 只需在终端中输入以下行,并在其后键入一个空格: chflags nohidden.
如果沿文件夹路径下移,请将其输入终端。 否则,您可以使用相同的技巧通过Finder取消隐藏文件夹的屏蔽,然后再将其拖放到终端中。
您也可以在终端上按住向上箭头按钮,以浏览较早的命令,从而找到隐藏文件夹的命令。 使用左箭头键,导航到命令的“隐藏”部分,并将其重置为“ nohidden”,然后按Enter。
之后按 Enter,文件夹将重新配置为取消隐藏,这样您就可以 显示隐藏的文件 并正常检索它们。
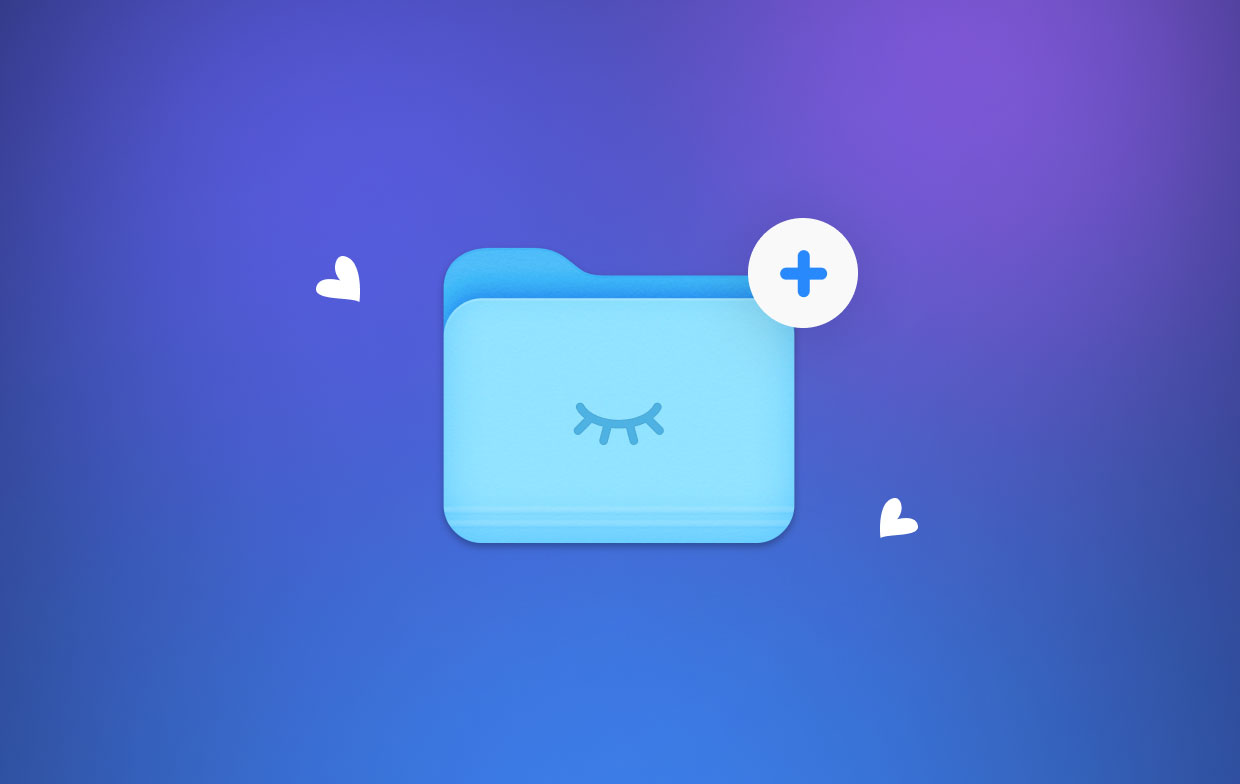
第2部分。使文件夹隐藏的其他方法
方法1:使用“ MV”命令隐藏文件夹
“”mv 命令” 在终端将文件夹从一个目的地传输到另一个目的地。 因此,您可以调用“mv”命令将文件夹从其默认角落转移到句点文件夹。
期间文件夹由于包含系统关键数据而被自动隐藏。 将项目移至System32文件夹时,其工作原理与Windows中的工作原理相同。
要使您的文件夹不可见,请启动终端并输入 mv filename .filename. 代替 ”文件名”以及要屏蔽的项目的标题,“。filename”参数以系统保护文件的标题为准。
您只需要重命名您的内容以“.”,或句号,字符。 你不能用 Finder 窗口重命名任何东西,你需要终端。 您还可以启动多个终端命令来公开这些文件。
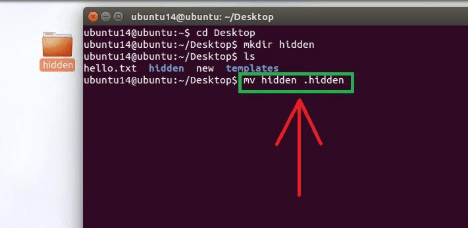
方法2:将内容清空到库文件夹中
Library文件夹为您提供了另一个窍门。 默认情况下它是隐藏的,因此非常适合封存绝密数据。 只需启动Finder,右键单击,启动一个新文件夹,然后提取其中的所有内容。
方法3:隐藏带有终端别名的文件夹
别名表示宏或不同命令的快捷方式。 启动终端,输入或粘贴以下命令: sudo nano ~/.bash_profile. 出现提示后,填写您的活动管理员帐户的用户名和密码。 点击返回继续并导航到打开的末尾 .bash_profile. 输入或粘贴以下命令:

保存此文件并关闭终端。 下次您打开 Finder 时,您已将文件夹设置为不可搜索 Mac,并且您选择的所有文件夹都将隐藏。
方法4:FileVault
FileVault可以将硬盘驱动器转换为类似Fort Knox的保管库,而无需密码:管理员帐户的用户名和密码。 单击位于屏幕左上角的Apple商标。
命中系统首选项以及安全性和隐私。 导航到FileVault选项卡,然后单击挂锁图标以进行更改。 点击打开FileVault键。 在随后的对话框中,选择恢复技术。 单击两次“继续”以结束整个过程。
方法5:第三方文件隐藏工具
专用工具可防止未经授权的用户使用您的文件夹。 市场上有多种软件可以交叉购买。 开源替代方案可增强您帐户的安全性。
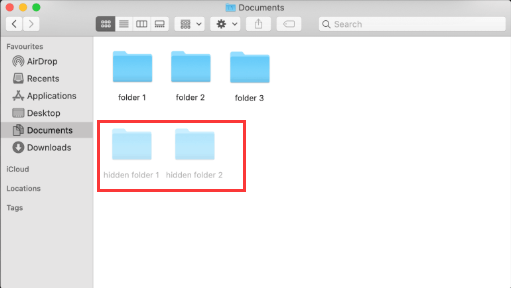
黄金秘诀:整理Mac
iMyMac PowerMyMac 全面优化您的计算机性能。 它可以帮助你 删除可清除文件 只需单击一下。 快速安全地清除 Mac 中的垃圾,腾出更多存储空间。
找到并清除多余的电子邮件附件,iTunes备份,多语言以及过时或隐藏的文件夹。 它扫描并 擦除不再需要的超大规模文件。 PowerMyMac顶部的小樱桃是运行状况指示器,旨在确定CPU,磁盘和内存的状态。
它集成了预览功能,以确保您只擦除安全删除的内容。 整理Mac并单击即可加快速度。 它具有免费试用版,可通过彻底的清理和优化为您的设备提供新的生命。
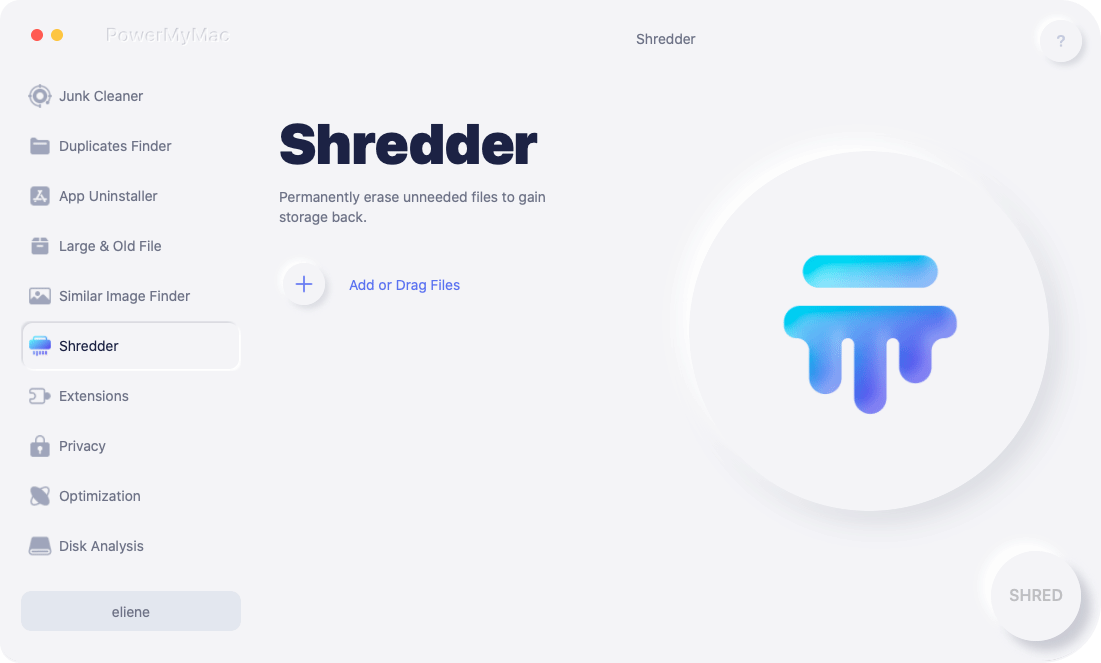
第3部分。
有了它,如何在Mac上创建隐藏文件夹。 无论您共享计算机还是打算进行未经授权的访问,隐藏文件夹都是不二之选。 您可以通过调用Terminal创建一个隐藏文件夹。 使文件夹不可见,使它不会被撬开眼睛或无意间发现。 不幸的是,计算机极客已经熟练掌握了将隐藏内容召唤到视线中的技术。 加密提供了一种万无一失的方法来保护个人数据。
狡猾的眼睛还阅读了如何在Mac上取消隐藏文件或文件夹的方法。 您必须通过不可渗透的安全层将它们从气味中清除。



