在计算机上捕获屏幕快照听起来很简单,但是许多用户都不知道该过程的基本原理。 对于初学者来说,屏幕截图默认情况下会转到桌面,就像Windows中的粘贴板一样。
但是,如果这些文件使桌面混乱,则可以调整目标位置。 重新配置屏幕快照的目标位置后,您将拥有更大的灵活性来自定义和革新您的收藏集。
在这一部分中,我们将引导您完成如何 更改截图位置Mac。 无论您使用的是macOS High Sierra还是Mac OS Mojave,我们都有一些巧妙的方法来完成工作。
提示: 在 Mac 上截取屏幕截图的方法
内容: 第1部分。在哪里可以找到Mac上的屏幕截图?第2部分。如何重置Mac屏幕截图的默认位置第3部分。在Mac上更改屏幕快照位置的其他替代方法部分4。 结论
第1部分。在哪里可以找到Mac上的屏幕截图?
Macs默认将屏幕快照保存在桌面上,并编码类似“ Screenshot 2020-01-28 at 13.20.55”的名称,以显示文件的日期和时间。
这些截图存储在哪里? Mac OS Mojave 附带一个名为 Grab 的屏幕截图应用程序。 它可以通过 实用程序文件夹>应用程序文件夹. Grab 允许您截取屏幕截图,但 他们有搬迁的倾向 即使在您保存到您想要的位置之后。 Grab 将屏幕截图存储在 文件 文件夹,如果您不编辑文件名,则将其另存为 Untitled.
Mojave 之前的版本没有直接的方法来命令 macOS 将屏幕截图存储在其他地方。 您可以在 Mac 上更改屏幕截图位置以防止它们弄乱您的桌面。 通过这种方式,您可以防止屏幕截图被加载到 iCloud Drive 上 禁用文档或桌面同步 在macOS High Sierra中。
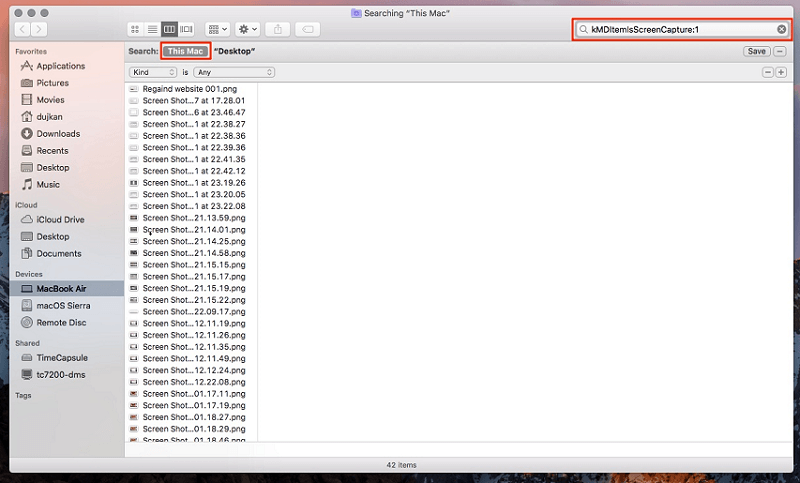
第2部分。如何重置Mac屏幕截图的默认位置
我可以更改我的屏幕截图设置吗? 有两种方法可以为您的屏幕截图设置另一个目的地以避免默认位置。 最简单的方法是通过 截图应用 在莫哈韦。 对于 mac OS High Sierra 或更高版本,您必须调用 终端,一个用于提供命令路径以控制您的 Mac 的应用程序。
请注意: 默认情况下,macs将屏幕截图存储为PNG文件。 它们比JPG版本稍大。 要将屏幕截图归档为JPG,请调用终端以推翻默认设置。
莫哈韦
如果您正在运行 Mojave,在 Mac 上更改屏幕截图位置非常容易。
- 按住
Command + Shift+ 5. - 单击选项。
- 接下来,选择列出的文件夹,或选择 别的地方.
- 如果设置了“其他位置”,则可以转到您要屏幕截图转到的文件夹,或生成一个新的文件夹。
- 屏幕快照的位置已更改,在此位置图像将一直保留,直到您再次将其重置。
热门地点包括 桌面,文档,剪贴板,预览,消息或邮件.
Mac OS 高山脉
您还可以 更改macOS High Sierra的屏幕快照默认位置 通过遵循以下文件路径。
- 单击Finder 启动一个新窗口,
- 生成目录 通过使用Finder右键单击窗口。 给它你想要的名字。
- 现在 发射码头 (抓住
cmd + space并输入任何内容来调用它),然后点击图标以启动应用程序。 - 在终端中,输入以下内容:
defaults write com.apple.screencapture location~/Documents/Screenshots
请确保在键入要执行此操作的位置后放置一个空格。
- 接下来,将“ Screenshots”文件夹拖放到“ Terminal”窗口上,它将直接进入文件夹路径。
- 按 Enter 。
- 然后键入以下内容以强制执行您所做的更改:
killall SystemUIServer - 不要删除刚刚创建的目录。
- 仍然可以通过桌面上的新文件夹访问您的屏幕截图。 只需识别您在Finder中配置的目的地,然后右键单击它。
- 选择 创建别名.
- 接下来,拉动别名并将其释放到桌面。
- 截取一些屏幕截图,以确认它像发条一样工作。
要还原为默认的屏幕快照目标,请导航至“终端”并填写- defaults write com.apple.screencapture location ~/Desktop 并按 Enter 。 现在输入“killall SystemUIServer”,然后按Enter。
这些正是您需要了解的有关如何在 Mac 上更改屏幕截图位置的信息。
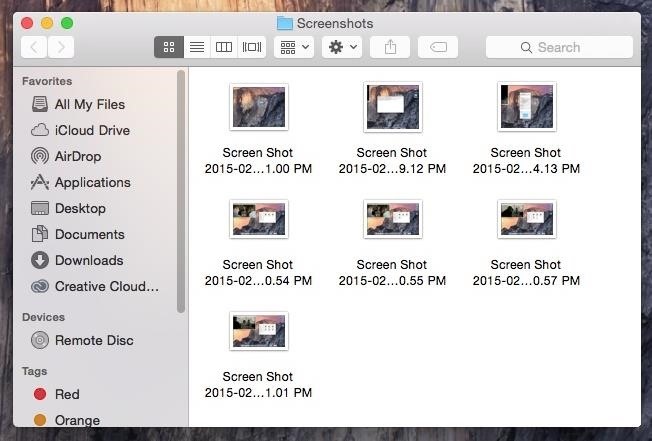
在你输入你需要的命令之前记住 手动设置一个新文件夹 通过文档或其他目的地称为屏幕截图。 相反,它不会起作用,屏幕截图会重新出现在您的桌面上。
第3部分。在Mac上更改屏幕快照位置的其他替代方法
命令
如何将屏幕截图直接保存到 Mac 上的文件夹? 当您键入键盘快捷键时,例如 Command + Shift + 3,所有屏幕截图最终都会显示在您的桌面上。 或者,您可以右键单击浮动缩略图以将屏幕快照存储在“文档”或“剪贴板”中。
第三方应用
第三方屏幕截图工具包超越了Apple的本机功能,拓宽了您的视野。 您可以在截屏时调用目标文件夹,因为这些应用允许您预定位置。 整洁的桌面不会有任何问题。
屏幕截图路径
屏幕截图路径让您可以设置目标文件夹以避免用户的桌面默认位置。 对于那些存储数十张图像以配置自定义目的地以避开混乱的人来说,它会派上用场。 工具 通过将目录拖到主窗口来接受目录并将其设置为默认目标. 对于不熟悉终端命令的傻瓜来说,这很不错。
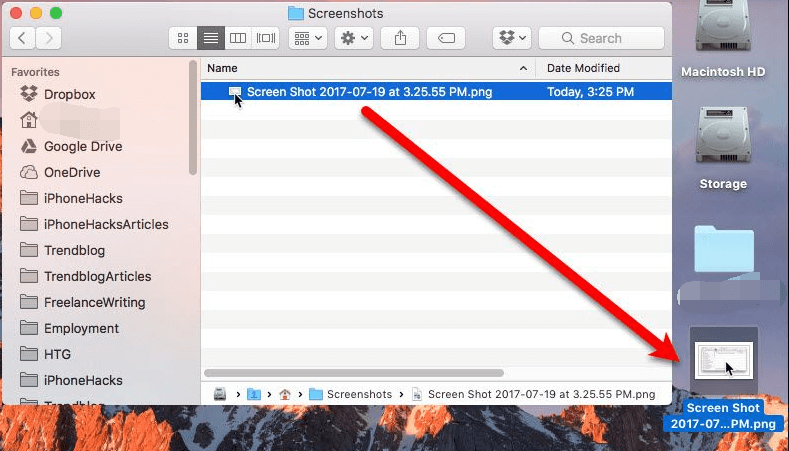
Mac提示:适用于Mac的最佳重复查找器
的重复查找器 iMyMac PowerMyMac,专门用于优化Mac的生产力。 该应用程序具有快速扫描算法,可同时浏览多个文件夹或驱动器。
整理您的系统变得容易 追捕并删除重复文件 与头发分裂的准确性。 删除重复的屏幕截图可能是一件费力又麻烦的事。 因此,为了规避负担,请尝试使用这个智能工具并在不挠头的情况下做到这一点。

部分4。 结论
现在您已经知道如何在Mac上更改屏幕截图位置,现在可以个性化并增强处理屏幕截图的方式。 如果要从Windows转变,则必须尝试不同的命令提示符来学习新的世界。 否则,您最终可能会陷入混乱的桌面。
所有Mac都将屏幕截图保存为PNG文件在桌面上。 大量屏幕截图可能需要专用的工具来管理,安排和自定义功能。 请按照以下方式与您的操作系统一起重置默认屏幕快照目录。
本文对您的搜索有帮助吗?



