显示器是必不可少的外围设备。 因此,这就是为什么如果您 雷电显示不起作用. 如果您在显示屏上看不到任何内容,就无法继续工作。 您将不得不停下来花一些时间来弄清楚如何解决 Thunderbolt 停止工作的问题。
如果您的Thunderbolt显示屏不起作用,请不要惊慌。 不要撕毁Thunderbolt显示器。 有一些解决方法,而不必拆掉。 请记住,如果撕毁它,最终可能会对其造成更大的损害。
因此,请避免这样做。 相反,请阅读本文以了解解决问题的各种方法。 确保阅读到最后,以了解可以帮助Mac支持Thunderbolt显示屏的程序。
内容: 第1部分。为什么Thunderbolt显示器不起作用?第2部分。如何解决Thunderbolt显示不起作用奖励:让 Thunderbolt 始终与 PowerMyMac 一起工作结语
第1部分。为什么Thunderbolt显示器不起作用?
什么是雷电?
Thunderbolt是Apple连接端口。 它是所有MacBook Pro和Macs上的单个端口。 单个端口最多可容纳六个设备。 它看起来像迷你DisplayPort连接,并且像它一样工作。 您可以将现有的显示器直接插入Thunderbolt端口。 它将完全按照mini DisplayPort连接在以前版本中的方式工作。
您还可以将适配器(例如微型DisplayPort)使用到VGA或HDMI适配器,并将其他显示器连接到该适配器。 因此,它可以像微型DisplayPort那样用于这些目的。 但是,您也可以使用它来连接硬盘等存储设备。
Thunderbolt的速度非常快,比某些PC上出现的USB 2,FireWire甚至USB 3快得多。 它可以处理2个每秒10 GB的流。 因此,您可以轻松地从硬盘驱动器传输文件。 对于Mac用户,它已成为数据和电源的标准。
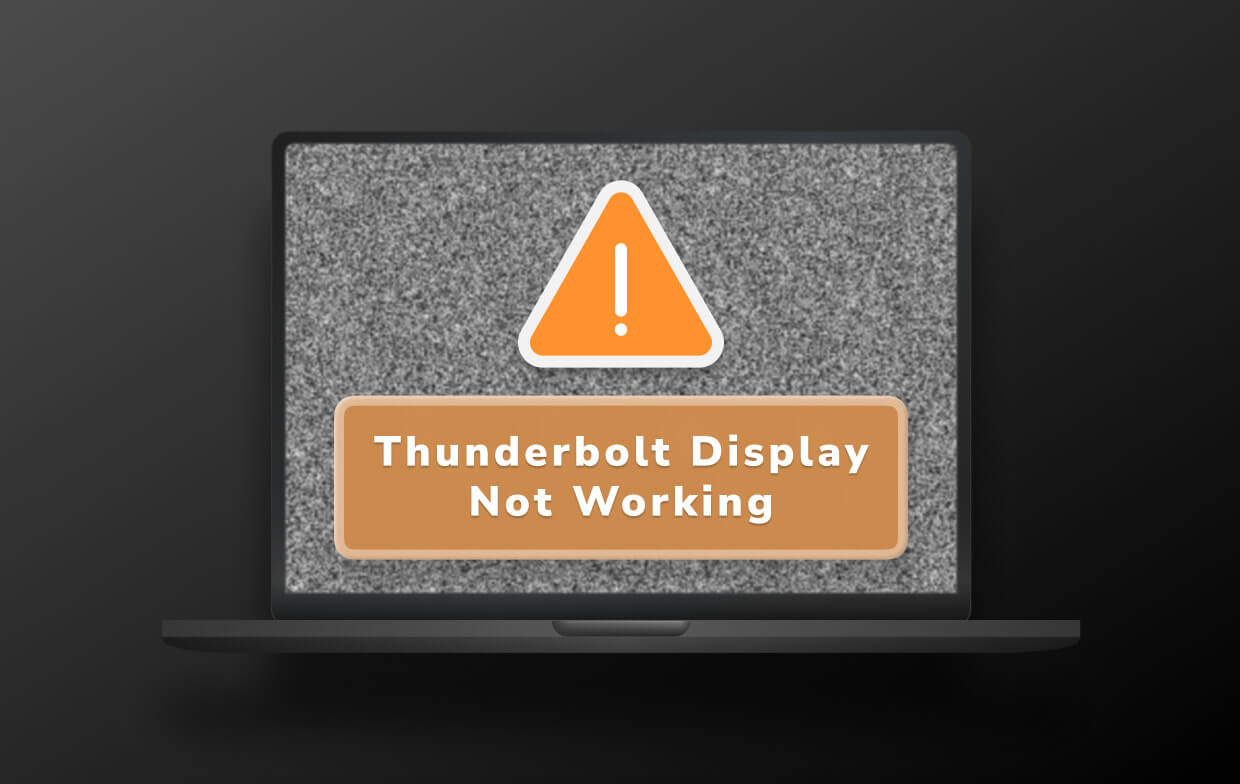
为什么我的 Thunderbolt 显示器不工作?
为什么 Thunderbolt 显示不工作。 有几个原因。 一个常见的原因是 没信号 来自显示器。 无论Thunderbolt有多快,它也可能无法发送信号。
另一个常见原因是Mac只是 过度劳累。 它跟不上Thunderbolt的速度。
第2部分。如何解决Thunderbolt显示不起作用
不幸的是,在某些情况下 Thunderbolt Display 无法打开。 现在,在继续拆毁 Thunderbolt 显示屏之前,请先尝试更换电缆。
[快速修复] Thunderbolt 显示不工作
- 如果 Thunderbolt 显示器无法打开并且没有信号 - 重新启动您的 Mac,然后拔下显示器再插回,更新显示器的固件。
- 如果它在您打开并唤醒您的 Mac 后不起作用 - 尝试重置 SMC 或 NVRAM。
- 如果连接到计算机后显示屏变黑 - 请检查所有电线和连接是否损坏并且它们都已插入。然后您可以拔下并重新插入适配器或电缆,或尝试使用其他适配器.
可能只是电缆已经磨损,您只需要更换它即可。 如果这不起作用,请使用下面列出的详细解决方案。
解决方案#1。 重置Mac的NVRAM和SMC
您可以通过重置Mac的NVRAM解决Thunderbolt显示不起作用的问题。 NVRAM中的NV代表非易失性信息,它存储诸如屏幕分辨率之类的信息。
因此,如果您得到错误的屏幕分辨率,重置 NVRAM 值得一试。 以下步骤将向您展示如何 重置 Apple Thunderbolt 显示器 通过重置 NVRAM 或 SMC。
步骤1.关闭Mac
转到屏幕左上方的Apple徽标,然后单击它。 从下拉列表中选择关机。
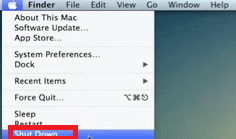
第 2 步。使用快捷方式重新打开 Mac
重新打开Mac。 听到启动铃声后,找到 Command, Option, P, and R 键盘上的各个键,然后按下它们。 等待第二个计算机提示音。 听到声音后,松开琴键。
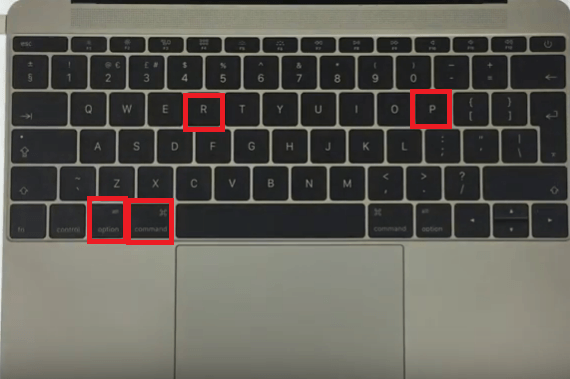
步骤3.重置SMC
SMC代表系统管理控制器,它管理Mac上的事物,例如系统性能,风扇,灯光和电源。 您也可以重置以修复Thunderbolt显示屏不起作用。 关闭您的Mac。 按下 Shift, Control, and Option 在键盘上。 同时,按下电源按钮。 按住这些键十秒钟。
释放键,然后按电源按钮打开Mac。 拔下电源线,等待15秒钟。 然后重新插入电源线。这应该能够解决Thunderbolt显示屏无法工作的问题。
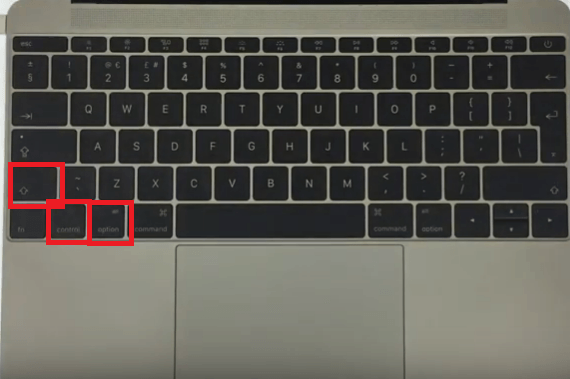
解决方案2。 同时更新Thunderbolt固件和Mac
您需要更新您的 Thunderbolt 固件,并且 Mac 已更新。 检查以下步骤以了解如何进行 Thunderbolt 显示器固件更新:
步骤1.前往App Store
转到屏幕顶部左侧的Apple徽标,然后单击它。 在下拉列表中看到App Store后,请单击它。 进入App Store后,单击“更新”选项卡。
步骤2.更新所有软件
您将查看是否有可用的更新。 此时,您可以更新 Thunderbolt 固件和 Mac 软件。 如果没有更多空间进行更新,您可以 为新更新卸载无用的应用程序.
步骤3.检查更新
将光标移至Apple徽标,然后单击它。 从下拉列表中看到“关于本机”后,单击它。 看到系统报告后,单击它。 然后单击Thunderbolt并搜索Thunderbolt显示部分。 检查是否 端口微固件 和固件版本是 2.0.7 和26.2。
解决方案#3。 隔离Thunderbolt监视器
专注于 Thunderbolt 显示器并将其隔离。 以下步骤将向您展示如何隔离显示器以修复 Thunderbolt 显示不工作的问题:
- 关闭计算机。 然后从计算机上拔下Thunderbolt显示器。 等待几秒钟,将其重新插入。
- 重新打开Thunderbolt显示器后,请打开计算机以查看问题是否已解决。
- 如果问题仍然存在,请将Thunderbolt显示器插入独立的插座,以将其与其他外围设备隔离。
解决方案#4。 检查显示分辨率
如果您的Thunderbolt显示器仍然有问题,请导航至“系统偏好设置”以检查显示器分辨率。 以下步骤将向您展示如何进行。
- 转到Dock并单击Finder。 然后将光标移到顶部菜单,然后单击“转到”。
- 单击“转到”后,将显示一个下拉列表。 搜索并单击“应用程序”以启动它。
- 现在您位于Applications文件夹中,搜索并单击System Preferences。 查找“显示”图标,然后单击它。 选择分辨率 默认显示.
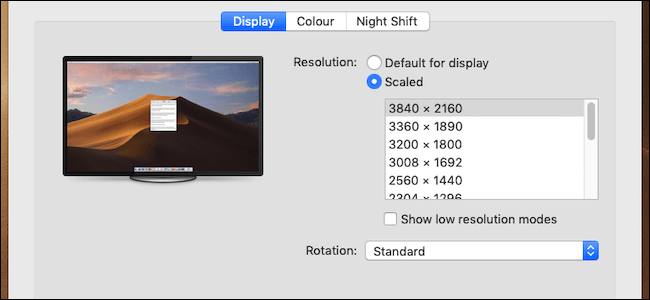
补充注意事项:
您的Thunderbolt显示器是添加的显示器吗? 如果是这样,请考虑您的视频卡支持的最大显示量。 请记住,所有视频卡只能输出有限数量的显示器。 使用Thunderbolt时,视频卡支持的最大显示数量不会改变。
奖励:让 Thunderbolt 始终与 PowerMyMac 一起工作
如前所述,Thunderbolt 显示无法正常工作的问题可能仅仅是因为您的 Mac 工作过度。 最有可能的是,上面存储了太多文件,以至于它不再能正常工作了。
考虑一下Thunderbolt运行非常快的事实。 这意味着,它要求您的Mac也要同样快地工作。 为了使Mac快速运行,您需要使用一个名为 iMyMac PowerMyMac.
通过在Mac上搜索旧文件和不需要的文件,此程序可以轻松释放Mac上的空间。 不需要的文件并不是PowerMyMac为您找到的唯一文件。 它还搜索您可能必须删除的不需要的应用程序和扩展。
它非常易于使用,您无需搜索旧文件、应用程序和扩展程序。 该程序进行搜索。 您只需单击“扫描”按钮即可开始搜索。 然后点击 CLEAN 选项卡 摆脱垃圾文件,您不再需要的应用,扩展程序。

结语
如果您照顾好Mac,则始终可以避免Thunderbolt显示器出现问题。 如果您使用它来保留不需要的文件,应用程序和扩展名, iMyMac PowerMyMac,它总是会表现良好它永远不会变慢,它可以完全支持Thunderbolt显示。
您是否遇到过 Thunderbolt 显示器无法正常工作的问题? 如果是,你是如何解决的? 随时与我们的读者分享您的想法。 他们很乐意听取您的意见并向您学习。




Mike2023-03-10 21:18:39
Thunderbolt 不是 Apple 技术。 这是苹果将一项英特尔技术全面融入其技术中的技术。 它也不是连接,而是数据传输协议。
艾萨克·阿尔凡达里2022-09-11 03:18:08
我买了一个漂亮的二手 Apple 显示器,用作我新 iMac 的第二个屏幕。 我需要一个 Thunderbolt 3 到 Thunderbolt 2 适配器来连接它。 以 50 美元的价格购买了 Apple 授权的适配器。 它没有用。 我把它带回商店并换了另一个。 那个也没用。 就是黑屏,一点信号都没有。 卖给我 Apple 显示器的那个人带来了一个 15 美元的廉价仿制品。 它工作得很好。 去搞清楚。
罗德中殿2022-04-07 23:19:04
我在 2014 年买了一台 Thunderbolt 显示器。它有一个漂亮的显示屏,但在它的整个历史中,我一直被屏幕停电所困扰。 我可以通过拔下电缆并重新插入来恢复显示器,这有助于拔下电源并重新插入。 但就在最近,我偶然发现了这样一个事实,即如果我在屏幕上播放一部 Quicktime 小电影,停电是极其罕见的——在黑色闪光之间的天数。 不知道为什么,但是通过选择查看/循环在屏幕上连续播放 Quicktime 小电影几乎完全停止了停电问题。 我希望我在几年前就发现了这一点。
拉恩2021-12-10 01:24:34
哇! 我不知道为什么,但#3 对我有用!! 如果问题仍然存在,请将您的 Thunderbolt 显示器插入独立插座以将其与其他外围设备隔离。
卡兰2021-07-14 10:30:32
我的显示器不工作
ABC2021-07-16 06:27:28
尝试外部雷电电缆,它应该可以工作
iMyMac2021-07-15 00:17:08
您好,您是否尝试过本文中提到的方法? 有什么问题吗?