Adobe Acrobat Reader DC 是一款知名的 PDF 阅读器,可用于查看、打印、签名和评论 PDF 文件。但是,一些下载了此应用程序的人可能会在使用它时遇到问题,这促使他们寻求如何在 Mac 上卸载 Adobe Acrobat Reader 的方法。 在 Mac 上卸载不需要的应用程序 可能很容易,但是从系统中删除整个程序组件怎么样?
本指南将详细介绍如何从 Mac 中彻底卸载 Adobe Acrobat Reader 及其应用程序组件。
内容: 第 1 部分。如何在 Mac 上删除 Adobe Reader 作为默认程序?第 2 部分。如何在 Mac 上完全卸载 Adobe Acrobat Reader?第 3 部分。如何在 Mac 上彻底卸载 Adobe Acrobat Reader?部分4。 结论
第 1 部分。如何在 Mac 上删除 Adobe Reader 作为默认程序?
要删除 Mac 上的 Adobe Reader 作为默认 PDF 阅读器,请按照以下步骤操作:
- 在您的 Mac 上找到任何 PDF 文件。
- 右键单击(或按住 Control 键单击)PDF 文件并选择 获取信息 从上下文菜单。
- 在“获取信息”窗口中,找到 打开方式 部分。单击下拉菜单并选择您喜欢的应用程序(例如预览)。
- 在下拉菜单下方,点击 全部更改 按钮。将出现提示,询问您是否要更改此类型所有文件的默认应用程序。单击确认 继续.
如何关闭 Acrobat Reader?
在开始了解如何在 Mac 上卸载 Adobe Acrobat Reader 之前,您必须确保退出该应用程序。因为如果在运行时继续卸载,该过程可能会失败并导致错误。有很多方法可以退出 Adobe 阅读器:
- 应用程序图标可以在 Dock 中看到; 然后您可以右键单击并选择 退出.
- 在菜单栏中,单击应用程序并选择退出 [应用程序名称]。
- 打开 活动监视器,搜索目标应用程序的名称,选择与该应用程序相关的任何进程,单击左上角的 X 按钮,然后选择退出按钮。
- 使用
Option – Command – Esc击键打开退出应用程序窗口,从列表中选择应用程序,然后单击 强制退出.
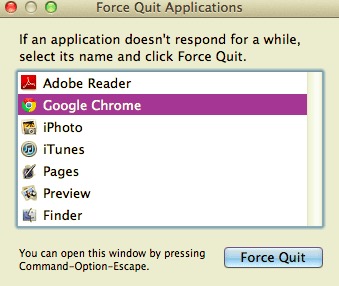
但是,有时您仍然无法通过任何这些选项关闭应用程序。您现在唯一的选择是将 Mac 重新启动到安全模式,以便您关闭不需要的应用程序。
第 2 部分。如何在 Mac 上完全卸载 Adobe Acrobat Reader?
要从 Mac 彻底卸载 Adobe Acrobat Reader DC,您必须删除可执行文件以及所有相关支持文件,包括缓存、日志和首选项。除了展示如何在 Mac 上卸载 Adobe Acrobat Reader 的手动方法外,本节还将解释如何查找 Adobe Reader 的剩余文件。
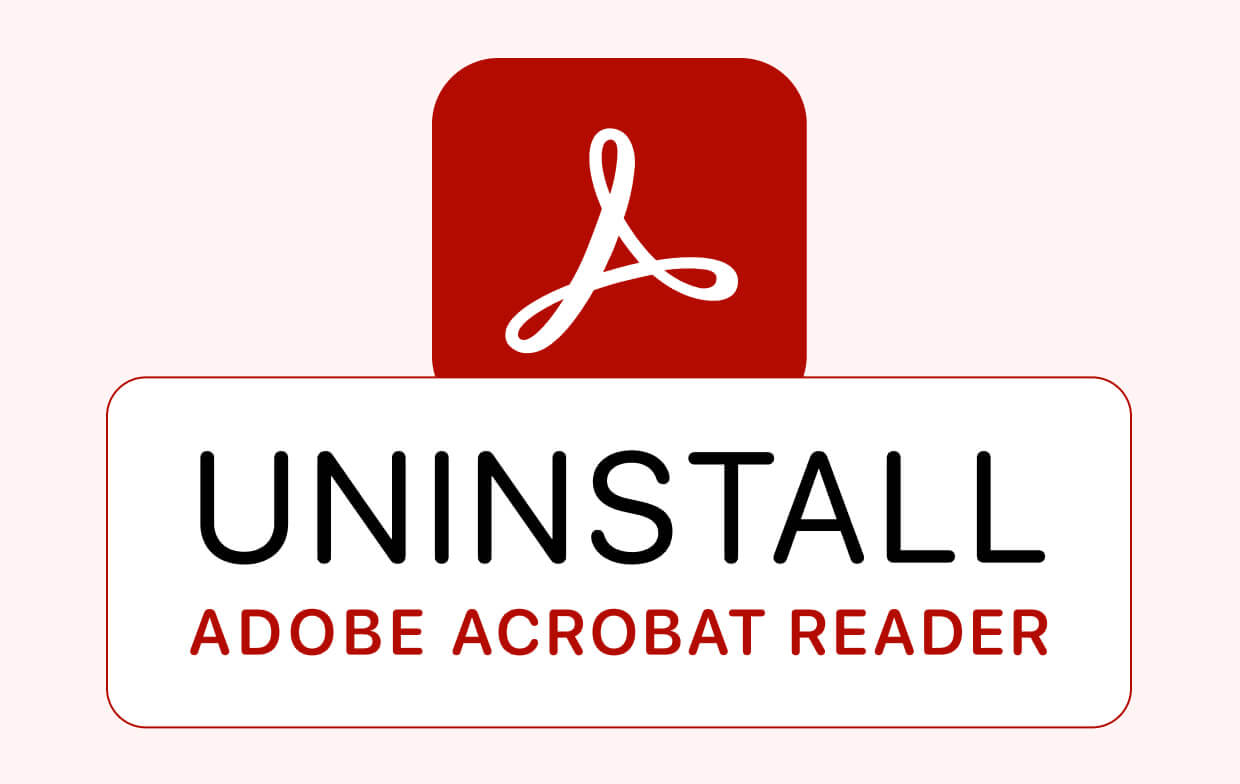
对于从 Mac 的 App Store 安装 Adobe Reader 的用户:
- 在 Dock 中,单击 快速启动 图标,然后在搜索框中键入 Adobe Acrobat Reader DC。
- 出现时将光标悬停在目标应用程序的图标上,然后 按下并按住不动 直到图标晃动。 然后,在应用程序图标中,单击 删除
- 要完成 Adobe Acrobat Reader DC 的删除,请单击弹出窗口中的删除。
对于那些不是通过 App Store 安装 Adobe Reader 的人:
- 启动 发现者 并选择 应用 侧边栏中的文件夹。
- 在 Applications 文件夹中找到 Adobe Acrobat Reader DC,然后将其图标拖放到 垃圾桶 图标(在 Dock 的末尾)。
- 右键单击废纸篓,选择清空废纸篓,然后再次单击清空废纸篓。
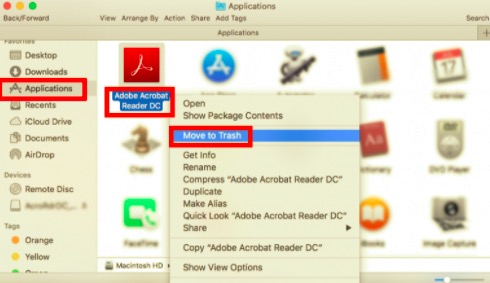
手动删除 Adobe Acrobat Reader DC 的组件
要了解如何在 Mac 上卸载 Adobe Acrobat Reader,组件非常重要。Adobe Acrobat Reader DC 的组件包括软件本身、首选项文件、捆绑程序、内核扩展和支持插件。为了能够检测到剩余的文件,您可以在以下两个位置之一或两个位置找到这些文件: /Library 和 ~Library.
删除 /Library 中的组件
- 转到 Finder 中的菜单栏,然后单击 Go > 前往文件夹...
- 输入硬盘上顶级库的路径:
/Library,然后输入。 - 在以下文件夹位置,查找名称中包含 Adobe Acrobat Reader 关键字的文件夹:
/Library,/Library/Caches,/Library/Preferences,/Library/Application Support,/Library/LaunchDaemons,/Library/LaunchAgents,/Library/PreferencePanes,/Library/StartupItems. - 找到对应的文件和目录,然后全部删除。
删除 ~/Library 中的组件
- 通过键入打开主文件夹中的用户库
/Library进入地址栏。 - 在搜索栏中,键入 Adobe Acrobat Reader DC 关键字,然后选择“自学资料库".
- 在结果中找到匹配的项目,右键单击它们,然后从菜单中选择移至废纸篓。
- 删除所有 Adobe Acrobat Reader DC 剩余物后,清空废纸篓。 如果您看到一条错误消息,指出某个项目是“正在使用且无法擦除",重新启动 Mac 并再次尝试清空垃圾箱。
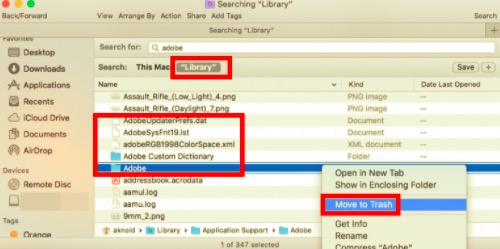
第 3 部分。如何在 Mac 上彻底卸载 Adobe Acrobat Reader?
手动删除应用程序及其文件可能会很麻烦。如果您不想逐个搜索 Adobe Acrobat Reader DC 文件,您可以使用专业工具为您完成此操作。
PowerMyMac 是一个简单的应用程序,具有应用程序卸载功能。 有了这个应用程序,您现在可以 只需点击几下即可轻松删除 Adobe Reader 及其相关文件,而无需浏览驱动器中的文件夹。它可以帮助您节省宝贵的磁盘空间并加快 Mac 的速度。以下是使用以下方法在 Mac 上卸载 Adobe Acrobat Reader PowerMyMac 的 应用 卸载.
- 启动 PowerMyMac 并选择 App Uninstaller。 点击 SCAN 开始扫描 Mac 上安装的所有应用程序。
- 扫描完成后,将出现应用程序列表。选择 Adobe Acrobat Reader 及其相关文件。
- 点击 清洁 按钮;然后 Adobe Reader 及其相关数据将被删除。将出现一个标有“清理完成”的弹出窗口,并显示已清理的文件数以及硬盘上现在有多少可用空间。
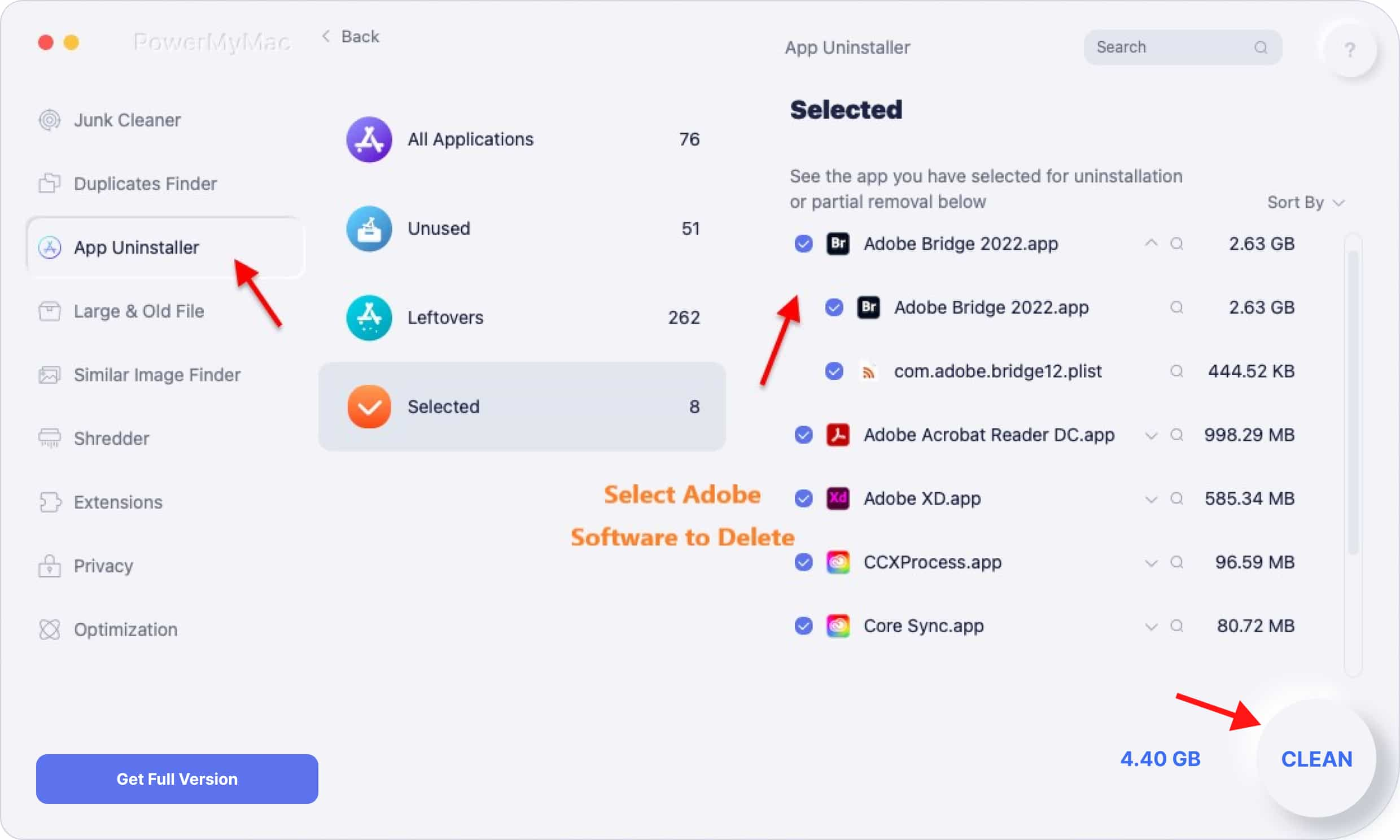
部分4。 结论
本文讨论了 如何在 Mac 上卸载 Adobe Acrobat Reader 手动和通过使用应用程序,但手动删除 Adobe Acrobat Reader DC 可能会很耗时,而且很麻烦。
许多用户很难找到 Adobe Reader 的相关文件。这就是为什么使用只需单击几下即可删除应用程序和相关文件的工具更有效的原因。通过使用 PowerMyMac,您现在可以更加放心,所有不需要的文件都已从 Mac 中删除。




Eva2022-09-28 08:57:58
根本不工作。 我该如何卸载这个?
仁·特姆西奥2022-04-27 18:09:32
这非常有帮助,现在我的文件正在工作。 非常感谢您提供的有用内容和易于遵循的指示。