你可能想要 在 Mac 上卸载 Visual Studio 重新安装它。 或者,Microsoft 的 Visual Studio 可能并不适合所有人。 当您不是开发人员时,您还应该对为什么某些 Visual Studio 也安装到您的 Mac 计算机上感到困惑。 您可以通过多种其他方式从 Mac 上卸载 Visual Studio,而不管您真正想要的卸载类型如何。
这对于卸载几乎所有剩余的程序文件类型通常很有用,但是,您可能也会对诸如定期删除之类的事情感到满意。 由于 Visual Studio 似乎可用于 Windows 和 Mac 计算机硬件,因此删除过程有所不同。 要了解如何在 Mac 上卸载 Visual Studio,请转到下面提供的说明。
内容: 第 1 部分。什么是 Visual Studio?第 2 部分。如何在 Mac 上手动卸载 Visual Studio?第 3 部分。如何手动删除 Mac 上的 Visual Studio 剩余物?第 4 部分。如何在 Mac 上自动卸载 Visual Studio?部分5。 结论
第 1 部分。什么是 Visual Studio?
在讲如何在 Mac 上卸载 Visual Studio 之前,我们先说一下程序。 微软的 Visual Studio 已经成为编程和开发工具,允许开发人员和程序员以某种方式为各种系统开发程序。 您还可以使用 Visual Studio 通过游戏、搜索引擎和应用程序真正创建任何东西以及手机和计算机程序。 这确实是一种用于创建计算机软件、网页、在线应用程序以及在线服务的编程语言。
Visual Studio 具有代码编辑器、GUI 设计工具、调试以及数据库结构构建器,以及与大多数修订控制方案的兼容性。 一切只由两个部分组成:无限制访问“社区" 版本以及有偿商业再现。毕竟,显然,这仅适用于那些渴望发明这些技术的人。但是,尽管如此受欢迎且有价值的应用程序,您可能不得不卸载否则申请。
未完成或失败的根除还可能导致: 在 Mac 上,Visual Studio Code 确实仍然无法简单地恢复. 因此,Visual Studio Code 仍然无法打开,并且始终会显示不正确的代码。 从那里开始,Visual Studio Code 的痕迹继续占据硬盘空间,无法用程序清除。
此外,还有应用程序重叠问题。 之后,无意中,计算机上出现了未知错误问题。 由于您正在寻找一种体面的方法来卸载 Mac 的应用程序,因此下面的这些步骤可能非常方便并且对您有益。 您可能想要删除 Mac 上的 Visual Studio,因为它是 占用太多空间. 那么,下面就来谈谈如何在Mac上删除Visual Studio。
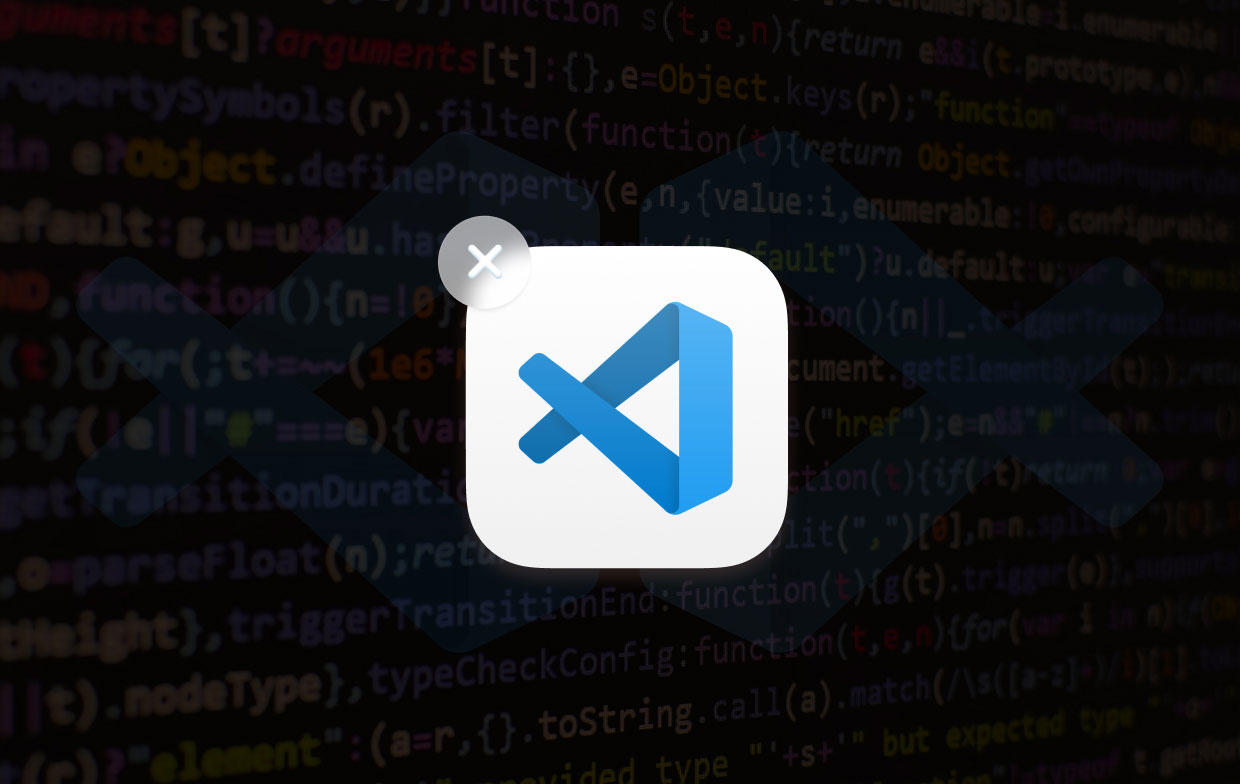
第 2 部分。如何在 Mac 上手动卸载 Visual Studio?
首先,现在让我们通过 Visual Studio 以及 Mac 安装程序。 安装此应用程序后,Visual Studio 安装过程会检查您的计算机并提示您获取所需的任何额外元素。 因为用户获得 Visual Studio 的目的多种多样,所以在添加到 Visual Studio 软件的过程中,您可能已经在计算机上安装了几个程序。 同样,您是否购买了 Xamarin. 表单以及 ASP.NET Basic 元素都将这些存储在内存中。
请记住,每个应用程序都由多个文件组成,包括一个执行项、日志记录、cookie、编解码器、系统元数据等等,这一点至关重要。 每当你想 完全卸载软件,您必须删除硬盘驱动器上的大部分系统数据。 这些方法将有助于在即将到来的整个过程中防止 Mac 上的其他应用程序出现不必要的技术问题。 因此,删除 Mac 上的 Visual Studio,执行给定的步骤:
解决方案 1. 找到应用程序的卸载程序,然后使用它来卸载它自己的程序。
- 首先,要在 Mac 上卸载 Visual Studio,您必须启动 发现者,选择 应用 从菜单中,然后立即在整个目录中搜索或找到该应用程序的卸载程序。
- 也双击它开始卸载。
- 当您无法找到卸载程序时,请使用以下方法卸载 Visual Studio 软件。
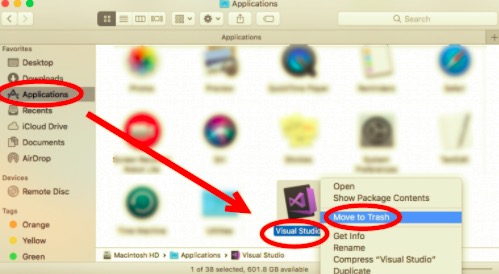
解决方案 2. 手动将其拖到废纸篓中。
- 这些是在 Mac 上删除 Visual Studio 的后续步骤。 如果 Visual Studio 程序在您的计算机上运行,请退出它。
- 从左上角的 Finder 窗口中选择应用程序。
- 搜索并将 Visual Studio 软件从目录拖到垃圾箱。
- 由于该软件将元数据保存在其他几个目录中,尤其是 Library 目录,因此您必须检查并清除这些位置中的几乎所有内容。 单击 Finder 后进入文件夹。
- 输入 “/图书馆/” 整个地区以及按 回程.
- 在 Library 目录中,导航到 Application Support 并删除任何可能包含应用程序或出版物标识的受支持数据库。
- 退出 Support 目录然后返回到 Library,然后输入 高速缓存 目录以及删除链接的材料。
- 同样,访问库中的 Preferences 目录,然后从 Visual Studio 中删除首选项记录。
- 最后,在 Dock 上,您必须右键单击垃圾箱指示器并选择“安全清空垃圾箱”。
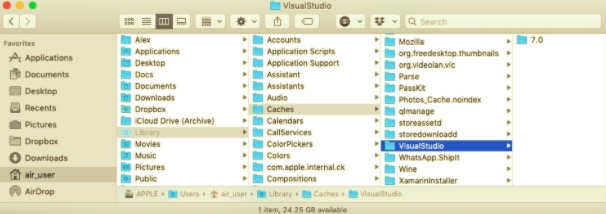
现在,您已经手动实现了如何在 Mac 上卸载 Visual Studio。 请记住,仅在 Mac 上卸载和删除程序不会导致某种完全卸载; 相反,转到 Library 目录,然后删除大多数其他文件夹以及与 Visual Studio 相关的数据。 请记住 完全卸载不仅仅涉及使用 Mac 卸载软件本身.
在实际开始卸载之前,其他一些用户可能难以停用在此 Mac 上运行的程序; 除非您也无法停止在 Mac 上运行的应用程序,否则您可以在此期间努力停用该应用程序。
第 3 部分。如何手动删除 Mac 上的 Visual Studio 剩余物?
那么,如何通过删除剩余文件来卸载 Mac 上的 Visual Studio? 一些用户可能认为在硬盘上存储不正确的配置以及支持记录似乎是无害的。 这总是取决于情况。 在几乎所有情况下,此类项目占用的空间很小,因此不会造成任何问题。 但是,无论您是希望进行全新安装,还是希望回收重要的硬盘空间,都不建议您保留这些空间。
- 您必须首先启动 Finder,然后选择 Go 选项,然后从菜单面板栏中选择“前往文件夹“。
- 接下来,输入 /库 从选项“转到文件夹”栏中,然后按选项“输入”这样它就会打开。
- 每当 /Library 目录出现时,将术语 Visual Studio 以及它的客户身份放入搜索字段,然后再次按下搜索旁边的库:按钮。
- 因为正如结果所示, 使用两个指定的关键字名称识别适当的所有匹配对象,然后右键单击它们并选择移至垃圾箱。
- 在整个过程中消除 Visual Studio 残余 /库 文件夹,请按照相同的说明进行操作。
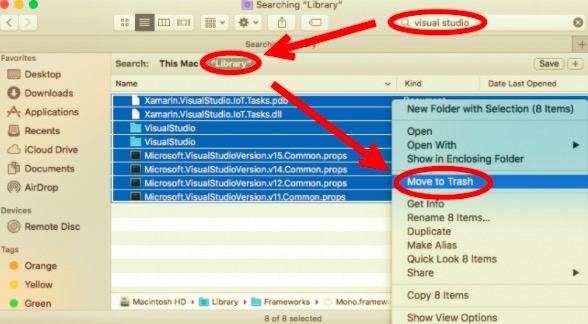
手动搜索应用程序保留在系统文件夹中需要一些努力和能力。 为了完成任务,还建议 Mac 新手使用 可靠的卸载程序. 每当您决定手动清除 Visual Studio 残余时,请格外小心,以防止意外破坏其他程序或系统数据。 使用出色的卸载工具将是另一个更快、更简单的过程来擦除 Visual Studio Code。
与卸载应用程序以及手动清理计算机上各个目的地的所有文件类型不同,卸载非常有用,确实可以扫描和发现几乎所有相互关联的部分,并使您能够快速删除它们包括其专家擦除功能。
第 4 部分。如何在 Mac 上自动卸载 Visual Studio?
从 Mac 系统中完全删除应用程序可能就像听起来一样简单,但如果应用程序确实没有真正遵循准则,则可能会很困难。 几个应用程序可能 采取措施阻止用户 反对卸载应用程序,其他人可能会生成 令人困惑的数据 埋在里面 隐藏地点 您可以通过快速扫描找到它,尽管如此无意的设置,其他人甚至可能不会大部分出现在您的 Mac 上。 大多数熟练的用户都对大型、困难或有害的应用程序感到恼火。 因此,如何才能摆脱它们?
无论您目前是否无法在 Mac 上卸载 Visual Studio,下面似乎是另一种更简单的方法,您可以尝试卸载所有不需要的软件。 PowerMyMac 的应用程序卸载程序,虽然紧凑 高效 应用程序将确保顺利、完全删除。
因此,这里 PowerMyMac的 App Uninstaller,这是一个用于从 Mac 上卸载应用程序的工具。 整个操作系统卸载程序也成为一个非常有用的工具,现在已经允许用户立即 根除此类应用程序及其附加数据库,包括某些首选项、缓存以及支持元数据,仅需要几次按下和识别程序,但大多数情况下,这可以进一步让您节省更多精力,同时还可以充分搜索应用程序相关信息。
查看整个工具在消除 Mac 上不需要或不必要的应用程序(包括此类 Visual Studio)方面取得的成功 很少的阶段:
- 安装 PowerMyMac 从他们的在线网页。 安装完成后,只需选择 App Uninstaller,然后开始扫描操作以识别已安装到 Mac 中的每个应用程序。
- 扫描方法完成后,计算设备内确实会显示几个选项,就在左角区域附近的这些区域中,您可以在其中选择全部或大部分已选择、剩余、未使用和所有应用程序。
- 选择需要从此类列表中删除的程序。 按下 ”清洁”键,通过所有其他程序,包括与其相关的所有数据,将真正被完全删除。
- 在这些之后,您将收到一个弹出警报,以某种方式读取“已清理完成”,这进一步表明它已经通知您已经删除了多少数据以及应该拥有多少总空间可以访问这么长时间您的 Mac 控制系统磁盘存储。

总的来说,卸载系统可能需要更少的时间才能完成,因为 Mac 上与 Visual Studio 关联的每个对象都将从您的 Mac 上完全擦除。 因此,使用 PowerMyMac 的应用程序卸载程序或其他 Mac 卸载程序工具从 Mac 卸载 Visual Studio 也可以 节省您的时间和精力.
因此,不必急于通过所有其他目录搜索垃圾记录并一次删除一个。 如果您必须卸载 Visual Studio 手动过程,请放心清除 Mac 中的所有垃圾文件 避免任何意外的技术困难.
部分5。 结论
正如本文所讨论的,关于如何在 mac 上卸载 Visual Studio,我们最初提供了 Visual Studio 的概述。 此外,我们提供了手动和自动两种方式,用于在 mac 上高效快速地卸载 Visual Studio。
我们也将您纳入了诸如 PowerMyMac,这确实是一个完全自动化的卸载程序,它确实可以让您卸载整个计算机系统中的应用程序和工具,甚至可以删除所有残留的文件和数据,然后在短短的时间内非常快速地卸载应用程序轻点几下,而不会消耗大量时间。
我们相信所有这些方法都将有助于从 Mac 系统中删除和卸载您希望删除的所有应用程序。 我们希望您在学习如何在 Mac 上卸载 Visual Studio 后,将度过愉快而有意义的一天!



