如今,Mac 上实际上有很多音乐应用程序。使用这些音乐应用程序,您将能够下载、保存和收听您想要的音乐。您可以用来播放和存储音乐的应用程序之一是 Spotify。但有些 Mac 用户不想在 Mac 上使用它,他们希望 卸载 Spotify Mac.
内容: 第 1 部分。为什么我无法从 Mac 中删除 Spotify?第 2 部分。如何从我的 Mac 完全卸载 Spotify?第 3 部分。 如何在 Mac 上卸载并重新安装 Spotify?部分4。 结论
第 1 部分。为什么我无法从 Mac 中删除 Spotify?
人们可能会问“为什么我无法从 Mac 上删除 Spotify?”。 出色地, 在 Mac 上卸载应用程序 并不像看起来那么简单。如果您在从 Mac 中删除 Spotify 时遇到问题,则可能是由于以下几个原因:
- Spotify 正在运行:确保 Spotify 已完全关闭。从 Dock 退出应用程序或使用 Command + Q。
- Spotify 可能正在运行后台进程:打开活动监视器(应用程序 > 实用程序),搜索 Spotify,然后退出所有相关进程。
- 权限问题:确保您拥有必要的权限。尝试删除应用程序时,您可能需要输入管理员密码。
- 系统完整性保护 (SIP):SIP 可以防止某些删除。暂时禁用 SIP 可能会有所帮助,但应谨慎操作。
因此,我们将在这里向您展示如何在 Mac 上卸载 Spotify,而不会浪费您的时间。在 Mac 上安装 Spotify 应用程序时还会出现一些问题:
- 安装Spotify应用程序后发生了系统错误。
- 有些人只是说他们只是偶然安装了应用程序并且他们不想要它。
- 有些人说他们不能在Spotify上播放任何音乐,或者它一直在崩溃。
- 常量播放错误存在问题
- 电池排水。
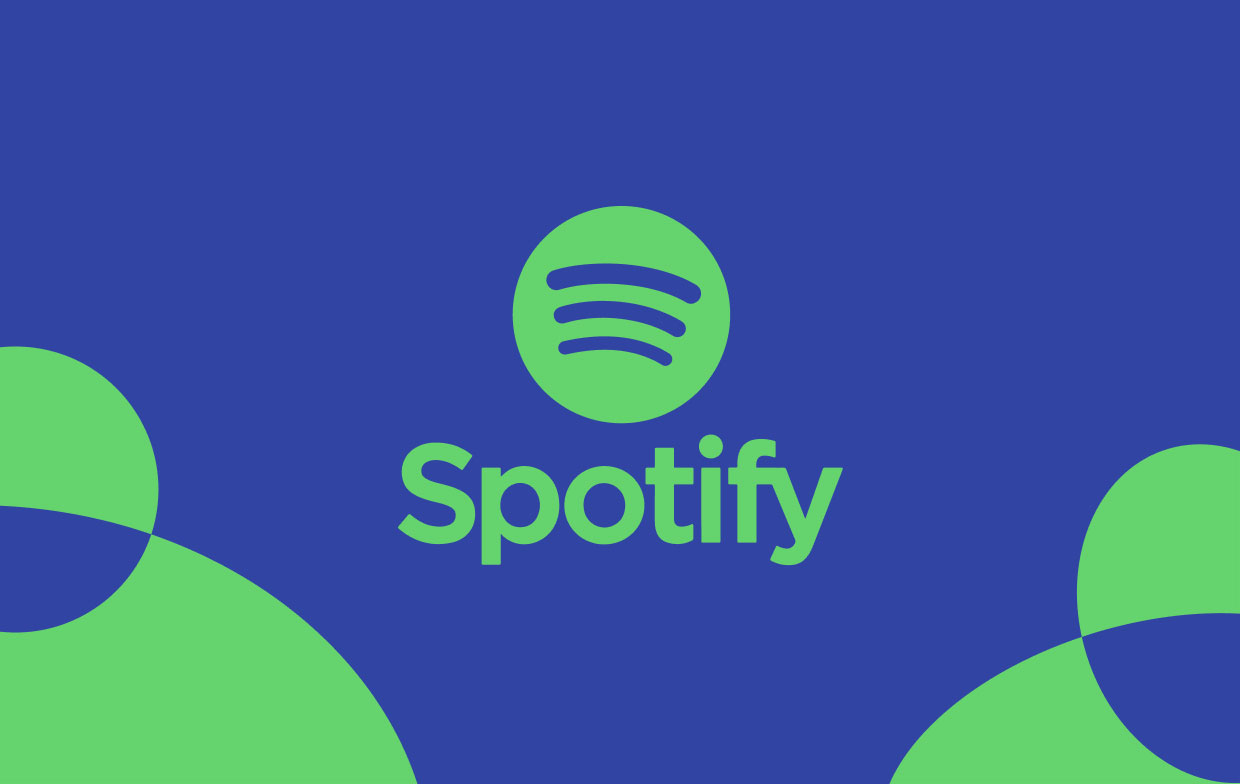
第 2 部分。如何从我的 Mac 完全卸载 Spotify?
您不再需要查找应用程序的所有相关文件来在 Mac 上卸载 Spotify,只需使用 PowerMyMac 的应用程序卸载程序。它允许您一键卸载 Mac 上的所有应用程序,包括随附的相关文件。这样您就可以节省时间和精力。
对于使用 PowerMyMac 在 Mac 上卸载 Spotify,您可以遵循以下指南。
- 下载并安装 PowerMyMac,然后在 Mac 上打开它。 检查系统状态以监控 Mac 的性能。
- 只需选择“App卸载程序”,然后点击“SCAN”按钮来查找您 Mac 上的所有应用程序。
- 扫描过程完成后,所有应用程序将显示在您的屏幕上。
- 从列表中找到 Spotify 应用程序,单击它以检查与 Spotify 关联的所有文件。
- 选择所有文件,然后单击“CLEAN”按钮。 等到该过程完成。

PowerMyMac 是一款功能强大的工具,可以满足您的任何需求。卸载程序、垃圾清理器、重复项查找器、文件管理器、性能监视器等等。它可以释放空间,甚至可以让您的 Mac 提升性能。
第 3 部分。 如何在 Mac 上卸载并重新安装 Spotify?
从 Mac 上完全删除 Spotify 后,您可以轻松地重新安装它。 您可以使用 PowerMyMac 快速完成此操作,也可以尝试本部分中的手动方式。 以下是您可以在 Mac 上手动卸载 Spotify 的步骤。
步骤 1. 退出 Spotify
有些用户无法卸载该应用程序,因为它在后台运行。因此,在卸载之前,您应该退出该应用程序。因此,您需要做的就是执行以下操作。
- 点击“Go“按钮。
- 然后选择 Utilities / 效用.
- 然后选择 活动监视器.
- 从那里,选择 Spotify 并点击“退出流程“。
步骤2.从Mac卸载Spotify应用程序
- 可选 发现者 在你的Mac上。
- 选择 应用 文件夹中。
- 从应用程序文件夹中,选择 Spotify.
- 右键单击 Spotify,然后选择“移到废纸篓“。
如果应用程序是从 App Store 下载的,则如何在 Mac 上卸载 Spotify 的另一种方法是从您的 Launchpad 中删除它。
.png)
步骤3.删除关联的文件
您仍需要从 Mac 中删除一些相关文件。其中包括应用程序的日志、缓存和偏好设置。
- Press
Command + Shift + G在 Mac 的键盘上转到“前往文件夹“窗口。 - 从那里,输入
~/Library/打开您的库文件夹。 - 然后在每个命令上输入名称“Spotify”以输入:
~/Library/Preferences/,~/Library/Application Support/,~/Library/Caches/文件夹等。 - 然后,您将在屏幕上看到的所有相关文件夹都应移至垃圾箱。
步骤4.清空垃圾箱
将 Spotify 应用程序以及与其关联的所有文件夹或文件移至废纸篓后,只需清空废纸篓即可。这意味着 Mac 上将不再有任何文件。Spotify 已从 Mac 上完全卸载。
重新安装 Spotify:
- 下载 Spotify:访问 Spotify 网站并下载最新版本。
- 安装 Spotify:打开下载的文件并按照安装说明进行操作。
人们还阅读:如何在Mac上卸载Flash Player如何删除Bloatware
部分4。 结论
如您所见,在 Mac 上卸载 Spotify 的方法很简单。最好知道如何在手册中在 Mac 上卸载 Spotify。这样,您将更加熟悉您的 Mac 以及其中的所有程序和文件。
但是,如果您想要快速有效地清理 Mac 或从 Mac 卸载任何应用程序,那么许多 Mac 用户强烈建议使用 PowerMyMac 程序。 使用它肯定会为您节省更多的时间和精力。




米兰2023-03-21 14:45:51
ik 会 Spotify helemaal weg
埃马尼达万2022-04-04 20:33:45
我的 Finder 中没有应用程序文件夹,当我在 App Store 中查找我的应用程序时,Spotify 不存在,但每次我打开 MacBook 时它都会自动打开,我希望它停止。