想要 删除 OneNote Mac 甚至不留任何残留物。 本节提供了许多进行干净删除的方法,您可以使用任何您想要的方法。 Mac 版 OneNote,它不仅仅是 Microsoft Word 的一个组件,而且通常是一个可下载的独立程序,可用于捕获、保存和交换信息,包括笔记、插图、计算机监视器捕获、音频评论、等等。
最新版本的 OneNote (2016) 具有许多创新功能,可提高当前的效率。 但是,某些Mac用户在使用过程中可能会遇到各种各样的问题,包括经常出现故障,以及选择从Mac中删除OneNote。 但那你怎么办 从 Mac 中删除应用程序 适当? 只需继续滚动即可了解如何在 Mac 上删除 OneNote。
文章指南第 1 部分。 关于 OneNote第 2 部分。如何从 Mac 中完全删除 OneNote?结语
第 1 部分。 关于 OneNote
微软OneNote 是一个自由形式的内容收集计算机应用程序。 用户可能主要在 OneNote 中生成笔记,其中进一步包含文字、图形、图像以及插图。 除了 Microsoft Excel 和 Word 之外,OneNote 有一个几乎不受限制的应用程序窗口,客户可以借此在表面的其他地方导航以构建不同的单词部分。
为什么要删除 Mac 上的 OneNote? 更多的应用评论预测,Microsoft OneNote 确实会成为捕捉 rick 风格笔记的特别有效的解决方案。 但是,Microsoft OneNote 的一个缺点一直是无法与 iCloud 集成。 因此,用户将无法在不同设备上同步他们的笔记。 在任何情况下,除非您选择简单地从 Mac 上删除 OneNote。
第 2 部分。如何从 Mac 中完全删除 OneNote?
OneNote 是一个非常突出的笔记程序,可在 Windows 和 Mac 上下载甚至包含在此类 Microsoft 365 订阅中。 在 Mac 上通过 Microsoft 删除 OneNote 似乎比您想象的要困难。 除非您只是将程序徽标进一步拖放到 Mac Trash 中,否则硬盘中的缓存数据会保留下来。
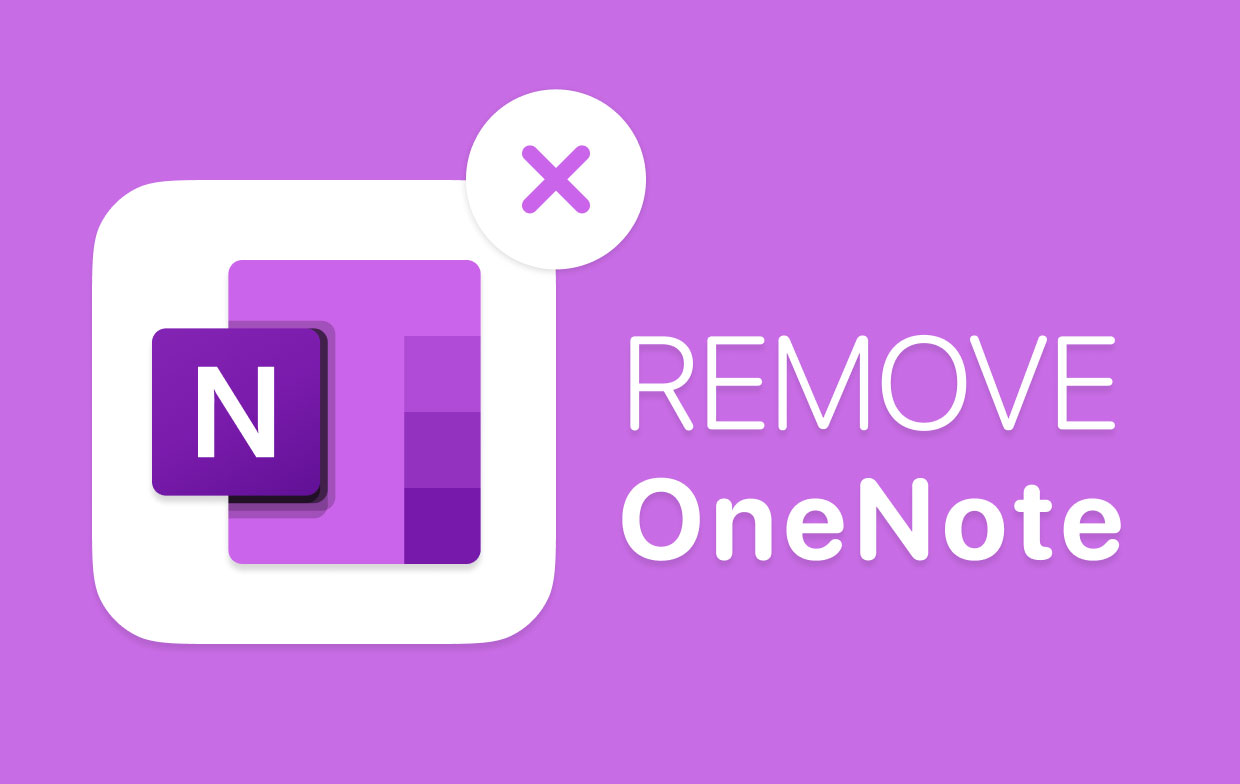
在这篇文章中,我们将向您展示如何从 Mac 的操作系统中彻底删除 OneNote,这样任何剩余的数据都不会弄乱您的硬盘驱动器。 按照步骤进一步了解如何在 Mac 上手动删除 OneNote。
从 Mac 手动删除 OneNote
要在 Mac 上成功删除 OneNote,您仍然必须关闭其当前活动的大部分进程。 您可以通过多种不同方式退出 Microsoft OneNote,包括:
- 在 Dock 中右键单击其徽标,然后选择 退出.
- 启动 Microsoft OneNote 然后选择 退出 首先从出现的菜单中退出。
- 可选 活动监视器 使用大部分 Dock、Launchpad 和其他 Spotlight,在搜索窗口中输入 Microsoft OneNote,然后选择 Program Name 下的所有内容,点击左上角的“X”符号,然后点击 退出 选项主要在弹出窗口中。
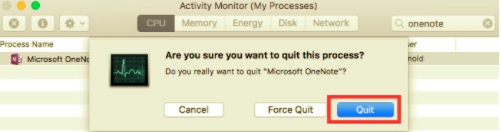
用户现在可以执行通常的删除操作。 这里有两种选择。
使用 Launchpad 在 Mac 上删除 OneNote
- 启动 Launchpad,然后在主搜索窗口中键入 Microsoft OneNote。
- 按住 Microsoft OneNote 符号直到它摆动。
- 要删除 Microsoft OneNote,请按此类图标左上角的“X”符号,然后按“删除" 出现的窗口中的选项。
当您按“删除”选项时,确实会立即完成删除,然后需要清空 Mac Trash。 假设您的设备运行 OS X Lion 或更高版本,只要用户通过应用程序商店获取 Microsoft OneNote,就可以使用此方法。 但到目前为止,只有当你安装 Microsoft OneNote 时才通过 PKG or 的.dmg 记录,然后考虑以下过程。
通过将图标移动到 Mac 废纸篓来删除 Mac 上的 OneNote
- 现在要访问该文件夹,请启动 Finder,然后选择 应用 从菜单。
- 找到 Microsoft OneNote,然后从那里选择 移动它的标志 到 Dock 的 Mac 垃圾箱。
- 要删除,请右键单击 Mac 垃圾箱符号,然后选择清空 Mac 垃圾箱。
注意:做这件事时要小心。 清除 Mac Trash 将删除 Microsoft OneNote 以及您通过实例扔到 Mac Trash 中的任何其他项目,但此操作仍然不可逆。
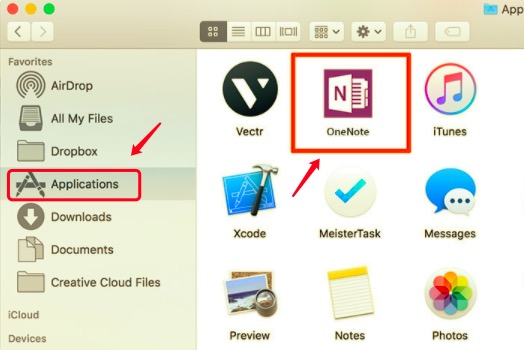
所有 Mac 操作系统都支持这种拖拽删除技术。 这种方式可能会删除一些第三方程序,但是,它确实不适用于开发 Mac 应用程序。 即使现在也无法让应用程序直接进入 Mac 垃圾箱? 考虑这种方法:保留选项按钮,然后在选择 Microsoft OneNote 符号后再次从 Finder 窗口中选择清空垃圾箱。
在 Mac 上删除 OneNote 的组件
Microsoft OneNote 确实应该从 Applications 目录和 Launchpad 中删除,然后您可以进一步删除任何其他相关文件。 应删除应用程序残余 因为它们消耗了大量的硬盘空间。
但是当你想在 Mac 上删除 OneNote 时,你如何摆脱这些错误的组件呢? 除非您是 Mac 新手,否则我们真的不建议您手动进行删除,因为每个错误都可能使您的各种程序或整个 macOS 变得困难。 你准备好代表你处理这件事了吗? 现在通过执行以下操作谨慎接近。
- 您必须首先在 Finder 上启动,然后从菜单栏中选择“Go”选项,然后点击“附加选项”按钮,而另一个 Go 菜单正在进一步打开。 从那里您必须选择库,然后双击要启动这些文件夹的文件夹。
- 直接从库,然后从 Container 目录到 Mac 上的硬盘驱动器,您现在必须拖动每个文件和具有“
com.microsoft.onenote” 进入 Mac 垃圾箱。 - 此后,只需继续在文件夹位置中查找更多相关文件和文件夹。
- 现在,您必须在用户的库目录的路径上输入
~/Library,从那里你必须按下选项“输入“。 - 现在从搜索窗口中,您必须输入要删除的应用程序,然后选择选项“自学资料库“。
- 然后,您必须检查相同的文件和文件夹,然后删除它们并将它们移到垃圾箱。
- 最后,清空 Mac Trash 以完全删除 OneNote 残余。
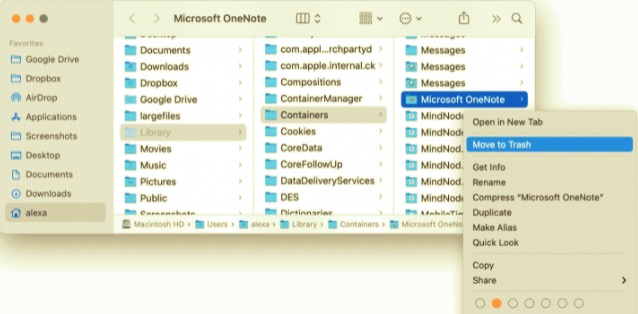
您是否已经找到并删除了所有隐藏在您系统最深数据库中的 Microsoft OneNote 内容? 那么它可能既耗时又低效。 但也存在遗漏几个重要文件的风险。 每当您正在寻找简单地删除 Mac 上的 OneNote 的绝佳选择时,怎么不选择一个强大且值得信赖的卸载程序? 这个将在下一部分中介绍。
从 Mac 中删除 OneNote 的最快方法
由于您不是技术专家,因此在 Mac 上手动删除 OneNote 的方法似乎绝对麻烦,因为 macOS 数据格式本身很复杂。 这就是为什么您需要使用专业的 Mac App Uninstaller 程序,例如 PowerMyMac的卸载程序可以搜索任何应用程序文件夹,然后识别并删除任何与 Microsoft OneNote 相关的残留垃圾。
这些应用程序卸载程序是一个非常有用的工具,可让您 完全删除任何软件及其相关文件,减少几次点击. 您确实可以通过查找与应用程序相关的文件夹来腾出时间。 评估该程序在从 Mac 卸载几个不需要或多余的应用程序方面的有效性,并了解如何彻底卸载并从 Mac 中删除 OneNote。
使用以下步骤使用 PowerMyMac 更快地删除 Mac 上的 OneNote:
- 第一步将是打开 PowerMyMac,然后选择将被卸载并最后点击的软件“Scan 扫描".
- 浏览 onenote.app 在该菜单或搜索窗口中,只需直接在搜索窗口中进一步键入 OneNote。
- 之后,从 OneNote 程序的剩余组件中挑选 onenote.app 以及任何关联的项目,最终,为了正确完成删除,请使用“清洁“ 选项。

总而言之,完全删除方法可能需要不到一分钟的时间才能正确完成,之后与此 OneNote 进一步进入 Mac 的所有项目都将从您的 Mac 上完全删除。
结语
这使我们完成了如何 删除 Mac 上的 OneNote. 上面的文章提供了两个提高效率的选项,以及简单地自动和手动删除 OneNote Mac。 此外,这些始终适用于 Mac 上的大部分应用程序。
这种策略不需要在某种程度上代表此类用户全面掌握此类可行框架的此类技术组件。 即使您在卸载不需要的应用程序时遇到麻烦,也不要犹豫使用这种类型的自动工具, PowerMyMac的卸载程序,既解决又减轻了您的困难,同时又省力又省力。 每当您将这些方法付诸行动时,您无疑都会成功。 我们希望每个人都拥有精彩的一天。



