Mac 操作系统的删除与 Windows 操作系统的删除有很大不同。 本文可以帮助您理解系统维护的基础知识,同时引导您了解删除问题的复杂性。 抓住机会学习 卸载DiskCatalogMaker 如果您是 Mac 电脑的新手。
那么,我们来谈谈删除过程。 改进机器最快、最简单的方法是 删除不必要的程序 从中删除,例如卸载 DiskCatalogMaker。 这些程序占用了驱动器和内存的存储空间,系统中的所有内容都在其中生存和运行。
内容: 第 1 部分. 什么是 DiskCatalogMaker?第 2 部分. 如何在 Mac 上手动卸载 DiskCatalogMaker?第 3 部分:如何从 Mac 中完全删除 DiskCatalogMaker?部分4。 结论
第 1 部分. 什么是 DiskCatalogMaker?
使用 DiskCatalogMaker,您可以执行以下操作。
- 只需使用以下命令将磁盘图标移动到为目录指定的窗口 拖放.
- 在此过程中自动包含 Roxio Toast Titanium 刻录 CD。
- 一次扫描多张光盘时,请使用组扫描模式。
- 您还可以选择为您的照片生成缩略图。
此外,您还可以查看您的目录。
- Finder 欣赏直观的外观和感觉。
- 您可以打印您的目录。
- 要在 Finder 上公开文档,请单击“选择原创“按钮。
- 要立即查看项目,请单击“打开原件“按钮。
- 您可以使用“快速了解”功能,无需打开它。
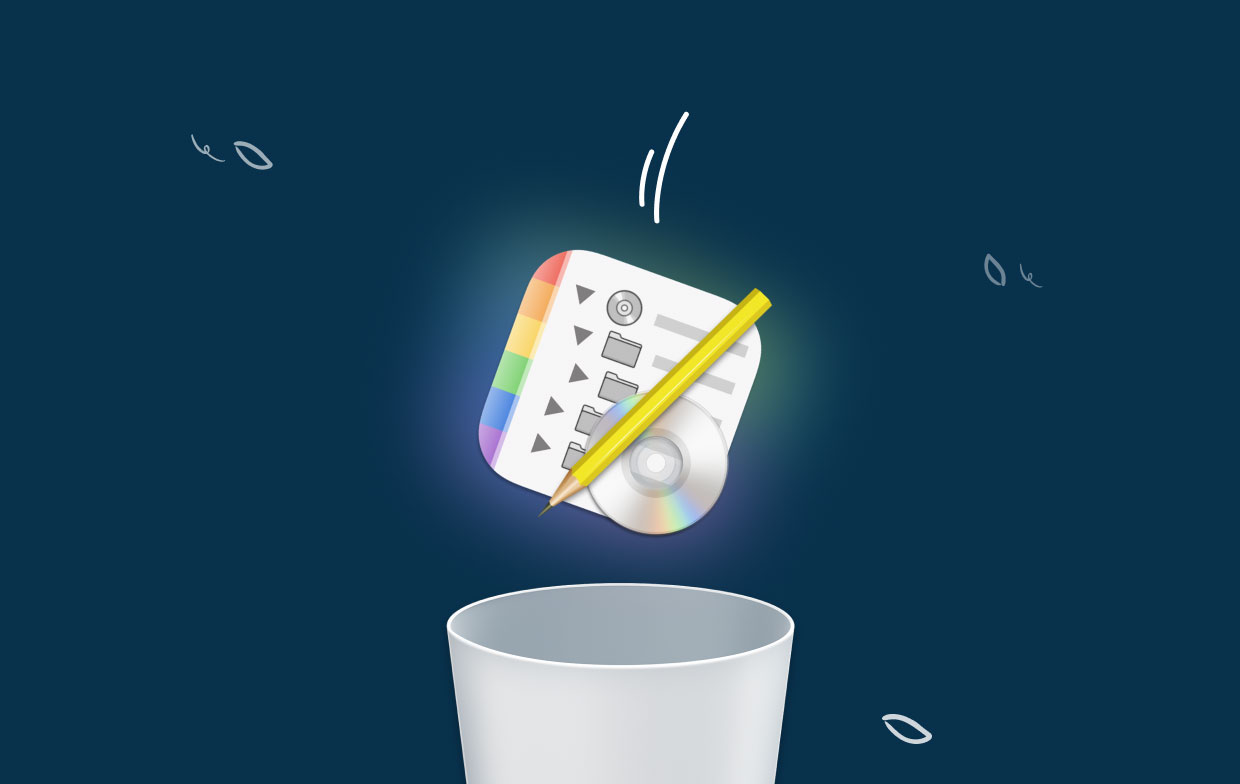
看来有相当多的人很难成功卸载 磁盘目录制作工具 从他们的电脑上。 有些人在卸载过程中遇到困难,而另一些人则在删除应用程序后遇到困难。 以下是个人经常选择从计算机中删除 DiskCatalogMaker 的一些原因。
- 该程序不会在当前安装的任何其他应用程序上运行。
- 该软件经常或定期出现故障或冻结。
- 用户不知道该程序会像现在这样好。
- 重新安装软件正在进行中。
- 客户和一些网站认为该程序可能存在危险。
- Windows 或控制面板设置中没有列出软件产品。
- 该应用程序被删除后,该软件的一些相关操作仍在运行。
- 该程序的一些痕迹仍然存在。
- 程序上的延误导致拆除工作无法完成。
第 2 部分. 如何在 Mac 上手动卸载 DiskCatalogMaker?
对于经验丰富的用户来说,卸载程序非常简单,但对于初学者来说可能会感到困惑。 有关程序安装方式的用户选择通常保存在 /Library/Preferences 目录中,而应用程序通常在安装后放置在“应用程序”文件夹中。
此外,某些应用程序可以 分散登录文件、缓存和整个系统路径中的其他文件。 要删除 DiskCatalogMaker,请按照以下步骤操作。
- 如果 DiskCatalogMaker 和任何关联的活动仍然处于活动状态,请将其结束。
- 在 Mac 上,启动 发现者,然后选择 应用 在侧边栏中。
- 查看 /Applications 目录中的 DiskCatalogMaker,然后将其符号拖放到 垃圾桶 Dock 末尾的图标。 当您右键单击或按住 Control 键单击 DiskCatalogMaker 图标并从下拉菜单中选择它时,也可以使用“移至废纸篓”功能。
- 根据要求输入管理员密码,然后单击 OK 批准修改。
- 点击 清空回收站 在 Finder 下的菜单栏中完全卸载 DiskCatalogMaker。 或者,右键单击垃圾桶符号并选择清空垃圾桶,然后在出现的窗口中再次选择清空垃圾桶。
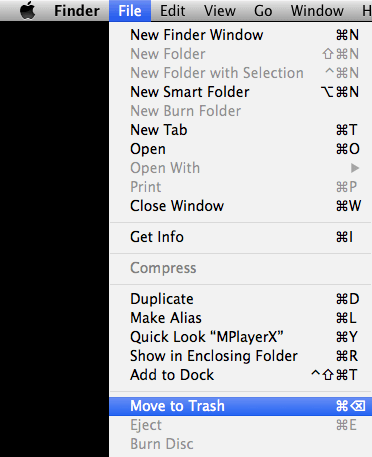
删除 DiskCatalogMaker 的所有痕迹。
- 选择 Go 然后选择 转到文件夹 从 Finder 内的菜单栏出来。
- 要打开,请在“转到文件夹”字段中输入命令 /Library,然后按 Enter 键。
- 当 /Library 文件夹出现时,在搜索字段中输入 DiskCatalogMaker 的关键字或其供应商的标题,然后单击 自学资料库 再次位于“搜索”按钮旁边。
- 当结果显示时,找到并选择符合关键字的内容,然后使用右键菜单选择“移到废纸篓“选择。要卸载保留在 /Library 文件夹中的 DiskCatalogMaker,请使用相同的过程。
第 3 部分:如何从 Mac 中完全删除 DiskCatalogMaker?
iMyMac PowerMyMac,一种适用于 Mac 和 Windows 的流行且广泛使用的数据清理工具。 它为您提供了一种从 Mac 中删除许多文件并帮助加速计算机的简单方法。 其主要目标是在 Mac 目前运行缓慢的情况下提高 Mac 的性能。
您可能会发现在 Mac 上卸载应用程序与在 Windows 计算机上删除应用程序不同,并且某些 Mac 程序特别难以删除。 删除 DiskCatalogMaker 可以通过 PowerMyMac 成功删除。
通过这种方法,您可以轻松快捷地 删除Xcode之类的软件、Roblox 和 DiskCatalogMaker 从您的计算机。 它还可以帮助您删除无意义的程序; 它还可以加速您的计算机并节省重要的磁盘空间。
- 打开 PowerMyMac 并选择 App卸载程序 从软件主页上的下拉选项中启动删除过程。
- 点击即可 SCAN 按钮,您的系统将接受最近在其上运行的附加软件的彻底检查。
- 现在,您可以通过单击相应的选项,从所有已安装软件的菜单中选择要从系统中卸载的应用程序。 如果您在本网站的搜索字段中输入该程序的全名,您将能够找到该应用程序。
- 通过选择“清洁从下拉选项中,您可以从计算机上完全卸载 DiskCatalogMaker 相关文件。
- 手术一结束,“清洁完成” 将出现在显示屏上。

部分4。 结论
由于其用户友好的界面,即使是 PowerMyMac 的新手用户也可以快速执行任何不需要的软件删除。 如果您学习 Mac 技术或使用卸载程序工具,卸载程序会很简单。 无论您选择使用哪种方法卸载 DiskCatalogMaker,都必须删除任何关联的文件、文件夹、扩展名等。



