عند التعامل مع الملفات في العمل ، من المحتمل أن تعمل مع ملفات PDF. ربما تكون قد تلقيت مستندًا بتنسيق PDF ترغب في تعديله. على الرغم من أن ملفات PDF رائعة للحفاظ على تنسيق المستند الخاص بك ، فقد يكون من الصعب تعديلها في بعض الأحيان ، مع الأخذ في الاعتبار أنه يتعين عليك دفع مبلغ إضافي للحصول على ميزة تحرير عارض PDF مثل Adobe.
إذا كنت من مستخدمي Mac ، فقد تعتقد أن تحرير ملفات PDF غير ممكن على Mac ، ولكن هناك العديد من الأدوات التي يمكنك استخدامها للقيام بذلك. على سبيل المثال ، يحتوي Mac على برنامج مدمج يتيح لك إجراء تغييرات بسيطة على ملفات PDF. لإجراء تعديلات أكثر تعقيدًا ، يمكنك بسهولة تنزيل برامج تحرير PDF وبرامج الضاغط المتوفرة مجانًا أو مقابل رسوم رمزية على الإنترنت. اسمحوا لي أن أريك طريقتين أسهل كيفية تحرير ملفات PDF على نظام Mac.
نصائح:
- كيفية مسح تخزين النظام على نظام التشغيل Mac بشكل فعال
- أفضل دليل حول كيفية إلغاء تثبيت Razer Synapse تمامًا على نظام التشغيل Mac
دليل المادةالجزء 1. كيفية تحرير ملف PDF باستخدام تطبيق معاينة Macالجزء 2. المشاكل الشائعة عند تحرير ملفات PDF على نظام Macالجزء 3. كيفية ضغط مستندات PDF على نظام Mac
الجزء 1. كيفية تحرير ملف PDF باستخدام تطبيق معاينة Mac
PDF ، اختصار لـ Portable Document Format ، هو ملف يسمح لك بمشاهدة الصور والنصوص بتنسيق إلكتروني ثابت يشبه الورق المطبوع. كان من المعتاد أننا لا نستطيع تحرير ملفات PDF ، ولكن يوجد الآن العديد من البرامج المصممة للقيام بأكثر من مجرد تحرير هذه الملفات. يحتوي Mac نفسه على شيء يخبئه لك.
يحتوي كل جهاز Mac على تطبيق Preview افتراضي يتيح لك فتح ملفات PDF وتعديلها. له عدة وظائف مثل إبراز النصوص ونسخ النصوص. فيما يلي بعض الأشياء التي يمكنك القيام بها باستخدام تطبيق Preview:
الخطوة 1: إضافة نص
بدلاً من تحرير النصوص مباشرةً ، يمكنك استخدام Preview لإضافة نص إلى ملفات PDF الخاصة بك باتباع الخطوات التالية:
- أولاً ، حاول النقر فوق النص الذي تريد تغييره. إذا ظهر حقل نصي ، يمكنك كتابة نص جديد.
- إذا لم يفلح ذلك ، يمكنك رسم مربع نص أبيض فوق أي نص في ملف PDF الخاص بك. هذا يغطي النص القديم ويسمح لك بكتابة النص الخاص بك.
- ببساطة اختر أدوات> علق> نصلإضافة مربع نص.
- إذا كنت تريد المزيد من خيارات النص ، فانتقل إلى عرض> إظهار شريط أدوات التوصيف والصحافة A. هنا ، يمكنك تغيير حجم الخط ولونه ونمطه في نصك.
من المسلم به أن هذا يمكن أن يستهلك وقتًا أطول من التحرير المباشر للنص ، ولكن هذا ما يتيح لنا Preview القيام به في الوقت الحالي.
الخطوة الثانية: إبراز النص
إذا كنت ترغب في تمييز بعض النص في ملف PDF الخاص بك ، فيمكنك القيام بذلك بسهولة باستخدام المعاينة.
- انقر فوق "تحرير" يؤدي هذا إلى تشغيل وضع التمييز. يمكنك بعد ذلك تحديد النص الذي تريد إبرازه في المستند.
- إذا كنت ترغب في الحصول على خيارات أخرى مثل التسطير والخط وتغيير اللون ، فحدد "القائمة المنسدلة" بجوار وضع التمييز "تحرير".
- عندما يحين وقت إيقاف تشغيل وضع التمييز ، فقط انقر بزر الماوس الأيمن / انقر مع الضغط على مفتاح التحكم على أي نص وحدد إزالة التمييز.
الخطوة 3: نسخ النص
تتيح لك المعاينة أيضًا نسخ النص بين ملفات PDF. إليك الطريقة:
- انتقل إلى الرمز الأول في أقصى الجانب الأيسر من شريط الأدوات. انقر فوق الرمز Aa.
- حدد أجزاء النص التي تريد نسخها.
- صحافة
Command + Cلنسخ النص. يمكنك أيضًا النقر مع الضغط على مفتاح التحكم وتحديد نسخ. - انتقل إلى المستند الهدف الخاص بك للنقل ولصق النص المنسوخ.
- يمكنك أيضًا لصق النص في مربع نص في مكان ما في ملف PDF.
إذا لم تكن بحاجة إلى العديد من الوظائف لمحرر PDF الخاص بك ، فسيفعل البرنامج المدمج ، ولكن إذا كانت لديك احتياجات أخرى ، فقد تحتاج إلى محرر PDF للقيام بالمهمة.
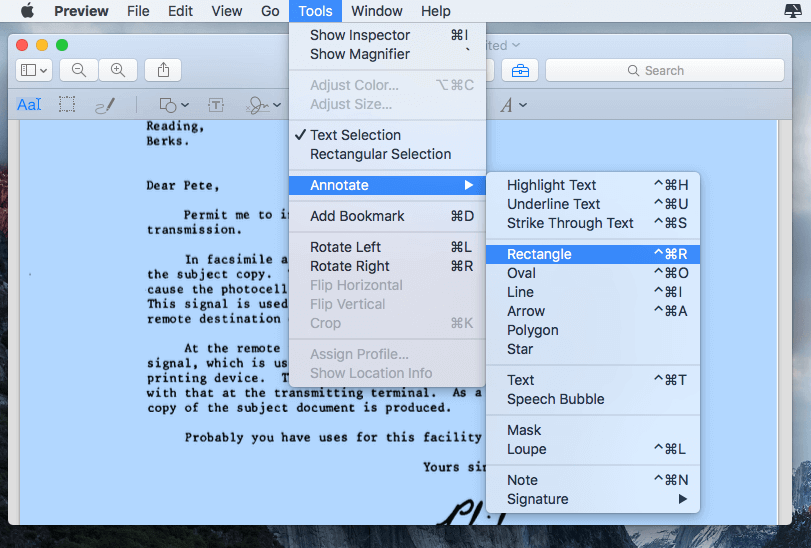
الجزء 2. المشاكل الشائعة عند تحرير ملفات PDF على نظام Mac
هناك أوقات تحتاج فيها إلى مزيد من التغييرات في ملف PDF الخاص بك وقد لا تكون ميزات المعاينة كافية. أيضًا ، يبلغ بعض مستخدمي Mac عن مشكلات عرضية باستخدام المعاينة.
- عند استخدام Preview لعرض ملف PDF ، تظهر المحتويات ضبابية في بعض الأحيان. هذا أمر مزعج خاصة عندما يكون لديك الكثير من الملفات لعرضها.
- هناك حالات تقوم فيها المعاينة بحفظ تغييرات غير معروفة على الملف أو ، في حالات قليلة ، تؤدي إلى إتلاف الملف ، مما يجعله غير قابل للاستخدام.
- واجه بعض المستخدمين الذين قاموا بالترقية إلى إصدارات أحدث من macOS مشاكل في الملفات المكررة. في بعض الأحيان ، تقوم Preview بعمل نسخة غير مصرح بها من ملف محرر ، والتي يمكن أن تكون مشكلة إذا كنت تحاول تتبع التغييرات التي أجريتها على ملف.
إذا كنت تواجه مشكلات مماثلة مع تطبيق Preview على جهاز Mac ، فربما حان الوقت لاستخدام محرر PDF بدلاً من ذلك.
الجزء 3. كيفية ضغط مستندات PDF على نظام Mac
إذا كان هناك شيء واحد لا تستطيع Preview فعله ، فهو جعل ملفاتك أصغر. يمنحك برنامج ضاغط PDF القدرة على تقليل حجم ملفات PDF الخاصة بك ، وهو أمر مفيد بشكل خاص عندما تحتاج إلى إرسال أو تحميل ملفات PDF كبيرة الحجم. إذا وجدت وظائف Preview محدودة ، فهذه هي الوظيفة المناسبة لك.
أطلق صانعو PowerMyMac ، iMyMac ، برنامج iMyMac PDF Compressor لمساعدة مستخدمي Mac على ضغط ملفات PDF الخاصة بهم إلى حجم يمكن التحكم فيه. هذا هو أفضل برنامج مجاني لضغط ملفات PDF على نظام Mac ستحتاج إليه على الإطلاق. يعمل ضغط ملفات PDF على تسهيل إرسال الملفات الضخمة عبر البريد الإلكتروني أو نقل USB. كما أنه مجاني تمامًا ، لذا لا داعي لصرف أموالك التي كسبتها بشق الأنفس.
فيما يلي دليل سريع حول كيفية استخدام iMyMac PDF Compressor:
- تحميل iMyMac PDF ضاغط من موقع iMyMac مجانًا.
- قم بتثبيت التطبيق على جهاز Mac الخاص بك وادخل إلى صفحته الرئيسية.
- اسحب ملف PDF وأسقطه في المنتصف. سيبدأ ضغطك تلقائيًا.
- عند اكتمال الضغط ، يمكنك معاينة الملفات بالنقر فوق الزر معاينة.
- انقر فوق "حفظ" لتحديد مجلد يحتفظ بالملف.

المزايا الرئيسية لاستخدام iMyMac PDF Compressor
إذا كانت لديك أفكار أخرى حول تنزيل ضاغط PDF مثل هذا ، فاسمحوا لي بتخفيف بعض مخاوفك من خلال هذه الفوائد الرائعة لاستخدام خدمة غير متصلة بالإنترنت مثل iMyMac.
إنه سريع وسهل.
إنها عملية بسيطة تقلل من حجم ملفات PDF الخاصة بك في ثوانٍ.
إنه غير متصل بالإنترنت تمامًا.
علاوة على ذلك ، فإن بياناتك محمية لأنها عملية غير متصلة بالإنترنت ولا تتطلب تحميل ملفك إلى خادم في مكان ما حيث يمكن لأي شخص الوصول إلى المعلومات السرية الموجودة في ملفك.
إنه ذكي.
لا يريد iMyMac PDF Compressor ضغط ملفاتك فقط ؛ يهدف إلى توفير أسهل طريقة لضغط ملفات PDF الخاصة بك دون فقدان جودة الرسومات. بينما تقوم بعض الضواغط بتحريف محتويات ملف PDF في محاولة لتقليل حجمه ، فإن ضاغط الملف هذا يبذل قصارى جهده للاحتفاظ بالجودة الأصلية للملف.
لا تحتاج إلى معرفة DPI ولا تحتاج إلى تعيين حجم الملف الهدف الخاص بك. سيحدد التطبيق الحجم المثالي الذي سينتج أفضل جودة لملفك.
بالإضافة إلى ذلك ، فإنه يتأكد من أن الملف الناتج مناسب تمامًا لمتطلبات مرفق البريد الإلكتروني الخاص بك.
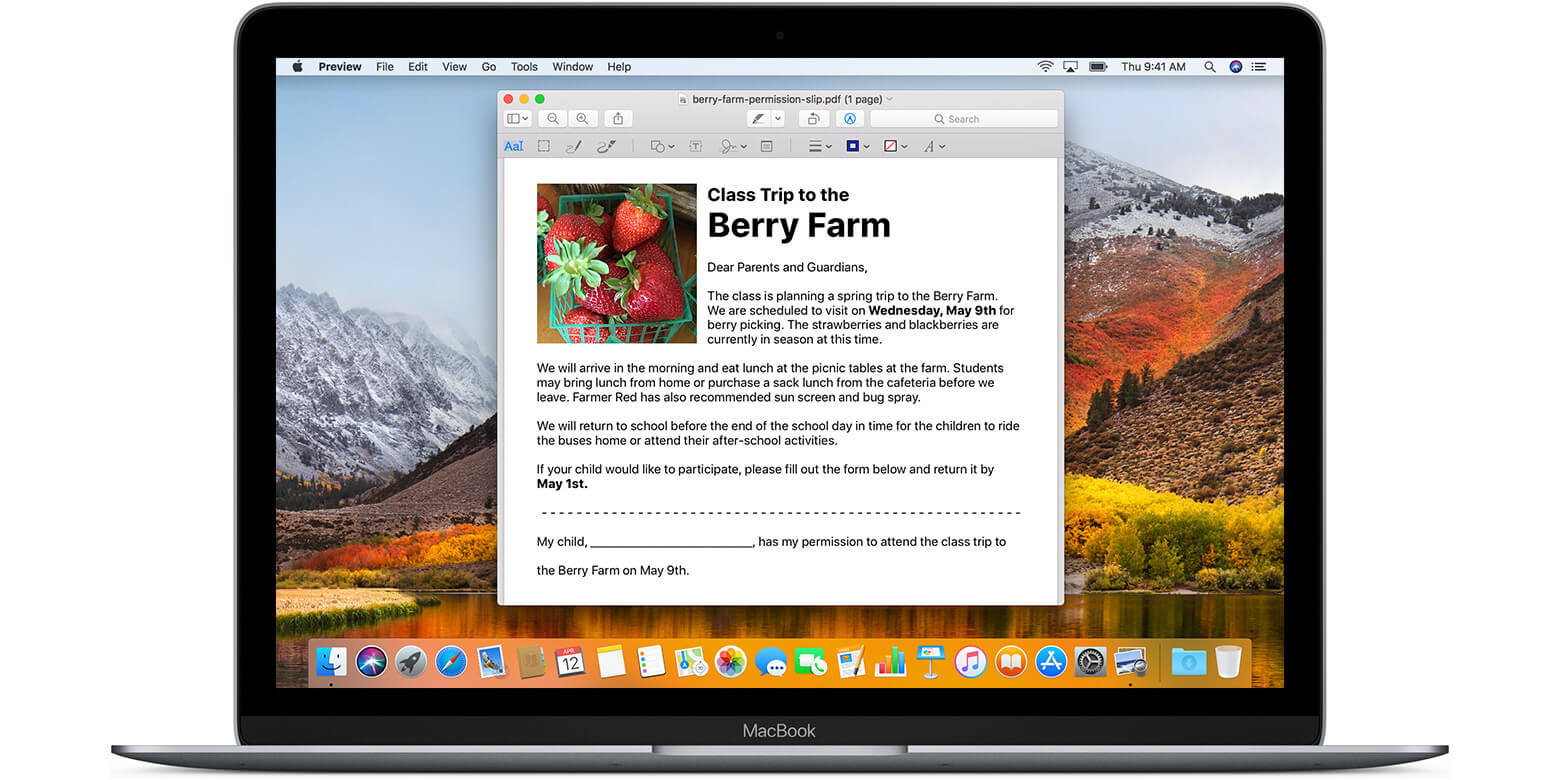
تعد معرفة كيفية تحرير ملف PDF على نظام Mac من الاحتياجات الأساسية عند العمل باستخدام النسخ الإلكترونية من المستندات والملفات الرقمية الأخرى. من المهم أن تعرف كيفية تحرير ملفات PDF الخاصة بك بسرعة باستخدام تطبيق المعاينة المدمج في نظام التشغيل Mac.
في حالة احتياجك لتقليل حجم ملف PDF الخاص بك ، يمكنك بسهولة تنزيل ضاغط مثل iMyMac PDF ضاغط لتقليص حجمها إلى الحجم الذي تريده وتسهيل نقل عدة صفحات من ملفات PDF.



