كيف قم بتثبيت MySQL Mac؟ على الرغم من أن نظام التشغيل Mac OS بطريقة ما لا يتضمن شيئًا مثل إصدار مهيأ مسبقًا من MySQL ، فإن هذه الإرشادات خطوة بخطوة ستجعل الأمر برمته بسيطًا للجميع. من خلال ختام هذه المقالة فقط ، كان من المفترض أن تكون قادرًا على تثبيت وحدة تحكم مجال MySQL على جهاز Mac الخاص بك لتمكين الإنتاج المحلي.
المحتويات: الجزء 1. كيفية تثبيت MySQL على نظام Macالجزء 2. كيفية تكوين MySQL على نظام Mac للتطبيق الطرفي
الجزء 1. كيفية تثبيت MySQL على نظام Mac
- للبدء ، يجب عليك أولاً ، إلقاء نظرة على إصدارات Mac التي كنت تستخدمها. وبعد ذلك يجب أن تضغط الآن على رمز التفاح الموجود في الجزء العلوي الأيمن العلوي من الشاشة ، ثم بعد ذلك يجب النقر فوق الخيار "حول هذه ماك".
- بعد ذلك ، يجب أن تذهب مباشرة إلى قسم التنزيل في MySQL حيث توجد مجموعة كاملة من الخيارات التي يمكنك تحديدها ، متى أردت الاستفادة منها لأول مرة.

على الرغم من أن MySQL كان مجانيًا بالإضافة إلى نظام تشغيل مفتوح المصدر (FOSS) ، يجب ألا يحتاج المستخدمون إلى الانضمام وكذلك إنشاء حساب لاستخدامه. "لا شكرا ، فقط ابدأ التنزيل الخاص بي" مقبض. لأنه بمجرد الطلب ، يمكنك ببساطة السماح للتنزيل بالانتقال مباشرة إلى "التنزيلات"، حيث يمكنك تخزينه في أي مكان.
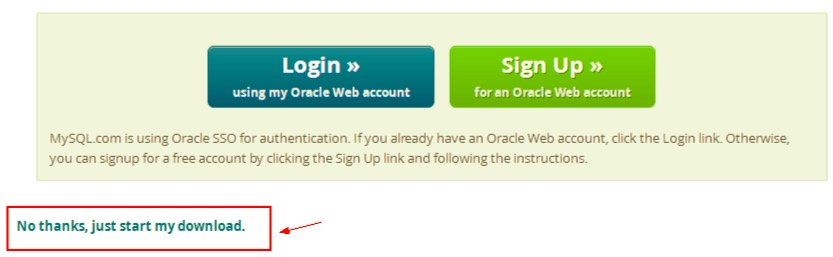
على الرغم من أن حجمه يبلغ 350 ميغا بايت ، إلا أن هذا التنزيل سيتطلب بعض التدريب ، لذلك تناول فنجانًا من القهوة. عندما انتهى التنزيل بالفعل. عند النقر نقرًا مزدوجًا فوق الملفات ، يجب أن تظهر شاشة بها العديد من النوافذ المنبثقة.
- من هناك ، يجب عليك النقر نقرًا مزدوجًا بالإضافة إلى متابعة عملية التثبيت ، وبعد ذلك يجب عليك الآن نسخ رمز المرور ثم لصقه لاستخدامه في مراجع مستقبلية.
- وبعد ذلك ، يجب أن تدخل الآن في المسار.
- بعد ذلك ، يجب عليك الآن إضافة تنزيلات MySQL إلى المسار حتى تتمكن الآن من استخدام الأمر "
mysql"مباشرة في سطور الأوامر. بعد ذلك ، اختبره على. - بعد ذلك ، نظرًا لأنه تم تثبيت MySQL الآن بالإضافة إلى توفره مرة أخرى من Terminal ، يمكن للمستخدمين الوصول إلى قاعدة البيانات وكذلك بدء قاعدة بيانات Mysql. لكن فقط بعد ذلك ، تسجيل الدخول إليه كمسؤول (root @ localhost) بالإضافة إلى إدخال رمز المرور الفردي الذي يظهر في مربع التحذير أثناء التثبيت.
- بعد ذلك ، قم بتسجيل الدخول إليه ثم قم بتنشيط خوادم MySQL.
- هذا رائع حقًا! يمكن للمستخدمين بالفعل إنشاء مجموعات البيانات وكذلك تنفيذ استعلامات SQL مباشرة أولاً من موجه الأوامر. ستكون هذه بداية رائعة ، ومع ذلك لم يتعرف أي شخص دائمًا على كلمة المرور هذه ، وليس من الممتع أن تضغط عليها في كل مرة ترغب فيها حقًا في تشغيل MySQL. لذلك يمكن العثور على وثائق تغيير كلمة المرور بالكامل في مكان آخر.
- ومن هناك ، في الغالب في المحطة ، اضغط
Control + Dمرة أخرى لإغلاق الخوادم. مبروك ضخمة! لقد تمكنت من تثبيت MySQL على نظام Mac ، وجعلت سطر الأوامر هذا متاحًا ، بالإضافة إلى تغيير رمز مرور مستخدم المسؤول.
الجزء 2. كيفية تكوين MySQL على نظام Mac للتطبيق الطرفي
- للبدء ، يجب عليك تشغيل MySQL أولاً باستخدام التطبيق الطرفي ، يجب عليك استخدام موجه الأوامر التالي "
mysql. server start". ومع ذلك ، سيتم عرض هذا الأمر بعد ذلك مع بعض الأخطاء التالية في الشاشة الرئيسية لمحطة الاتصال لديك والتي تشير إلى "command not found: mysql. server". - بعد ذلك ، يجب عليك إصلاح العديد من المشكلات ، والتي يجب أن تعرف مسار مسارات MySQL في ملفات الدليل. لذلك ، سيكون هناك خيار أسهل بالنسبة لك لاستخدامه وفتحه على الملفات التي تريد فتحها ، يجب عليك الآن أن تدخل الأوامر التالية في لوحة المحطة الطرفية كما يجب عليك الدخول على رمز المرور.
- يجب أن تأخذ بعد ذلك واحدًا في كل سطر والذي سيتم إعطاؤه بعد ذلك للمسارات إلى "
/etc/paths”الملفات. - بعد ذلك ، يجب عليك إدخال الأمر حتى يبدأ بعد ذلك خوادم MySQL.
- بعد ذلك ، سيكون هناك إخراج كلما تم بدء تشغيل MySQL بشكل جيد.
- لبدء تشغيل MySQL ، يجب عليك استخدام الأمر "
sudo” together with the “mysql. server start"ثم ربما تظهر عندئذٍ نافذة منبثقة لأخطاء الإذن.
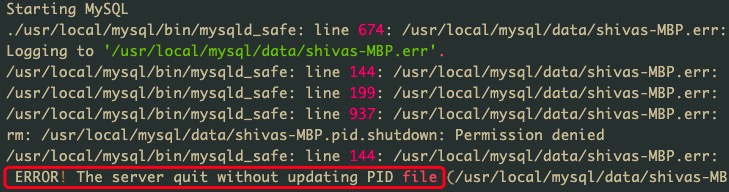
تم الحديث عن هذه المقالة حول بعض الإرشادات التي يمكنك استخدامها حول كيفية القيام بذلك قم بتثبيت MySQL على mac. أضفنا أيضًا كيفية تكوين MySQL على نظام Mac باستخدام التطبيق الطرفي. نأمل أن تساعدك هذه المقالة كثيرًا.
إذا كنت تريد قم بإلغاء تثبيت MySQL من جهاز Mac الخاص بك، يمكنك استخدام PowerMyMac لإزالته تمامًا مع جميع الملفات المرتبطة به ، يمكنك الإرشاد إلى الرابط المقدم.



