ليس هناك ما هو أسوأ من مواجهة مشكلة مع أداتك المفضلة. لسوء الحظ ، لا مفر من المشكلات ، وهي مسألة وقت فقط قبل مواجهتها. الشيء نفسه ينطبق على مشغلات الوسائط مثل VLC. ستعاني من المشكلات بين الحين والآخر ، وكل ما يمكنك فعله هو إصلاحها.
ومع ذلك ، هذا ليس صحيحًا بالضرورة. بدلاً من حل المشكلة ببساطة ، يمكنك جعلها لا تظهر مرة أخرى. وهذا ما سنفعله. ستتعرف اليوم على كيفية إصلاح إحدى أكثر المشكلات شيوعًا ، VLC لا يوجد صوت، وتأكد من عدم حدوثه مرة أخرى مع جهازك.
المحتويات: الجزء 1. لماذا لا يحتوي مشغل VLC الخاص بي على صوت؟الجزء 2. كيفية إصلاح VLC No Sound على نظام Mac؟الجزء 3. المكافأة: كيفية تحويل مقاطع الفيديو بدون VLC؟
الجزء 1. لماذا لا يحتوي مشغل VLC الخاص بي على صوت؟
تعد مشكلة "VLC no sound" واحدة من أكثر المشكلات المشكلات الشائعة داخل VLC مشغل وسائط. يحدث هذا دون سابق إنذار ويمكن أن يؤدي في بعض الأحيان إلى الإزعاج.
على الرغم من أنك ربما كنت تتحمله طوال هذا الوقت ، إلا أنه يمكنك دائمًا معرفة شيء أو شيئين حول هذه المشكلة حتى تتمكن من منع حدوثها مرة أخرى. فيما يلي بعض أسباب مشكلة "VLC no sound":
- ملف الفساد.
عند تلف ملف ، يمكن أن يؤدي إلى الكثير من المشاكل ، ليس فقط لمشغلات الوسائط ولكن أيضًا للبرامج الأخرى. ومع ذلك ، في حالة تلف مقطع فيديو ، يمكنك توقع اختفاء بعض الأشياء مثل الصوت. غالبًا ما تكون حالات تلف الفيديو نتيجة الانقطاعات المتكررة عند نقلها إلى أجهزة تخزين أخرى. قد يكون أيضًا نتيجة هجوم فيروسات أو برامج ضارة. في كلتا الحالتين ، يمكنك منع ذلك عن طريق التنزيل برنامج مكافحة الفيروسات وأن نكون حذرين في المرة القادمة.
- مشاكل الترميز.
برامج الترميز هي ما يضغط البيانات داخل الملفات. بالنسبة إلى مقاطع الفيديو ، تسهل برامج الترميز نقل بيانات الصوت والفيديو ، فماذا يحدث إذا واجه برنامج الترميز مشكلة؟ بطبيعة الحال ، سيعاني الفيديو ، وفي بعض الأحيان ، قد يؤدي ذلك إلى اختفاء الصوت ، والذي بدوره سيؤدي إلى مشكلة "VLC no sound". يمكنك إصلاح هذا عن طريق إعادة تثبيت برنامج الترميز أو تحديثه.
- أخطاء التكوين.
في معظم الأحيان ، لا ترجع المشكلات داخل VLC إلى أن مشغل الوسائط لا يعمل بشكل صحيح ، ولكن بدلاً من ذلك ، يكون خطأ الشخص الذي يستخدمه. بتعبير أدق ، ربما تكون قد قمت بتغيير بعض الإعدادات التي لا ينبغي تغييرها. هذا هو السبب في أن أول شيء عليك القيام به عند مواجهة الخطأ "VLC no sound" هو التراجع عن جميع التغييرات التي أجريتها مؤخرًا.
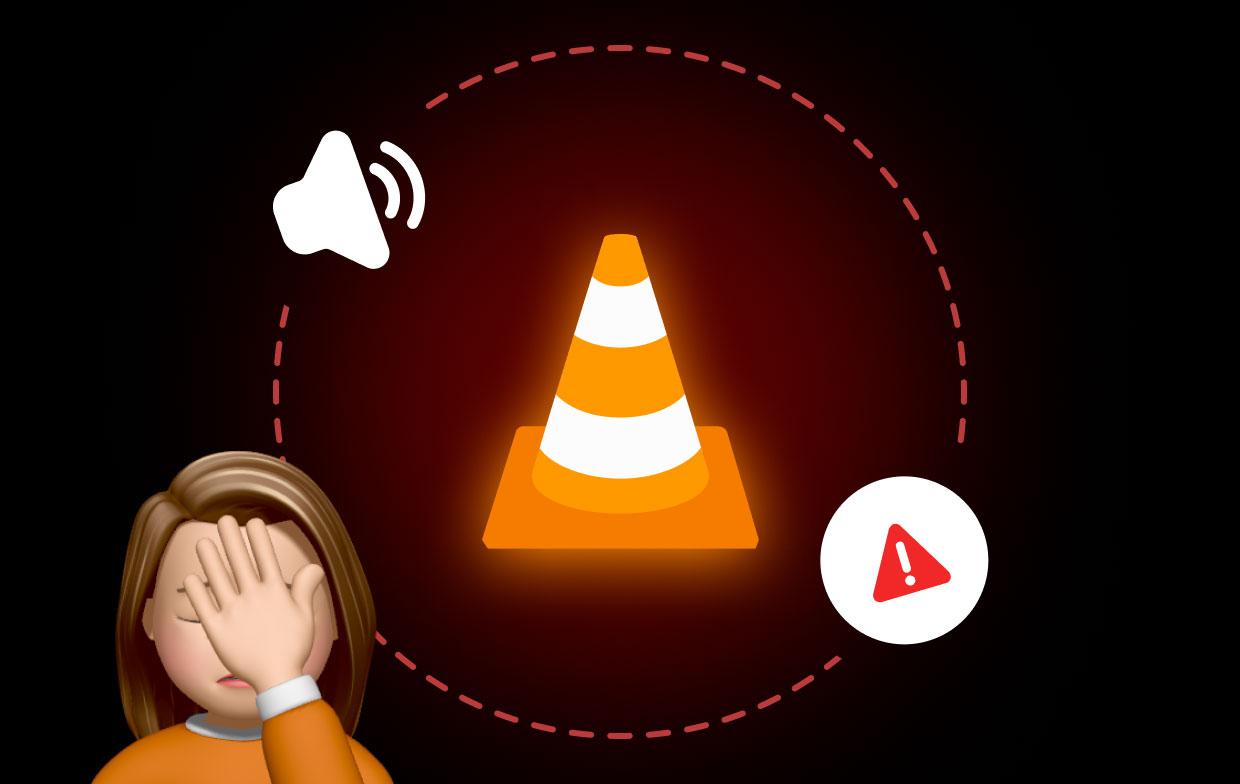
الجزء 2. كيفية إصلاح VLC No Sound على نظام Mac؟
الآن بعد أن عرفت سبب مقاطعة "VLC no sound" لسير عملك ، دعنا ننتقل إلى كيفية إصلاح هذه المشكلة. لدينا أربعة اقتراحات لك:
الحل رقم 1. إلغاء كتم صوت VLC
من الواضح أن هناك احتمال ألا يصدر VLC أي صوت لأنه غير مكتوم. ومن ثم ، بالنسبة لحلنا الأول ، ستقوم بإلغاء كتم صوت VLC ، ولكن كيف يمكنك القيام بذلك؟
- افتح مشغل وسائط VLC على جهاز الكمبيوتر الخاص بك.
- انقر فوق الصوت من شريط القائمة العلوي وحدد كتم الصوت.
- انتقل الآن إلى الأدوات وحدد التفضيلات.
- توجه إلى علامة التبويب Audio وحدد المربع الخاص بخيار تمكين الصوت.
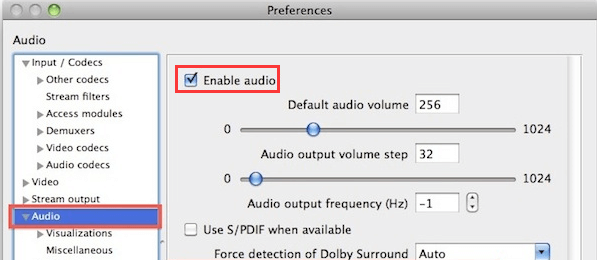
على الرغم من أن الأمر قد يكون بسيطًا ، إلا أنك قد تبالغ في تقدير المشكلة ، لذلك من الأفضل استخدام الحلول البسيطة أولاً قبل التوجه إلى الإصلاحات المعقدة. بالحديث عن ذلك ، فإن الحلول التالية ستزداد صعوبة من هذه النقطة.
الحل رقم 2. إصلاح جهاز الصوت
كما ذكرنا سابقًا ، قد لا تكون VLC هي المشكلة. قد يكون نتيجة برامج الترميز أو الملف أو حتى جهاز الصوت الخاص بك. لذا فإن الحل التالي يتضمن فحص جهاز الصوت الخاص بك والتأكد من أنه يعمل بشكل صحيح. يمكنك القيام بذلك باتباع الخطوات التالية:
- افتح لوحة التحكم على جهاز الكمبيوتر الخاص بك.
- توجه إلى قسم الأجهزة والصوت.
- الآن في هذا القسم ، انقر فوق خيار الصوت.
- سترى نافذة جديدة بها العديد من الأجهزة. ما عليك سوى تحديد جميع الأجهزة والنقر بزر الماوس الأيمن عليها ، ثم تحديد تمكين من القائمة الناتجة.
- انقر فوق الزر "تطبيق" ثم "موافق".
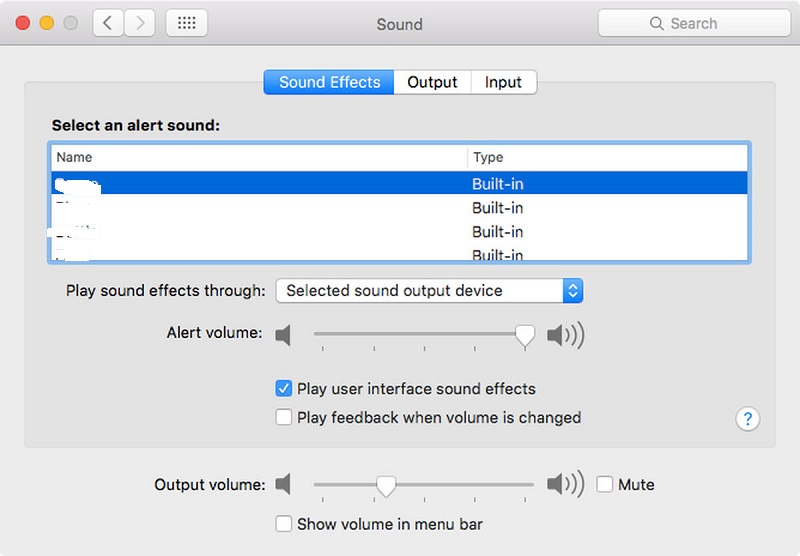
الحل رقم 3. قم بتمكين المسار الصوتي
يجب عليك أيضًا التحقق جيدًا مما إذا كان المسار الصوتي ممكّنًا حاليًا. هذا يرجع أساسًا إلى عدم معرفة الكثير من الأشخاص أن مسار الفيديو والصوت مفصول بواسطة VLC من خلال أقسامه العديدة. إليك كيفية تمكين المسار الصوتي:
- انقر فوق خيار الصوت من شريط القائمة العلوي.
- انقر فوق مسار الصوت وحدد تعطيل.
- قم بالخطوتين 1 و 2 مرة أخرى وهذه المرة ، حدد المسار الذي تريد تمكينه. تأكد من عدم تعيين هذا الإعداد في خيار تعطيل.
من خلال تعطيل المسار الصوتي وتمكينه ، يمكنك التأكد من عدم وجود مشكلات في VLC.
الحل رقم 4. تحديث VLC
أخيرًا ، عليك التأكد من تحديث VLC نظرًا لأن معظم التحديثات تعمل على إصلاح الأخطاء التي قد يكون لها علاقة بمشكلة "VLC no sound". إليك كيفية تحديث VLC:
- انقر فوق "تعليمات" من شريط القائمة.
- حدد التحقق من وجود تحديثات ...
- سيتم إعطاؤك مطالبة لتنزيل التحديث إن وجد. ببساطة اختر "نعم".
- انقر الآن على تثبيت إذا تلقيت مطالبة أخرى وحدد نعم مرة أخرى.
- سيكون هناك خياران ، وهما الترقية أو المتقدم. حدد ترقية.
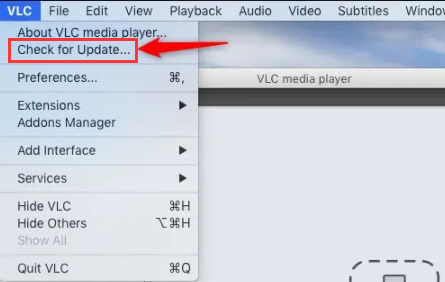
كل ما عليك فعله الآن هو الانتظار حتى تنتهي العملية.
الجزء 3. المكافأة: كيفية تحويل مقاطع الفيديو بدون VLC؟
على الرغم من أنه من الجيد أن تكون متفائلاً ، إلا أن المشكلة قد لا تكمن في VLC ، ولكن في الفيديو نفسه. ربما لا يكون التنسيق مناسبًا لـ VLC ، أو ربما يكون التنسيق قديمًا. في كلتا الحالتين ، يمكنك إصلاحه باستخدام محول ، ولهذا السبب أقترح استخدام محول الفيديو iMyMac. إليك سبب احتياجك إلى هذا المحول:
- تنسيق التحويل. فيديو iMyMac يمكن للمحول تحويل الملفات من وإلى تنسيقات مختلفة مثل M4V و MP4 و MP3 وما شابه. وبالتالي ، إذا قررت أن التنسيق غير مناسب مع VLC ، فيمكنك ببساطة تغيير التنسيق إلى التنسيق الذي تريده.
- تقنية التسريع. يمكنك أيضًا تحويل مقاطع الفيديو باستخدام iMyMac بسرعة نظرًا لتقنية تسريع الأجهزة ، مما ينتج عنه سرعة تبلغ ستة أضعاف سرعة الأدوات العادية.
- القرارات المدعومة. بالإضافة إلى التنسيقات ، يدعم iMyMac أيضًا معظم الدقة ، من الدقة المنخفضة مثل 480P إلى الدقة العالية مثل 4K.
- تحسين الفيديو. أفضل جزء في هذا الأمر هو أنه على الرغم من كونه محولًا في الأصل ، إلا أنه يتمتع أيضًا بالقدرة على تحسين مقاطع الفيديو الخاصة بك وحل المشكلات ، مما يجعله الأداة المثالية إذا كنت تريد إصلاح مشكلة "VLC no sound".

آمل أن تساعدك هذه الحلول في الخروج من مشكلة "VLC no sound". وإذا كنت ترغب في تجنب جميع المشكلات المتعلقة بـ VLC ، فسيكون iMyMac Video Converter بديلاً جيدًا لك لتحويل ملفات الفيديو / الصوت أو حتى التحرير.



