عند العمل في مشروع فيلم أو أي مشروع يتضمن مقاطع فيديو لهذا الأمر ، ستحتاج غالبًا إلى القدرة على تحرير مقاطع الفيديو كما يحلو لك. وفي معظم الأوقات ، تأتي مقاطع الفيديو من مصادر مختلفة وتحتاج إلى تنزيلها بشكل منفصل كملفات فردية.
نظرًا لأن هدفك هو مزجها معًا لإنشاء مشروع مثالي ، فأنت بحاجة أولاً إلى تجميعها معًا ، مما يطرح السؤال ، "كيف يمكنني دمج مقاطع فيديو متعددة في واحد؟" ستتحدث هذه المقالة عن عدة طرق لتجميع مقاطع فيديو متعددة في مشروع واحد باستخدام الأدوات المتاحة على أجهزة مختلفة. لنبدأ بكيفية القيام بذلك على جهاز كمبيوتر.
المحتويات: الجزء 1. كيفية وضع مقاطع الفيديو معًا لإنشاء فيديو واحد على جهاز الكمبيوتر؟الجزء 2. كيفية الجمع بين مقاطع الفيديو على iPhone؟الجزء 3. كيفية الجمع بين مقاطع الفيديو على Android؟الجزء 4. المكافأة: تحويل مقاطع فيديو متعددة على نظام Mac
الجزء 1. كيفية وضع مقاطع الفيديو معًا لإنشاء فيديو واحد على جهاز الكمبيوتر؟
لدى مستخدمي أجهزة الكمبيوتر التي تعمل بنظام Windows الكثير من الخيارات للاختيار من بينها إذا كانوا يريدون معرفة كيفية دمج مقاطع فيديو متعددة معًا. هذا يرجع أساسًا إلى وجود عدد كبير من ملفات أدوات تحرير الفيديو على شبكة الانترنت. لاحظ ، مع ذلك ، أن هذه الأدوات يمكن أن تكون متوافقة مع Windows PC وليس على Mac ، والعكس صحيح. لنبدأ بأفضل أداة لنظام التشغيل Windows.
ادمج عدة مقاطع فيديو في واحد في Windows Movie Maker (Windows)
بصفتك مستخدمًا لجهاز كمبيوتر يعمل بنظام Windows ، يجب أن تكون قد سمعت بالفعل عن ويندوز موفي ميكر. هذا هو محرر الفيديو المدمج على أجهزة الكمبيوتر التي تعمل بنظام Windows ، على الرغم من عدم تثبيت هذا البرنامج افتراضيًا في بعض الوحدات. في كلتا الحالتين ، عليك التأكد أولاً من تثبيت هذا قبل محاولة دمج مقاطع فيديو متعددة. بمجرد تثبيت البرنامج ، اتبع الخطوات التالية:
- أضف مقاطع الفيديو والصور
افتح Windows Movie Maker على جهاز الكمبيوتر الذي يعمل بنظام Windows. في الزاوية العلوية اليسرى من النافذة ، سترى الزر "إضافة مقاطع فيديو وصور". انقر فوق هذا الزر وستظهر نافذة منبثقة. استخدم هذه النافذة لتحديد مقاطع الفيديو التي تريد إضافتها.
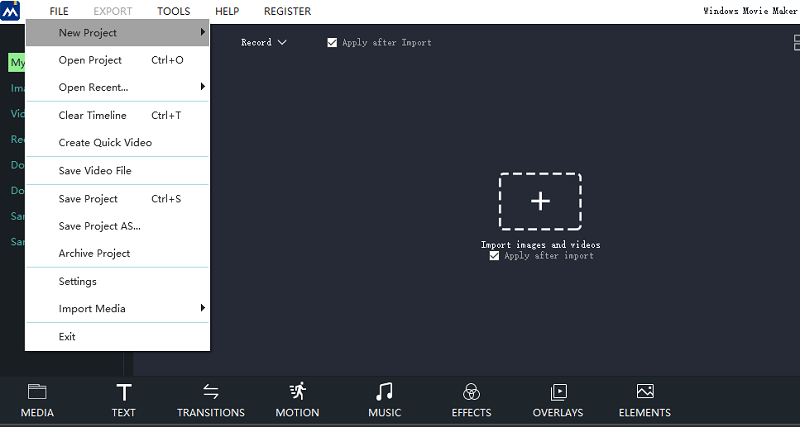
ملحوظة: يدعم Windows Movie Maker تنسيقات M2TS و MOV و AVI و MP4 و WMV وتنسيقات معينة أخرى. إذا كنت لا ترى مقطع الفيديو الخاص بك ، فقد تحتاج إلى تحويل الملفات أولاً.
- ترتيب مقاطع الفيديو
الآن إذا كنت تخطط لإنشاء مشروع مثالي ، فعليك ترتيب مقاطع الفيديو أولاً. يمكنك القيام بذلك عن طريق سحب المقاطع الموجودة على الجانب الأيمن من النافذة حتى يمكن ترتيب مقاطع الفيديو بالترتيب. يمكنك أيضًا قص بعض أجزاء الفيديو إذا كنت تريد ذلك. من خلال النقر على مقطع ، ستحصل على معاينة له في الجزء الأيسر ، لذلك هناك فرصة أقل لارتكاب خطأ.
- احفظ المشروع
لإنهاء عملية الدمج ، ما عليك سوى النقر فوق قائمة Movie Maker من الزاوية اليسرى العلوية. انقر الآن على حفظ الفيلم. إذا كنت لا تريد اختيار التنسيق يدويًا ، فيمكنك تحديد مستحسن لهذا المشروع. ولكن إذا كنت لا تزال تعتقد أن هناك أشياء يجب تغييرها داخل المشروع ، فيمكنك دائمًا استخدام زر التشغيل / المعاينة للتحقق مما إذا كانت هناك أية مشكلات.
نظرًا لأن Windows Movie Maker هو محرر فيديو أساسي ، فلا يمكنك توقع الكثير منه. ومع ذلك ، إذا كان هدفك هو دمج مقاطع الفيديو فقط ، فستقوم بعمل رائع.
دمج مقاطع الفيديو في VLC (Mac)
يعد العثور على محرر فيديو جيد لنظام التشغيل Windows أمرًا سهلاً للغاية ، ولكن لا يمكنك توقع نفس الشيء على نظام Mac ، خاصة وأن Apple مقيدة قليلاً. لحسن الحظ ، هناك مشغل وسائط شهير قادر على الجمع بين مقاطع الفيديو المتوفرة على معظم الأنظمة الأساسية.
VLC هو مشغل وسائط يستخدم على نطاق واسع من قبل العديد من المستخدمين ، بغض النظر عن النظام الأساسي. إنه متوافق مع Windows و Linux والأهم من ذلك ، Mac. على الرغم من أن وظيفته الرئيسية هي تشغيل مقاطع الفيديو ، إلا أنه يحتوي أيضًا على العديد من الوظائف الأخرى مثل دمج المقاطع. فيما يلي الخطوات التي عليك اتباعها:
- قم بتثبيت برنامج VLC Media Player
بادئ ذي بدء ، تأكد من تثبيت VLC على جهاز الكمبيوتر الخاص بك. بمجرد الانتهاء من ذلك ، افتح مشغل الوسائط على جهاز Mac الخاص بك. بعد ذلك ، انقر فوق علامة التبويب الوسائط من شريط القائمة. ستحصل على قائمة منسدلة ، ستختار منها فتح ملفات متعددة. يمكنك أيضًا الضغط على Ctrl + Shift O.
- إضافة ملفات
سوف تظهر نافذة منبثقة. في هذه النافذة ، سترى أربع علامات تبويب: ملف ، قرص ، شبكة ، وجهاز الالتقاط. في علامة التبويب "ملف" ، سيكون هناك حقل "تحديد الملف". ما عليك سوى النقر فوق الزر + إضافة على الجانب الأيمن. بعد ذلك ، حدد موقع الملفات التي تريد إضافتها.

- تحويل المقاطع
انقر فوق السهم لأسفل بجوار زر التشغيل. يمكن العثور عليها في الركن الأيمن السفلي من النافذة. الآن حدد خيار التحويل. ستظهر نافذة منبثقة جديدة ، وكل ما عليك فعله هو النقر فوق الزر "تصفح" والانتقال إلى المكان الذي تريد حفظ الملفات فيه. أخيرًا ، انقر فوق ابدأ.
الجانب السلبي الوحيد لاستخدام VLC هو أنه لا يمكنك ترتيب ترتيب مقاطع الفيديو. والخبر السار هو أن آخر مقطع تمت إضافته سيكون في الجزء الأخير ، حتى تتمكن من معالجة المشكلة.
الجزء 2. كيفية الجمع بين مقاطع الفيديو على iPhone؟
نعم ، حتى على الأجهزة المحمولة ، يمكنك دمج مقاطع فيديو متعددة في مشروع واحد. نظرًا لأننا نتحدث عن iPhone ، فمن الواضح أننا سنستخدم صانع الأفلام المدمج ، iMovie.
iMovie هو تطبيق تحرير فيديو مجاني يتم تثبيته افتراضيًا على معظم أجهزة iPhone. ومع ذلك ، إذا لم تتمكن من رؤية هذا التطبيق ، فيمكنك البدء بتثبيت iMovie. بعد ذلك اتبع الخطوات التالية:
- افتح تطبيق iMovie على جهاز iPhone الخاص بك وانقر فوق "متابعة" عند ظهور رسالة.
- اضغط على زر إنشاء مشروع.
- سيُطلب منك الاختيار من الفيلم أو المقطع الدعائي. حدد الفيلم.
- الآن بمجرد تحديد الفيلم ، ستظهر لك ملفات الوسائط التي يمكن استخدامها للفيلم. ما عليك سوى الانتقال إلى الوسائط من الزاوية العلوية اليسرى من الشاشة واختيار الفيديو.
- على شاشة الفيديو ، حدد الكل. سيُظهر لك هذا جميع مقاطع الفيديو الموجودة على جهاز iPhone الخاص بك. حدد مقاطع الفيديو التي تريد دمجها من خلال النقر على مربعات الاختيار.
- بمجرد إضافة الملفات ، حدد زر إنشاء فيلم.
- سيسمح لك هذا الآن بإجراء تعديلات على علامة التبويب فيلمي. يمكنك تحديد Dissolve لقص مقاطع الفيديو بالطريقة التي تريدها.
- بعد الانتهاء من التعديلات ، انقر فوق تم.
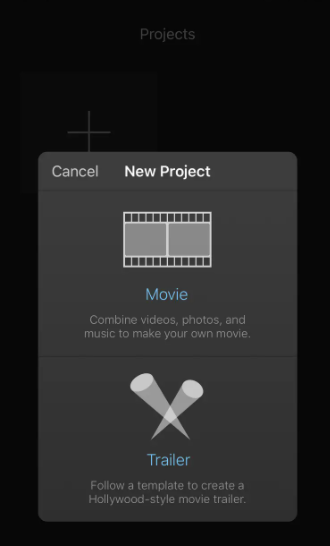
هذا إلى حد كبير كيف ستسير الامور. كما ترى ، من السهل جدًا استخدام iMovie ، طالما أنك معتاد بالفعل على تطبيقات iPhone.
الجزء 3. كيفية الجمع بين مقاطع الفيديو على Android؟
كيف يمكنني دمج مقاطع فيديو متعددة في مقطع فيديو واحد على Android؟ لقد ناقشنا بالفعل كيفية ذلك على أنظمة التشغيل Windows و Mac وحتى على iPhone. ننتقل الآن إلى كيفية القيام بذلك على Android. لسوء الحظ ، هذه المرة ، لا يوجد تطبيق افتراضي قادر على دمج مقاطع الفيديو على Android. ما يمكنك فعله هو تثبيت تطبيق ينتمي إلى فئة "رابط الفيديو". بعض الأمثلة على التطبيقات الرائعة هي Video Joiner و VideoShow.
الخبر السار هو أنه بالنسبة لمستخدمي Samsung Galaxy ، يوجد تطبيق افتراضي ، وهو المعرض. يمكنك هنا دمج مقاطع الفيديو باتباع الخطوات التالية:
- افتح المعرض.
- ابحث عن مقطع فيديو واحد تحتاج إلى دمجه وانقر على الزر "تعديل" الذي يمثله رمز القلم الرصاص.
- الآن اضغط على زر إضافة في الأعلى.
- حدد مقاطع الفيديو التي تريد إضافتها وانقر فوق تم.
- حدد حل وقم بترتيب مقاطع الفيديو كما تريد.
- اضغط على حفظ.
هذه هي الطريقة التي يمكنك بها دمج مقاطع فيديو متعددة في مشروع واحد على Android. كما ترى ، إنه مشابه جدًا لجهاز iPhone. الآن بعد أن ناقشنا كل ذلك ، تم إنجاز عملك ، أليس كذلك؟ خطأ.
للأسف ، هناك حالات لا يتوافق فيها الفيديو مع محرر الفيديو. خذ Windows Movie Maker ، على سبيل المثال. هناك تنسيقات معينة مدعومة وليست كلها. في هذه الحالة ، تحتاج إلى محول لمساعدتك في القيام بالمهمة.
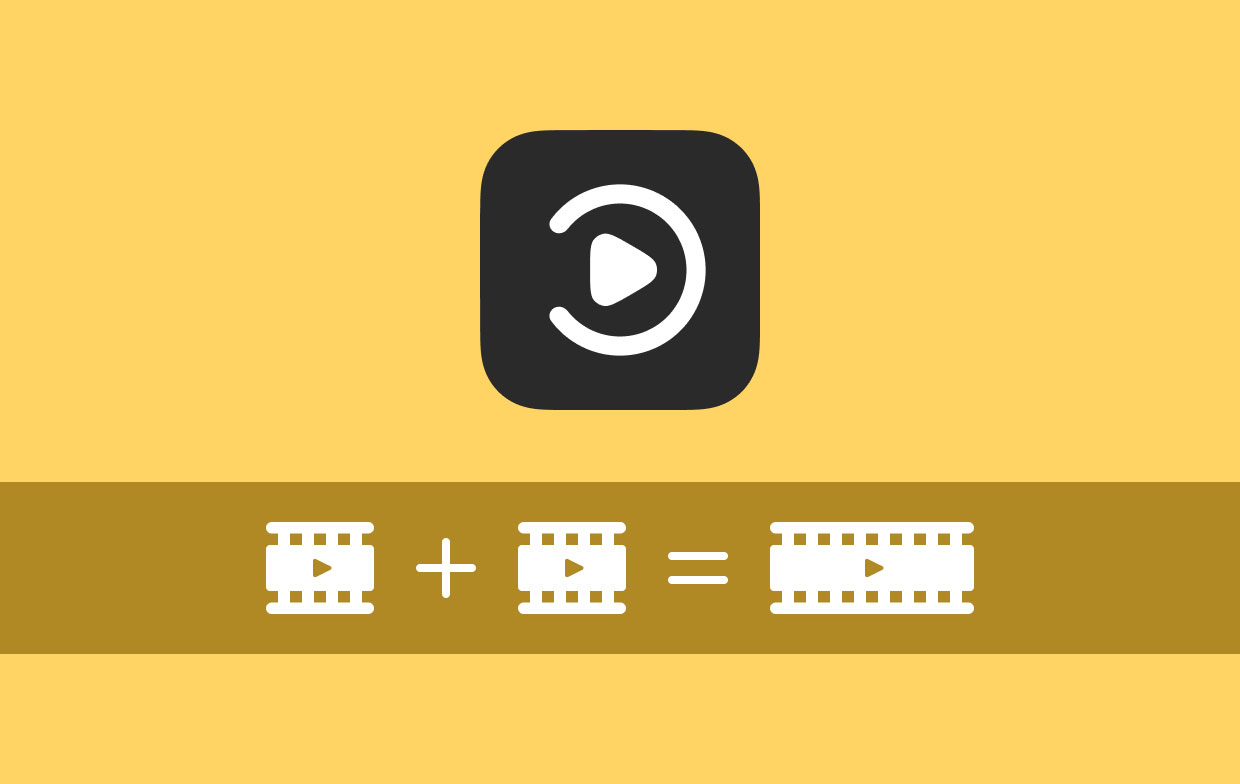
الجزء 4. المكافأة: تحويل مقاطع فيديو متعددة على نظام Mac
تمامًا كما هو الحال مع العديد من برامج تحرير الفيديو ، ستجد أيضًا محولات لا حصر لها ، ومن بين هذه المحولات ، محول الفيديو iMyMac هي واحدة من الأفضل. إنه محول يحتوي على تحويل سريع ويدعم العديد من التنسيقات. على الرغم من أنها ليست كبيرة مثل المحولات المتميزة ، إلا أنها لا تزال شيئًا يمكنك الاعتماد عليه. فيما يلي بعض ميزات iMyMac:
- تقنية التسريع. بفضل تقنية تسريع الأجهزة ، يمكن لـ iMyMac تحويل الملفات أسرع بست مرات من المحولات العادية. علاوة على ذلك ، يمكنك تضمين مقاطع فيديو متعددة وتحويلها دفعة واحدة ، مما يجعلها الرفيق المثالي لمحرري الفيديو
- تنسيق التحويل. نظرًا لأنك ستتعامل على الأرجح مع مقاطع الفيديو بتنسيقات مختلفة ، فمن المهم أن يكون لديك أداة تدعم العديد من تنسيقات الفيديو مثل iMyMac. تدعم هذه الأداة تنسيقات مثل MP4 و M2TS و WAV و AIFF والمزيد
- اجهزة مدعومة. يمكن تشغيل مقاطع الفيديو التي يتم تحويلها من خلال iMyMac على أجهزة مختلفة مثل Samsung Galaxy و Kindle Fire وحتى أجهزة iOS مثل iPhone و iPad
- تحسين الفيديو. على سبيل المكافأة ، يقدم iMyMac وظائف تحسين الفيديو. وبالتالي ، يمكنك تحسين جودة ملفات الفيديو وإصلاح المشكلات مثل الاهتزاز والظلام والتعرض المفرط.
ما عليك سوى الحصول على الإصدار المجاني من iMyMac Video Converter لتحويل مقاطع الفيديو الخاصة بك دون فقدان الجودة الآن!




أنيسكا2023-03-14 20:32:49
Niestety na Samsungu mogę jedynie go przyciąć، nie połączyć wiele filmików w jeden