Google Chrome هو متصفح ويب متميز. لسوء الحظ ، فإن عملية Google Chrome Helper تؤثر سلبًا على وحدة المعالجة المركزية و ذاكرة نظام جهاز Mac الخاص بك. هذه معلومات مهمة ولكنك قد تحك رأسك وتتساءل ما هي عملية Google Chrome Helper.
ستشرح هذه المقالة هذه المشكلة وطرق كيفية التعامل معها. لذا ، استمر في القراءة لتتعلم كيف يمكنك إدارة عملية Google Chrome Helper على جهاز Mac الخاص بك.
المحتويات: الجزء 1. ما هي عملية Google Chrome Helper؟الجزء 2. قياس وتقليل تأثير Google Chrome Helper على Macالجزء 3. استنتاج
الجزء 1. ما هي عملية Google Chrome Helper؟
حتى مع وجود Safari ، يلجأ معظم مستخدمي Mac عادةً إلى استخدام Google Chrome بدلاً من ذلك. لسوء الحظ ، يحتوي Google Chrome على عيب فادح ، خاصة إذا كان لديك الكثير من علامات التبويب المفتوحة. يلتهم ذاكرة الوصول العشوائي على جهاز Mac الخاص بك. عندما يحدث ذلك ، تنفد مساحة جهاز Mac الخاص بك.
لفهم كيفية التهام ذاكرة الوصول العشوائي على جهاز Mac الخاص بك ، تحتاج إلى معرفة ما هي عملية Google Chrome Helper. تعد عملية Google Chrome Helper طريقة ذكية للتعامل مع وإدارة جميع علامات التبويب التي عادة ما تكون مفتوحة عند استخدام هذا المتصفح المحدد.
عندما تفتح مدير المهام في Google Chrome ، سترى قائمة بالعمليات التي تمنع متصفحك من التعطل. لذا ، إذا فكرت في الأمر ، فإن عملية Google Chrome Helper هي في الواقع لتجربة المستخدم.
يصبح عيبًا فادحًا عندما يكون المحتوى المضمن ، مثل الامتداد ، مشكوكًا فيه. لذلك ، إذا كان لديك الكثير من الإضافات المضافة إلى Google Chrome ولم تكن متأكدًا منها ، فهناك فرصة جيدة لأن تنفد مساحة جهاز Mac الخاص بك.
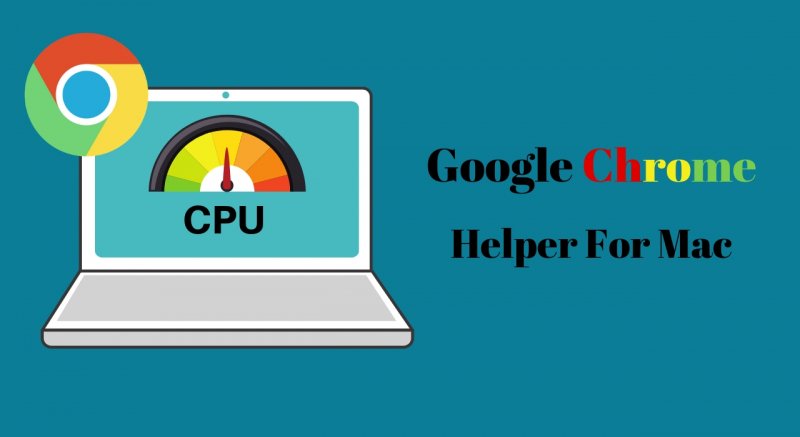
تعطيل عملية Google Chrome Helper
الشيء الجيد هو أنه يمكنك تعطيل عملية Google Chrome Helper. إنها مجرد مسألة تغيير بعض إعدادات Chrome الخاصة بك. لا تقلق بشأن هذا يعد تعطيل Google Chrome Helper آمنًا. ستوضح لك الخطوات أدناه كيفية القيام بذلك.
- إذا كان لديك العديد من علامات التبويب المفتوحة ، فأغلقها جميعًا. لا تستسلم ، فقط أغلقهم. ثم افتح Chrome وانتقل إلى القائمة.
- بمجرد رؤية القائمة المنسدلة ، ابحث عن الإعدادات وانقر عليها. سيتم تشغيل نافذة الإعدادات.
- خذ المؤشر إلى اللوحة اليسرى وابحث عن الخصوصية والأمن. انقر عليه.
- ابحث عن إعدادات الموقع على الشاشة الرئيسية وانقر عليها.
- قم بالتمرير لأسفل القائمة وابحث عن Flash و غير محمي وصول البرنامج المساعد.
- بالنسبة للأول ، تأكد من الاختيار حظر مواقع من تشغيل Flash.
- بالنسبة لهذا الأخير ، تأكد من الاختيار أَسال عندما يريد أحد المواقع استخدام مكون إضافي للوصول إلى جهاز الكمبيوتر الخاص بك على التوالي.
الجزء 2. قياس وتقليل تأثير Google Chrome Helper على Mac
سيكون لعملية Google Chrome Helper بالتأكيد تأثير على جهاز Mac الخاص بك. بالنسبة للمبتدئين ، سيكون لجهاز Mac الخاص بك استخدامًا عاليًا لوحدة المعالجة المركزية. لقياس وتقليل تأثير Google Chrome على Mac ، اقرأ الخيارات أدناه.
الخيار 1. استخدم iMyMac PowerMyMac
يمكنك استخدام PowerMyMac لقياس وتقليل تأثير Google Chrome Helper على جهاز Mac. تتحقق أداة التنظيف الشاملة هذه من استخدام وحدة المعالجة المركزية لجهاز Mac. كما أنه ينظف جهاز Mac لتقليل تأثير Google Chrome Helper على جهاز Mac.
إذا كنت تنسب الاستخدام العالي لوحدة المعالجة المركزية إلى عملية Google Chrome Helper ، فقد حان الوقت لتنظيف بعض الإضافات المشبوهة. ألق نظرة على الخطوات أدناه لمعرفة كيفية عمل ملف اي ماي ماك باور ماي ماك يساعدك على قياس وتقليل تأثير Google Chrome على جهاز Mac الخاص بك.
- قم بتنزيل PowerMyMac وتثبيت البرنامج وتشغيله.
- انقر فوق الامتدادات ، ثم ابدأ البحث عن الامتدادات.
- بعد المسح ، راجع قائمة الامتدادات على الشاشة الرئيسية وحدد تلك التي قد تعتقد أنها مشكوك فيها وضارة بجهاز Mac الخاص بك.
- قم بلعق علامة التبويب CLEAN لتنظيف الامتدادات

الخيار 2. قم بتشغيل كل من مدير المهام في Google Chrome و Activity Monitor Windows
هذا الخيار هو إلى حد كبير الطريقة اليدوية لقياس تأثير Google Chrome Helper على جهاز Mac الخاص بك. من خلال تشغيل كل من مدير المهام في Google Chrome و Activity Monitor of Mac ، ستتمكن من معرفة التطبيق الذي يشغل مساحة كبيرة.
ستوضح لك الخطوات أدناه كيف يمكنك تشغيل كلا النافذتين.
الخطوة 1. قم بتشغيل مدير المهام في Google Chrome
افتح Google Chrome وانقر على النقاط الثلاث التي تراها في أعلى الجانب الأيمن من الشاشة. حدد المزيد من الأدوات من القائمة المنسدلة وانقر عليها. يختار مهمة مدير من القائمة المنسدلة لإطلاقه.
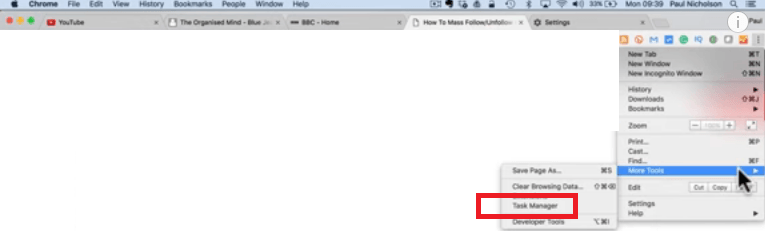
الخطوة 2. تحقق من مقدار الذاكرة ومساحة وحدة المعالجة المركزية التي تستهلكها التطبيقات
بمجرد رؤية مدير المهام في Google على شاشتك ، ألق نظرة على التطبيقات. بجانب كل تطبيق ، سترى مقدار الذاكرة ووحدة المعالجة المركزية التي يتم استهلاكها. من هذه النافذة ، ستعرف التطبيق الذي يسبب المشكلة.
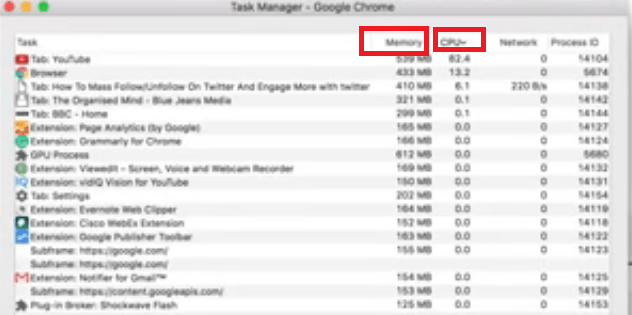
الخطوة 3. قم بتشغيل مراقب النشاط في جهاز Mac الخاص بك
انتقل إلى Finder الخاص بك وانقر على مجلد التطبيقات. ثم ابحث عن المرافق وافتحها. ثم انقر فوق مراقبة النشاط لإطلاقه. بمجرد رؤيته على شاشتك ، قم بنسخه باستخدام مدير المهام في Chrome.
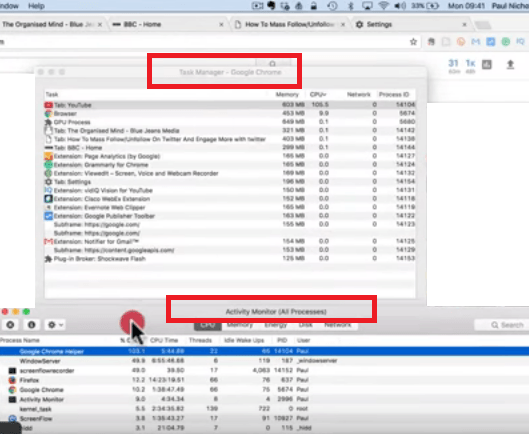
الخطوة 4. قم بإنهاء العملية
قم بإنهاء عملية التطبيق التي تستهلك قدرًا كبيرًا من الذاكرة ومساحة وحدة المعالجة المركزية. يمكنك القيام بذلك ببساطة عن طريق النقر فوق في نهاية هذه العملية علامة التبويب التي تراها في الجزء السفلي من نافذة إدارة المهام. بمجرد القيام بذلك ، ألق نظرة على مراقب النشاط في جهاز Mac الخاص بك. ستلاحظ أن النشاط قد انخفض.
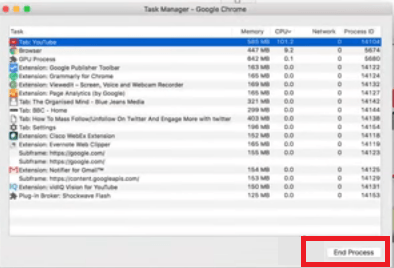
الخيار رقم 3. قم بتشغيل البرنامج في وضع التوافق
ستوضح لك الخطوات أدناه كيفية تنفيذ هذا الخيار.
- حدد موقع اختصار Google Chrome أو الملف القابل للتنفيذ على جهاز الكمبيوتر الخاص بك. انقر بزر الماوس الأيمن فوق الرمز حتى ترى القائمة المنسدلة.
- ابحث عن الخصائص من القائمة المنسدلة. انقر فوقه لبدء تشغيل نافذة خصائص Google Chrome.
- بحث عن التوافق ستجد علامة التبويب هذه في أعلى الجانب الأيمن من النافذة. انقر عليه.
- سترى الخيار الذي يقول تشغيل هذا البرنامج في وضع التوافق لـ. حدد هذا الخيار وانقر فوق علامة التبويب تطبيق.
الخيار رقم 4. حذف بيانات التصفح
ستوضح لك الخطوات أدناه كيف يمكنك حذف بيانات التصفح الخاصة بك.
- انقر لفتح Google Chrome. ثم انتقل إلى القائمة من خلال النقر على النقاط الثلاث التي تراها في أعلى الجانب الأيمن من الشاشة.
- حدد وانقر فوق المزيد من الأدوات من القائمة المنسدلة. ثم انقر فوق محو بيانات التصفح.
- داخل نافذة مسح بيانات التصفح ، خذ المؤشر إلى حقل النطاق الزمني. حدد كل الوقت من الخيارات. يوصى بمسح ذاكرات التخزين المؤقت وملفات تعريف الارتباط بانتظام. حدد المربعات لمسحها. ثم انقر فوق علامة التبويب مسح البيانات.
- للتخلص من ملفات تعريف الارتباط ، قم بالتمرير لأسفل إلى أسفل وقم بتوسيع الإعدادات المتقدمة. افتح إعدادات المحتوى وانتقل لأسفل إلى قائمة جميع ملفات تعريف الارتباط.
- بعد حذفهم جميعًا ، أعد تشغيل الكمبيوتر.
الجزء 3. استنتاج
بصفتك مستخدمًا متعطشًا لـ Google Chrome ، فلا داعي للقلق بشأن عملية Google Chrome Helper. إذا كنت تعرف كيفية التعامل معها وإدارتها ، فلن يضع Google Chrome ضغطًا على جهاز Mac الخاص بك.
الآن ، إذا كنت تعتقد أنه لا يمكنك التعامل مع Google Chrome Helper أو إدارته يدويًا ، فيمكنك دائمًا اللجوء إلى استخدام اي ماي ماك باور ماي ماك.
هل تستخدم Google Chrome كثيرًا؟ إذا كانت الإجابة بنعم ، هل واجهت استخدامًا مرتفعًا لوحدة المعالجة المركزية بسبب Google Chrome Helper؟ لا تتردد في مشاركة أفكارك معنا.



