هناك أوقات يحتاج فيها Macbook Pro الخاص بك إلى إعادة تهيئة جيدة.
ربما يكون يعمل بشكل أبطأ بكثير مما أنت معتاد عليه ، أو ربما يحتوي على الكثير من التطبيقات والوثائق غير الضرورية المزدحمة في جميع أنحاء محرك الأقراص الثابتة ، أو أي سبب آخر قد يكون لديك ، فأنت بحاجة إلى إجراء بعض إعادة التهيئة.
لا تنظر أبعد من هذا الدليل على كيف إعادة تهيئة Macbook Pro.
نصيحة:
دليل المادةالجزء 1. مواكبة احتياجات الصيانة الخاصة بك (بدون إعادة تنسيق)الجزء 2. تأكد من النسخ الاحتياطي قبل إعادة التهيئةالجزء 3. كيفية إعادة تهيئة جهاز Macbook Pro الخاص بكالجزء 4. خاتمة نهائية
الجزء 1. مواكبة احتياجات الصيانة الخاصة بك (بدون إعادة تنسيق)
إنه لأمر رائع أنك تمكنت من إعادة تنسيق كل شيء ، ومع ذلك ، فأنت لا تريد حقًا الاستمرار في القيام بذلك ، لأن إعادة التنسيق هي في الحقيقة خيار أخير من نوع الاختيار.
يقوم معظم الأشخاص بإعادة التنسيق لأن جهاز Macbook Pro الخاص بهم قد ابتعد عنهم ويحتاج إلى قائمة جديدة ، ولكن إذا استغرقت بعض الوقت من يومك للقيام ببعض الصيانة على جهاز Macbook Pro الخاص بك ، فقد لا تحتاج أبدًا إلى إعادة تنسيقه مرة أخرى.

لسهولة الصيانة وجميع احتياجاتك ، نقترح عليك بشدة استخدام PowerMyMac. يمكن أن تساعدك هذه الأداة الصغيرة في الاهتمام بمعظم ، إن لم يكن كل ، احتياجات الصيانة الخاصة بك على جهاز Macbook Pro الخاص بك. تم تجهيز PowerMyMac بالعديد من الميزات الرائعة ، ولكن على سبيل المثال لا الحصر ، إليك بعض من أعظم ميزات PowerMyMac:
مراقب الحالة
بمجرد بدء تشغيل PowerMyMac على جهاز Macbook Pro الخاص بك ، سيتم التعامل مع نظرة عامة سريعة وشاملة على جهاز Macbook Pro الخاص بك. ستتمكن من معرفة مقدار مساحة وحدة المعالجة المركزية والذاكرة والقرص والاستخدام التي لا تزال متاحة لك.
مجرد جمع هذه المعلومات في مكان واحد هو شيء رائع وسهل الاستخدام ، إنه يشبه الحصول على فكرة أفضل عما تحتاج إلى القيام به في بضع خطوات قصيرة.

عمال النظافة
لا يوجد شيء مثل الصيانة بدون تنظيف ، والمنظفات هي أفضل صديق لك عندما يتعلق الأمر بهذه الحاجة الخاصة.
بينما تستمر في استخدام Macbook Pro ، فإنك تميل إلى تجميع بعض البيانات والملفات غير المرغوب فيها الأخرى ، وتشغل هذه الملفات مساحة على جهاز Macbook Pro الخاص بك ، وبينما يمكن تجاهلها في الغالب ، عندما تتراكم ، يمكن أن تتراكم بالفعل إلى نظام تباطؤ أرنب الغبار.
لا يوجد أرنب غبار حقيقي يخطر ببالك ، ولكن على الأقل أنت تعرف الآن أنك بحاجة إلى التخلص من القمامة فعليًا. من المعروف أن أداة Master Scan في PowerMyMac تتعامل مع جميع أنواع الملفات غير المرغوب فيها ببضع نقرات سهلة هنا وهناك.
كل ما عليك فعله هو اختيار نوع الملفات التي تريد تنظيفها واتباع التعليمات الموجودة عليها توفير مساحة لحالة أفضل، من هناك انتهيت من إخراج أكياس القمامة الافتراضية.

إلغاء التثبيت
إنه لأمر رائع أن مطوري Apple قد جعلوا عملية إلغاء التثبيت سلسة تمامًا ، ما عليك سوى سحب أيقونة في سلة المهملات ثم حذفها ، ثم تنتهي. لنكون صادقين ، بينما يقوم بإلغاء تثبيت البرنامج ، فإنه لا يزال يترك الكثير مما هو مرغوب فيه.
لماذا ا؟ عندما تقوم بإلغاء تثبيت أي برنامج أو تطبيق باستخدام هذه الطريقة ، فإنك تترك الكثير من البيانات والمعلومات الأخرى على جهاز Macbook Pro الخاص بك. يمكنك العثور على كل ملف يدويًا وحذفه ، وقد يستغرق ذلك وقتًا وقليلًا من المعرفة الفنية ولكن لا ينبغي أن يكون ذلك مستحيلًا.
أو يمكنك تسهيل حياتك ببساطة عن طريق استخدام برنامج إلغاء التثبيت من PowerMyMac ، والذي يمكن أن يساعدك في إزالة جميع الملفات المتعلقة ببرنامج أو تطبيق. مرة أخرى ، ما عليك سوى اتباع الخطوات ويمكنك أن تطمئن إلى أنه لن يتم ترك أي معلومات عديمة الفائدة على جهاز Macbook Pro الخاص بك.

ستجد عددًا غير قليل من الأدوات الإضافية في PowerMyMac سهلة الاستخدام ، ولكن باستخدام الأدوات الثلاثة المذكورة أعلاه فقط ، يمكنك تجنب إعادة التهيئة في كثير من الأحيان.
الجزء 2. تأكد من النسخ الاحتياطي قبل إعادة التهيئة
من المحتمل جدًا أنك بحاجة إلى الاحتفاظ ببعض الملفات ولا تريد مسحها تمامًا. لذا قبل أي شيء آخر ، من المثالي أن تبدأ في التوفير على محرك أقراص خارجي أو حتى على السحابة إذا كان لديك مساحة كافية.
بالنسبة للبرامج ، قد تضطر إلى البحث عن المثبت مرة أخرى أو إذا كان لا يزال لديك على جهاز Macbook Pro ، فيمكنك إحضاره أيضًا.
تأكد من أنك انسخ ملفاتك احتياطيًا على جهاز Mac تمامًا ، بعد إعادة التهيئة ، قد لا تكون هناك طريقة أخرى لاستعادة ملفاتك القديمة.
الجزء 3. كيفية إعادة تهيئة جهاز Macbook Pro الخاص بك
عندما تكون متأكدًا من أنك قمت بنسخ كل شيء احتياطيًا بالفعل ، وكنت مستعدًا لبدء عملية إعادة التنسيق ، فاتبع هذه الخطوات لإكمال العملية:
- أعد تشغيل Macbook Pro - قم بتسجيل الخروج من كل شيء ثم أعد تشغيل Macbook Pro.
- اضغط مع الاستمرار
Command + R- بمجرد إعادة تشغيل Macbook Pro ، اضغط مع الاستمرارCommand + R، سيؤدي هذا إلى تشغيل جهاز Macbook Pro الخاص بك في وضع الاسترداد. - أدوات macOS المساعدة - بعد قليل من الوقت ، يجب أن يتم نقلك إلى نافذة جديدة بعنوان أدوات macOS المساعدة.
- اختر قرص بدء التشغيل - سيتم إعطاؤك بعض الخيارات ، ولكن من المحتمل أن يكون قرص بدء التشغيل لديك يسمى Macintosh HD ، وهذا هو الاسم الافتراضي المعتاد الذي يتم إعطاؤه لمعظم أقراص بدء التشغيل.
- محو - اختر خيار المسح للمتابعة.
- أدخل اسم الملف المراد مسحه ثم انقر فوق مسح مرة أخرى. يرجى ملاحظة ، كما حذرنا سابقًا ، هذه هي نقطة اللاعودة ، إذا لم تقم بنسخ ملفاتك احتياطيًا بعد ، فلا يزال بإمكانك إيقاف العملية قبل المضي قدمًا.
- قم بإنهاء Disk Utility - ما عليك سوى اختيار خيار Quit Disk Utility ويجب أن تنتهي.
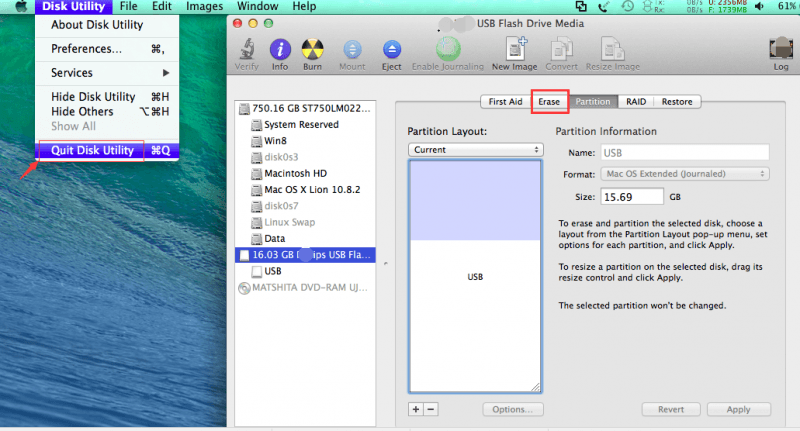
الآن يجب أن يكمل ذلك إعادة تهيئة جهاز Macbook Pro الخاص بك ، ويجب أن يكون هذا هو الجزء الأكبر مما تحتاج إلى معرفته حول كيفية إعادة تهيئة جهاز Macbook Pro.
تحتاج فقط إلى إعادة الملفات وفقًا لذلك وتثبيت بعض التطبيقات والبرامج المفقودة وأي شيء آخر تحتاجه لإعادة كل شيء إلى وضع التشغيل.
الجزء 4. خاتمة نهائية
هناك أوقات تحتاج فيها حقًا إلى إعادة تنسيق ملف ماك بوك برو، ومع ذلك ، يجب حجز هذا كحل أخير. بعد كل شيء ، إذا كنت قد استغرقت بعض الوقت للعناية بجهاز Macbook Pro الخاص بك ، فقد لا تحتاج أبدًا إلى إعادة تنسيقه مرة أخرى.
وإذا وجدت أن الاحتفاظ بجهاز Macbook Pro بنفسك أمرًا مزعجًا للغاية ، فنحن نرحب بك دائمًا محاولة مجانية استخدام اي ماي ماك باور ماي ماك لجعل حياتك أسهل وأبسط وأكثر ملاءمة.



