تمامًا مثل أي أجهزة iOS ، يمكنك أيضًا الاحتفاظ بنسخة احتياطية من جهاز Mac الخاص بك. اكتشف كيف دعم جهاز Mac الخاص بك في هذه المقالة الجديدة!
دليل المادةالجزء 1. ما هي آلة الزمن؟الجزء 2. نظف جهاز Mac الخاص بك كنسخة احتياطية باستخدام iMyMac PowerMyMacالجزء 3. كيفية إعداد آلة الزمن؟الجزء 4. كيفية عمل نسخة احتياطية لجهاز Mac باستخدام Time Machineالجزء 5. كيفية عمل نسخة احتياطية من جهاز Mac محليًا؟الجزء 6. استنتاج
اقرأ أيضا:ما هي مساحة Mac القابلة للتطهير وكيفية إزالة التخزين القابل للتطهير؟2 حلول لحذف الملفات المؤقتة.
الجزء 1. ما هي آلة الزمن؟
يحتوي جهاز Mac الخاص بك على جميع المعلومات الأساسية التي تحتاجها لتصفح جميع أيام عملك وحتى المحتويات الشخصية مثل مقاطع الفيديو والصور والموسيقى والمزيد.
يأتي Mac مزودًا ببرنامج خاص يسمى Time Machine يتيح لك الحصول على نسخة من جميع التطبيقات والبرامج والملفات والإعدادات من Mac إلى جهاز / محرك خارجي.
في حال كنت تبحث عن طرق كيفية عمل نسخة احتياطية لجهاز Mac الخاص بك، اقرأ هذا المقال واتبع أدلةنا!
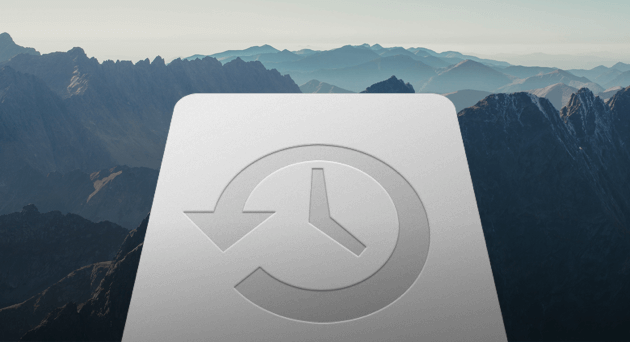
الجزء 2. نظف جهاز Mac الخاص بك كنسخة احتياطية باستخدام iMyMac PowerMyMac
الآن بعد أن أصبحت جاهزًا للنسخ الاحتياطي ، نقترح بشدة إجراء تنظيف كامل على الجهاز للتأكد من أنك تقوم فقط بعمل نسخة احتياطية من الملفات المهمة وليس الملفات المهملة بشكل أساسي. لتجنب المتاعب اليدوية ، استخدم اي ماي ماك باور ماي ماك.
كيفية استخدام PowerMyMac؟
PowerMyMac هو برنامج تنظيف Mac من iMyMac والذي يحتوي على حل كامل لتنظيف الملفات غير المرغوب فيها وحتى التحقق من حالة النظام لوحدة المعالجة المركزية والذاكرة والقرص.
الخطوة 1: قم بتنزيل وتشغيل iMyMac PowerMyMac على جهاز Mac الخاص بك
قم بتنزيل PowerMyMac وتثبيته على جهاز Mac. ثم قم بتشغيله ، سترى حالة النظام الخاص بك على الواجهة الرئيسية.
الخطوة 2: المسح الضوئي للتنظيف
من الجانب الأيسر ، اختر Master Scan وانقر فوق Scan.

الخطوة 3: مراجعة واختيار الملفات غير المرغوب فيها لتنظيفها
انتظر حتى اكتمال المسح بالكامل. راجع نتائج الفحص وابحث عن الملفات غير المرغوب فيها في فئات مثل ذاكرات التخزين المؤقت للتطبيق والبريد غير المرغوب فيه (الصور والبريد) وذاكرة التخزين المؤقت للنظام والسجلات. انقر فوق الزر "تنظيف".

الخطوة 4: تم تنظيف ملفات Mac Junk
تم التنظيف! هذا هو! برنامج PowerMyMac سهل وبسيط للغاية ؛ أسرع طريقة لتسريع عملية التنظيف.

الجزء 3. كيفية إعداد آلة الزمن؟
لبدء ملف النسخ الاحتياطي على جهاز Mac الخاص بك عبر Time Machine ، تحتاج أولاً إلى إعداده من خلال إعداد أي مما يلي:
يمكنك استخدام محرك أقراص ثابت خارجي ، أو أي محول متوافق ويمكن استخدامه على جهاز Mac أو جهاز توجيه لاسلكي
قم بما يلي:
1. عند توصيل محرك الأقراص الخارجي بجهاز Mac الخاص بك مباشرةً ، سيتم سؤالك عما إذا كنت تريد استخدام محرك الأقراص المذكور لإجراء نسخ احتياطي باستخدام Time Machine.
2. اختر تشفير قرص النسخ الاحتياطي ، ثم انقر فوق استخدام كقرص نسخ احتياطي. يعني التشفير تأمينه بكلمة مرور للتأكد من أنك الوحيد الذي يمكنه الوصول إلى النسخة الاحتياطية لـ Time Machine.
إذا لم يطالبك Time Machine بتحديد قرص نسخ احتياطي ، فاتبع هذا الحل البديل:
1. افتح تفضيلات Time Machine. بدلاً من ذلك ، يمكنك الانتقال إلى قائمة Apple ، ثم النقر فوق تفضيلات النظام ، والنقر فوق Time Machine.
2. اختر من بين الخيارات التالية: تحديد قرص النسخ الاحتياطي ، تحديد القرص ، إضافة / إزالة قرص النسخ الاحتياطي
3. ابحث عن القرص واختره من بين القوائم ، ثم انقر فوق استخدام القرص
4. إذا كان لديك العديد من أقراص النسخ الاحتياطي لكل من الملفات الشخصية والعمل ، فيمكنك تكرار الخطوات المذكورة.
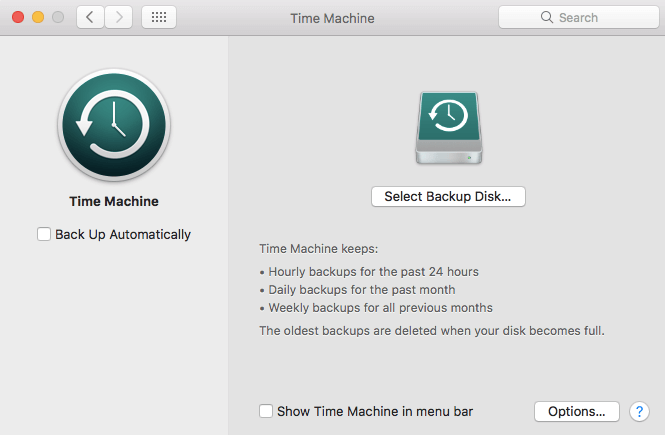
الجزء 4. كيفية عمل نسخة احتياطية لجهاز Mac باستخدام Time Machine
الآن بعد أن أعددت وحضرت Time Machine ، يمكنك الآن بدء عملية النسخ الاحتياطي. تذكر أن Time Machine تقوم تلقائيًا بعمل نسخ احتياطية:
كل ساعة خلال الـ 24 ساعة الماضية ؛ يوميًا عن الشهر الماضي ؛ ونسخ احتياطية أسبوعية للأشهر السابقة.
يتم حذف النسخ الاحتياطية الأقدم تلقائيًا عند امتلاء قرص النسخ الاحتياطي.
اتبع هذه الخطوات حول كيفية عمل نسخة احتياطية من جهاز Mac الخاص بك:
انقر فوق النسخ الاحتياطي الآن من قائمة Time Machine إذا كنت لا تريد انتظار النسخ الاحتياطي التلقائي.
1. إذا كنت لا تريد أي نسخ احتياطية تلقائية ، فيمكنك إيقاف تشغيله بالانتقال إلى> تفضيلات Time Machine ، ثم إلغاء تحديد النسخ الاحتياطي تلقائيًا. لا يزال بإمكانك إجراء النسخ الاحتياطي يدويًا عن طريق اختيار النسخ الاحتياطي الآن من قائمة Time Machine في أي وقت.
2. اختر Skip This Backup من قائمة Time Machine لإلغاء نسخة احتياطية قيد التقدم
3. للتحقق من حالة النسخ الاحتياطي ، استخدم قائمة Time Machine. يظهر الرمز عندما تكون العملية قيد التقدم ؛ الخمول حتى النسخ الاحتياطي التلقائي التالي ، أو غير قادر على إكمال النسخ الاحتياطي لا يمكن النسخ الاحتياطي
4. لاستبعاد عناصر محددة من النسخة الاحتياطية ، يمكنك النقر فوق علامة الجمع (+) واختيار العنصر / العناصر التي ترغب في استبعادها بشكل انتقائي. قد تجده من تفضيلات Time Machine ثم انقر فوق خيارات.
نصيحة:
- سيستغرق النسخ الاحتياطي الأول وقتًا طويلاً اعتمادًا على الملفات التي تقوم بحفظها / نسخها.
- لا يزال بإمكانك متابعة كل ما كنت تفعله أثناء قيام Time Machine بنسخ بياناتك احتياطيًا
- سيعمل Time Machine على الاحتفاظ بنسخة احتياطية من الملفات التي تم تغييرها أو إضافتها فقط لإجراء نسخ احتياطي أسرع في المستقبل
الجزء 5. كيفية عمل نسخة احتياطية من جهاز Mac محليًا؟
أسرع طريقة لعمل نسخة احتياطية من جهاز Mac الخاص بك هي عبر محرك أقراص خارجي. النسخ الاحتياطية المحلية آمنة وموثوقة للغاية في حفظ جميع المعلومات الحيوية في مكان واحد. أصبحت محركات الأقراص الثابتة ومحركات الأقراص ذات الحالة الثابتة ميسورة التكلفة الآن بحيث يمكنك بسهولة اختيار أفضل محرك يناسب احتياجاتك.
إليك كيفية إجراء نسخ احتياطي لجهاز Mac الخاص بك باستخدام محرك أقراص خارجي. تذكر أن معظم محركات الأقراص الخارجية لا تأتي مهيأة مسبقًا ، لذا عليك القيام بذلك قبل النسخ الاحتياطي. قم بتهيئة محرك الأقراص باستخدام Disk Utility.
1. قم بتوصيل القرص الصلب الخارجي بجهاز Mac
2. قم بتشغيل Disk Utility أو انتقل إلى Applications> Utilities> Disk Utility
3. اختر القرص الصلب الذي تريد إعادة تنسيقه في Disk Utility
4. انقر على محو ثم تأكيد
5. أعد تسمية القرص الصلب الذي اخترته
6. اختر تنسيق المجلد مما يلي:
macOS Extended (Journaled)
macOS Extended (مُدرج في دفتر اليومية ، مشفر)
macOS Extended (حساس لحالة الأحرف ، مسجل في دفتر اليومية)
macOS Extended (حساس لحالة الأحرف ، مسجل في دفتر اليومية ، مشفر)
MS-DOS (FAT): لوحدات تخزين Windows التي تبلغ 32 جيجابايت أو أقل
ExFAT: لوحدات تخزين Windows التي تزيد عن 32 جيجا بايت
إذا لم تكن متأكدًا أو لا تعرف تنسيق وحدة التخزين المراد استخدامه ، فاختر macOS Extended للحصول على خيار أكثر تنظيماً وتشفيراً. كما أنه يفصل بين كل مجلد بالحروف الكبيرة والصغيرة.
1. افتح خيارات الأمان وتحقق مما إذا كان محرك الأقراص مضبوطًا على الكتابة فوق البيانات 3 مرات على الأقل
2. انقر على محو ثم قم بالتأكيد
الجزء 6. استنتاج
ها أنت ذا ؛ لقد تعلمت للتو طرقًا مختلفة حول كيفية عمل نسخة احتياطية من جهاز Mac باستخدام Time Machine والنسخ الاحتياطي المحلي. يعود الأمر إليك الآن أيهما يعمل بشكل أفضل وفقًا لاحتياجاتك.
بالطبع قبل إجراء نسخ احتياطي لبياناتك ، تأكد من إزالة الملفات غير المرغوب فيها لتقليل حجم النسخ الاحتياطي وستتمكن من معرفة الملفات والتطبيقات والبرامج والمستندات التي تحتاج إلى الاحتفاظ بها. لهذا ، تحتاج إلى استخدام iMyMac PowerMyMac.
شارك هذا المنشور مع أصدقائك واجعلهم يعرفون كيف يمكنهم عمل نسخة احتياطية من أجهزة Mac الخاصة بهم أيضًا!



