يوجد WD Discovery على الكثير من محركات الأقراص الصلبة الخارجية من Western Digital. تم تثبيته مسبقًا على عدد قليل من محركات أقراص الحالة الصلبة الخارجية (محركات الأقراص ذات الحالة الصلبة). ومع ذلك ، هناك شكاوى فيما يتعلق بمحرك الأقراص الصلبة الخارجي لا يعمل أو لا يتم التعرف عليه.
بالنسبة للمستخدمين الآخرين ، ربما وجدوا تطبيقًا مشابهًا آخر ويريدون ذلك إزالة التطبيق. إلى قم بإلغاء تثبيت WD Discovery على نظام Mac، اقرأ الأجزاء التالية للإرشاد.
المحتويات: الجزء 1. ما هو الاكتشاف على نظام Mac؟الجزء 2. كيف يمكنني إلغاء تثبيت Western Digital Discovery على نظام Mac؟الجزء 3. كيفية إلغاء تثبيت WD Discovery على جهاز Mac تلقائيًا؟الجزء 4. استنتاج
الجزء 1. ما هو الاكتشاف على نظام Mac؟
قبل أن نتعلم كيفية حذف WD Discovery ، دعنا نرى ما هو كل هذا التطبيق. اكتشاف WD هو برنامج يمثل منصة إدارة الأقراص من ويسترن ديجيتال.
يمكنك ربط حسابات الشبكة الاجتماعية الخاصة بك بـ WD Discovery و WD Smartware. مثل Instagram و Facebook ، ثم قم بتثبيت الأصول الرقمية الخاصة بك. احتفظ بنسخة من صورك على مواقع التواصل الاجتماعي وضعها على محرك الأقراص الخارجي ويسترن ديجيتال الخاص بك. يمكنك أيضًا الارتباط بموفري التخزين عبر الإنترنت مثل Dropbox و Google Drive و OneDrive. ثم احفظ هذه العناصر على محرك الأقراص الخارجي المتصل بجهاز الكمبيوتر الخاص بك.

الجزء 2. كيف يمكنني إلغاء تثبيت Western Digital Discovery على نظام Mac؟
يمكنك استخدام حل تنظيف يدوي لإلغاء تثبيت WD Discovery على جهاز Mac. بالنسبة للمستخدمين المهرة ، قد يكون ذلك ممكنًا ، لكن لا ينصح به حقًا للمبتدئين. ستساعدك الإجراءات التالية في إلغاء تثبيت WD Drive Utilities:
- انتقل إلى مكتشف القائمة وانقر فوق انتقال> ثم حدد المرافق.
- انقر نقرًا مزدوجًا فوق رمز مراقبة النشاط لفتحه.
- ابحث عن إدخالات أدوات محرك أقراص WD و WD Drive Agent و WDDriveUtilityHelper في الجزء الرئيسي من مراقب النشاط ، ما عليك سوى اختيارهم وتحديد إنهاء العملية.
- ارجع إلى Finder وانتقل إلى قائمة Finder واختر انتقال> التطبيقات. حدد موقع رمز WD Drive Utilities ، وانقر بزر الماوس الأيمن فوقه ، واختر Move to Trash من القائمة. إذا كان تسجيل دخول المستخدم مطلوبًا ، فاكتب كلمة المرور.
- ثم ، أثناء تحديد Finder's Go ، اضغط مع الاستمرار على مفتاح الخيار. اختر المكتبة. ابحث عن أي مجلدات ذات الأسماء المدرجة أدناه واسحبها إلى سلة المهملات.
- في المحطة ، استخدم "rm"لإزالة ملفات / مجلدات أدوات WD Drive Utilities (توجد عادةً في ملفات
/Library/Preferences/,/Library/Application Support/,/Library/Caches/) - أعد تشغيل Mac OS X لإلغاء تثبيت WD Discovery على نظام Mac تمامًا.
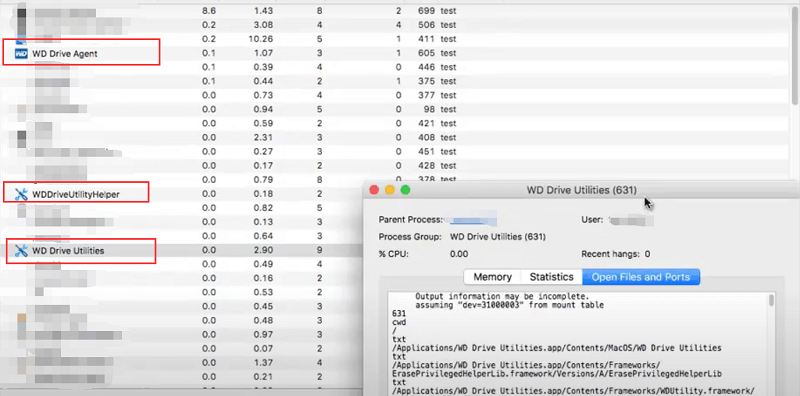
قم بإزالة WD Discovery من Mac باستخدام برنامج إلغاء التثبيت الخاص به
أدوات إلغاء التثبيت مضمنة في بعض إصدارات برنامج WD Discovery. وعلى الرغم من أن هذا سيساعدك في كيفية إلغاء تثبيت WD Discovery على جهاز Mac جزئيًا ، إلا أنه لن يزيله تمامًا.
يمكن أن يكون هناك بعض الأشياء الأخرى التي يجب عليك القيام بها لتنظيف الجهاز بعد استخدام برنامج إلغاء التثبيت المقدم من Western Digital. للتأكد من أن WD Discovery لم يعد موجودًا.
- افتح مجلد التطبيقات في نافذة Finder. عندما تختار تشغيل نافذة Finder ، ستظهر. في الشريط الجانبي للنافذة ، حدد التطبيقات. سينقلك هذا إلى مجلد التطبيقات على جهاز الكمبيوتر الخاص بك.
- انتقل لأسفل لمعرفة المزيد. بعد ذلك ، حدد WD Discovery Directory. للوصول إلى مجلد ، ما عليك سوى النقر فوقه. ثم حدد المزيد من تطبيقات WD من القائمة المنسدلة. ستكتشف دليل Uninstallers بداخله. لفتح هذا المجلد ، ما عليك سوى النقر فوقه. إذا لم يكن إصدار برنامج WD الذي قمت بتنزيله مصحوبًا ببرنامج إلغاء التثبيت ، فستحتاج إلى تنزيل واحد. ثم قم بالتمرير لأسفل لاختيار طريقة أخرى لإلغاء تثبيت WD Discovery من جهاز Mac الخاص بك.
- قم بإلغاء تثبيت WD Discovery بالنقر فوق الزر Uninstall (إلغاء التثبيت). هذا يطلق برنامج إلغاء تثبيت WD Discovery على جهاز Mac. ثم تضغط على خيار إلغاء التثبيت.
- أدخل حساب الإدارة لنظام التشغيل Mac. سيطالبك جهاز Mac الخاص بك بالتحقق من التعديل. للتأكيد ، أدخل بيانات اعتماد إدارة مستخدم Mac. سيتم بعد ذلك تشغيل برنامج إلغاء التثبيت على جهاز Mac. عند الانتهاء ، يمكنك رؤية الإشعار "Uninstall Successful".
- ثم قم بإزالة ملفات المكتبة ومجلدات الاكتشاف. أكملت أداة إلغاء التثبيت بعض الأعمال ، ولكن ليس كلها. قبل اختفاء WD Discovery تمامًا ، لا يزال جهاز Mac يحتوي على عناصر تحتاج إلى التنظيف. لإلغاء تثبيت WD Discovery على جهاز Mac تمامًا، يجب عليك أيضًا حذف الملفات ذات الصلة.
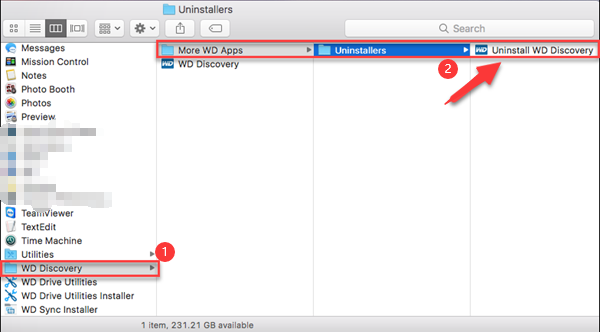
الجزء 3. كيفية إلغاء تثبيت WD Discovery على جهاز Mac تلقائيًا؟
سيكون إلغاء تثبيت التطبيق يدويًا طريقة صعبة خاصة للمبتدئين. بهذه الطريقة ، يمكنك إلغاء تثبيته بسهولة وبسرعة.
يمكنك تحميل اي ماي ماك باور ماي ماك مجانًا واستخدامها بذكاء إلغاء تثبيت البرنامج على Mac مثل Adobeو Office و OneDrive ويمكنك أيضًا تنظيف جميع أنواع الملفات غير المرغوب فيها وذاكرة التخزين المؤقت على ماك.
لكي يتم إرشادك حول كيفية القيام بذلك قم تلقائيًا بإلغاء تثبيت WD Discovery على جهاز Mac باستخدام PowerMyMac ، اقرأ الإرشادات أدناه:
- افتح برنامج PowerMyMac.
- صحافة SCAN بعد الاختيار إلغاء تثبيت التطبيق.
- عند اكتمال المسح ، سيتم العثور على جميع البرامج التي تم تنزيلها على الصفحة. يمكنك إما تصفح واختيار ملف اكتشاف WD أو اكتب الاسم في نافذة البحث. بعد ذلك ، ستظهر جميع مجلدات وملفات WD Discovery على الجانب الأيمن من الشاشة.
- اختر التطبيق والملفات التي ترغب في التخلص منها. عندما تقرر ، انقر فوق كلين الزر الموجود في الزاوية اليمنى السفلية من شاشتك وانتظر حتى يكتمل الإجراء.
- ستظهر نافذة منبثقة بها الكلمات "اكتمل التنظيف" عند انتهاء الإجراء.
كما ترى ، تسهل هذه الطريقة إلغاء تثبيت WD Discovery على جهاز Mac تمامًا.

الجزء 4. استنتاج
كان هذا الدليل مفيدًا جدًا ، خاصة للمستخدمين الذين لا يعرفون كيفية إلغاء تثبيت WD Discovery على نظام Mac. بطرق مختلفة ، يمكنك إلغاء تثبيته يدويًا أو تلقائيًا.
نظرًا لأنه من الصعب على الغالبية القيام بكل شيء بمفردهم ، فقد اختار معظمهم إلغاء تثبيته باستخدام البرنامج المتخصص ، PowerMyMac. لا يضمن فقط إجراء عملية سريعة ، ولكنه يضمن أيضًا أن جهازك في مأمن من إلغاء التثبيت.



