Aangezien er steeds meer nieuwe functies worden ontworpen voor smartphones of andere elektronische apparaten, is het voor sommige gebruikers gemakkelijk om bepaalde functies te negeren of te onderschatten, ondanks hun bruikbaarheid. Dergelijke functies kunnen soms veel gemak en invloed met zich meebrengen. Bovendien zullen deze functies er niet voor zorgen dat uw systeem: vol applicatiegeheugen omdat ze ingebouwd zijn.
Wat hier vermeld moest worden is Wi-Fi Direct. Het is een van de handigste functies, maar wordt door gebruikers verwaarloosd. Je hebt misschien geen idee van deze term, maar je hebt waarschijnlijk iemand in je omgeving er iets over horen vragen, zoals "Wat is Wi-Fi Direct?".
Wat is Wi-Fi Direct voor Mac?
Wi-Fi Direct voor Mac is voornamelijk bedoeld voor het overdragen en delen van gegevens, een functie die veel meer lijkt op Bluetooth. U moet verbinding maken met andere apparaten in plaats van met de router wanneer u Wi-Fi Direct gebruikt. U moet een verbinding tot stand brengen tussen twee apparaten die Wi-Fi Direct kunnen ondersteunen en inschakelen om gegevens te delen of uit te wisselen.
Sommige gebruikers weten het niet als macOS WiFi-direct ondersteunt omdat ze de knop om verbinding te maken met het WiFi-direct-netwerk niet kunnen vinden. In dit artikel leert u een korte introductie ervan en hoe u Wi-Fi Direct gebruikt, voornamelijk op Mac-apparaten, of de alternatieve manieren om bestanden te delen.
Inhoud: Deel 1. Wat is Wi-Fi Direct?Deel 2. Wanneer moet ik Wi-Fi Direct gebruiken?Deel 3. Kan Wi-Fi Direct niet vinden op MacBook Pro of macOS Big Sur +?Deel 4. Hoe schakel ik Wi-Fi Direct op Mac in? Onderdeel 5. Tot slot
Mensen lezen ook:Top 2 manieren om door Mac verwijderbare ruimte te verwijderenHoe een wifi-netwerk op Mac te vergeten
Deel 1. Wat is Wi-Fi Direct?
U bent waarschijnlijk bekend met Wi-Fi, waarmee u draadloos online kunt surfen. Wi-Fi Direct is echter vrijwel niet hetzelfde als Wi-Fi. Het is voornamelijk bedoeld voor het overbrengen en delen van gegevens, een functie die veel meer lijkt op Bluetooth.
Met Wi-Fi heb je toegang tot internet op apparaten zonder verbinding. U hoeft zich geen zorgen te maken over je Mac wordt langzamer. Om deze functie te bereiken, hebt u slechts één router nodig en een apparaat dat verbinding kan maken met Wi-Fi.
Voor Wi-Fi Direct moet u verbinding maken met andere apparaten in plaats van met de router. U moet een verbinding tot stand brengen tussen twee apparaten die Wi-Fi Direct kunnen ondersteunen en inschakelen. Vervolgens kunt u met Wi-Fi Direct gegevens delen of uitwisselen tussen twee apparaten.

Deel 2. Wanneer moet ik Wi-Fi Direct gebruiken?
Ongeveer tien jaar geleden was Bluetooth de beste optie voor u om bestanden en gegevens te delen zonder internetverbinding. Echter, de snelheid van gegevensoverdracht via Bluetooth was traag.
Tegenwoordig is de ontwikkeling van technologie bedreven om dit probleem op te lossen. Trouwens, Wi-Fi Direct was geboren. Het is een beter alternatief. Sommige applicaties zijn ook ontworpen met een krachtige functie om bestanden te delen.
De reden waarom Wi-Fi Direct in dit artikel wordt geïntroduceerd, is echter vooral omdat niet al deze toepassingen kunnen een betrouwbare verbinding tot stand brengen tijdens het overdrachtsproces. Daarentegen is Wi-Fi Direct, afhankelijk van de verbinding tussen twee apparaten, nogal verantwoordelijk. Het is inderdaad een functie die aan al uw eisen kan voldoen.
Het is vrij eenvoudig om gegevensoverdracht en -deling via Wi-Fi Direct te realiseren door een betrouwbare verbinding tot stand te brengen tussen twee apparaten met simpele klikken. Bovendien zijn er geen draden nodig en de belangrijkste voorwaarde is dat Wi-Fi Direct op de apparaten is ingeschakeld.
Hoewel vergeleken met de Bluetooth, is het voordeel van Wi-Fi Direct dat het gegevens met hoge snelheid kan overbrengen en delen. Er is behoefte aan laat de Mac snel werken door schoonmakers. de tijd die aan het delen wordt besteed, hangt ook af van de grootte van uw gegevens en de werkingsstatus van de apparaten.
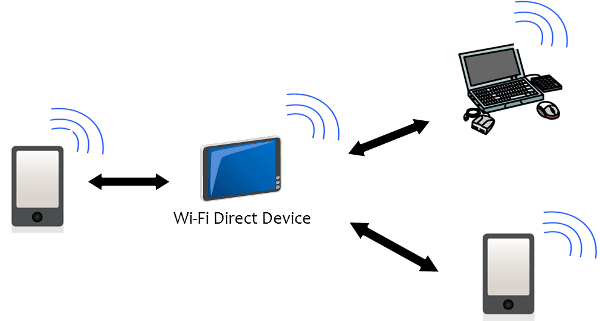
Deel 3. Kan Wi-Fi Direct niet vinden op MacBook Pro of macOS Big Sur +?
Eigenlijk, huidige versies van Macs zoals Macbook Pro en macOS Big Sur (of de superieure versies) geen Wifi Direct-mogelijkheden hebben. De apparaten die WiFi direct gebruiken (zoals je Android-telefoons of Samsung-apparaten), in plaats van ondersteuning AdHoc-netwerken, zal niet werken.
"NetServiceBrowser" is verouderd vanaf iOS 15 en het kan zijn dat de AirDrop op Mac maakt eigenlijk geen gebruik van de WiFi-direct maar nu een aangepast protocol.
Dus als het gaat om de vraag "waarom ik Wifi-Direct niet kan vinden en gebruiken op MacBook Pro of macOS Big Sur", weet je nu het antwoord. Het biedt echter wel alternatieve oplossingen naar inhoud en bestanden delen, doe een schermspiegeling, sluit een draadloze printer aan en stream video's tussen uw apparaten, zoals AirDrop, AirPrint en de functie Bestandsdeling.
En de eenvoudigste oplossing is om een app van derden te gebruiken, je kunt er een installeren om bestanden uit te wisselen tussen de Mac en andere apparaten.
Deel 4. Hoe schakel ik Wi-Fi Direct op Mac in?
Wi-Fi Direct ondersteunt niet alleen Android-apparaten met een besturingssysteem 4.0 of hoger, maar ondersteunt ook sommige Mac-apparaten.
Hier zijn de gedetailleerde stappen om Wi-Fi Direct in te schakelen en Internet Sharing op uw Mac in te schakelen.
- Open System Preferences eerst op je Mac.
- Kies vervolgens Delen.
- Kies vervolgens het Internet Sharing optie.
- Tenslotte kiezen de poorten die u wilt delen, zoals Wi-Fi, Ethernet, Airport of FireWire.
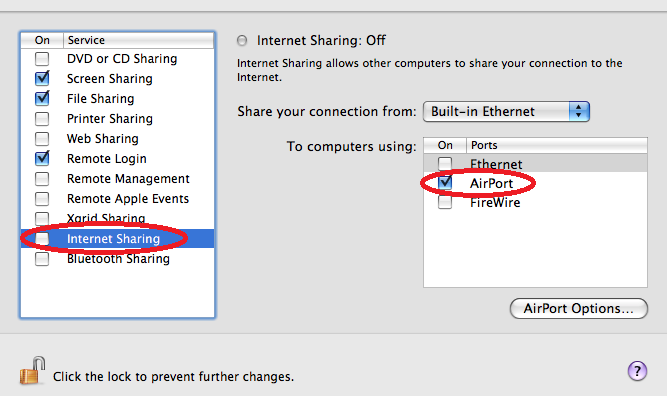
Door deze stappen te voltooien, wordt een softwarebasisstation ingeschakeld dat als centrale Wi-Fi-hub zal dienen. Indien nodig kunt u de naam ervan wijzigen en de naam invoeren zoals u wilt. Houd er rekening mee dat u de functie uitschakelt als u deze niet gebruikt.
Bovendien kunt u uw Mac-apparaat via Wi-Fi Direct verbinden met een ander apparaat. U kunt bijvoorbeeld maak een verbinding tussen je Mac en je tv. Volg de onderstaande stappen en voltooi de verbinding:
- Zet je wifi aan.
- Klik opnieuw op het pictogram en zoek naar de later genoemde opties.
- Kies Netwerk maken.
- Volg de prompt.
- Vervolgens verschijnt er een Wi-Fi-netwerk rond uw Mac, tot op een afstand van 25 meter.
- Zoek het netwerk van uw Mac-apparaat op de tv.
Opmerking: Als u geen verbinding kunt maken, controleer en bevestig dan of beide apparaten Wi-Fi Direct kunnen ondersteunen of niet.
Dit is de manier waarop u de verbinding kunt realiseren tussen uw Mac-apparaat en andere apparaten die Wi-Fi Direct ondersteunen.
Wat je moet onthouden, is dat het hoort schakel Scherm delen in tegelijkertijd op uw Mac, samen met de volgende stappen:
- Allereerst open System Preferences op je Mac.
- Selecteer vervolgens Delen.
- Kies dan Scherm delen aan de linkerkant van je scherm.
- Voer uw wachtwoord in en ontgrendel het hangslot als het hangslotpictogram zichtbaar is OP SLOT.

Onderdeel 5. Tot slot
U bent wellicht gewend aan het delen en overdragen van gegevens via een netwerk. Wi-Fi Direct lijkt een beetje anders te zijn dan de eerdere reguliere manier om gegevens te delen en over te dragen.
Doe het rustig aan. Wi-Fi Direct is gemakkelijk voor u om het onder de knie te krijgen. U kunt deze handige methode voor delen en uitwisselen uitproberen. Wi-Fi Direct zal je niet teleurstellen.




Mimi2021-10-16 20:57:23
Ik sluit me aan bij de opmerking van Tom. In mijn systeemvoorkeuren is Airport geen optie om te doen wat in dit artikel werd gesuggereerd. Ik zou het geweldig vinden als deze informatie gedetailleerder was over hoe de luchthaven zich moet registreren, of in ieder geval waarom dat niet zo is. Veel van deze artikelen zijn te generiek geschreven. Ik wou dat ze meer konden aanpakken dan wat voor de hand ligt en perfect werkt voor de schrijver. :/
Tom2020-09-10 21:19:06
Gegeven instructies: Stap 1. Open eerst Systeemvoorkeuren op je Mac. Stap 2. Kies vervolgens Delen. Stap 3. Kies vervolgens Internet delen. Stap 4. Selecteer ten slotte om de AirPort te gebruiken. Alleen als ik bij "Internet Sharing" kom, is er geen optie voor AirPort, Only Thunderbolt, Bluetooth en USB. . . LAN. (MacBook Air/Catalina 15.10.6) Aangezien dit bericht van februari 2020 is, had ik gedacht dat het misschien juist zou zijn. Denk het niet.