Macs hebben een geweldig bestandssysteem. Het maakt gebruik van de Linux-bestandsstructuur. Wat dat betekent is dat er een algemene hiërarchie is voor al je mappen en mappen binnen Linux.
Daarom kunnen sommige mappen moeilijk te vinden zijn en moeilijk te vinden zijn verwijderbare ruimte vrijmaken door enkele onnodige bestanden op te schonen. Een van die mappen die moeilijk te vinden is, is de map usr. Hoewel het niet wordt aanbevolen om diep in je Mac te graven om hem te vinden, zou het toch geen kwaad kunnen om precies te zien waar hij zich bevindt.
Door te weten hoe u toegang krijgt tot de usr-map op de Mac, heb je een redelijk goed idee van hoe de bestandsstructuur werkt. Blijf dit artikel lezen om een goed idee te krijgen zoek en vind de verborgen us-map op Mac. Het is ook aan te raden dat je tot het einde van het artikel leest om meer te weten te komen over een programma dat je usr-map kan opschonen en je Mac kan helpen soepel te werken.
Inhoud: Deel 1. Wat is de USR-map op Mac?Deel 2. 2 eenvoudige manieren om toegang te krijgen tot de Usr-map op MacDeel 3. Verwijder oude mappen en gebruikersjunks om uw Mac beter te laten werkenDeel 4. Conclusie
Deel 1. Wat is de USR-map op Mac?
Wat is Usr lokale Mac? Usr is geen acroniem. De drie letters worden gebruikt om te verwijzen naar de uitdrukking "door de gebruiker bruikbare programma's en gegevens". Vroeger werden ze gebruikt om te verwijzen naar "alles met betrekking tot gebruikers".
Standaard is de De map USR is verborgen op uw Mac. De reden daarvoor is om het te beschermen. Op die manier wordt het niet per ongeluk verwijderd of geknoeid.
Welke gegevens bevinden zich in de map Usr op Mac?
Hieronder vindt u de soorten bestanden die u in de map usr op de Mac kunt vinden. U zult merken dat de bestanden u vrij onbekend voorkomen. Daarom is dit de reden waarom u er niet eens aan moet knoeien. Bekijk de bestanden gewoon goed om ermee vertrouwd te raken.
- Alleen-lezen gegevens
- Deelbare gegevens
- User-land-programma's
- User-land data met bibliotheken, documentatie, header-bestanden en gebruikersbinaire bestanden
- Andere bijbehorende gegevens en alleen-lezenprogramma's
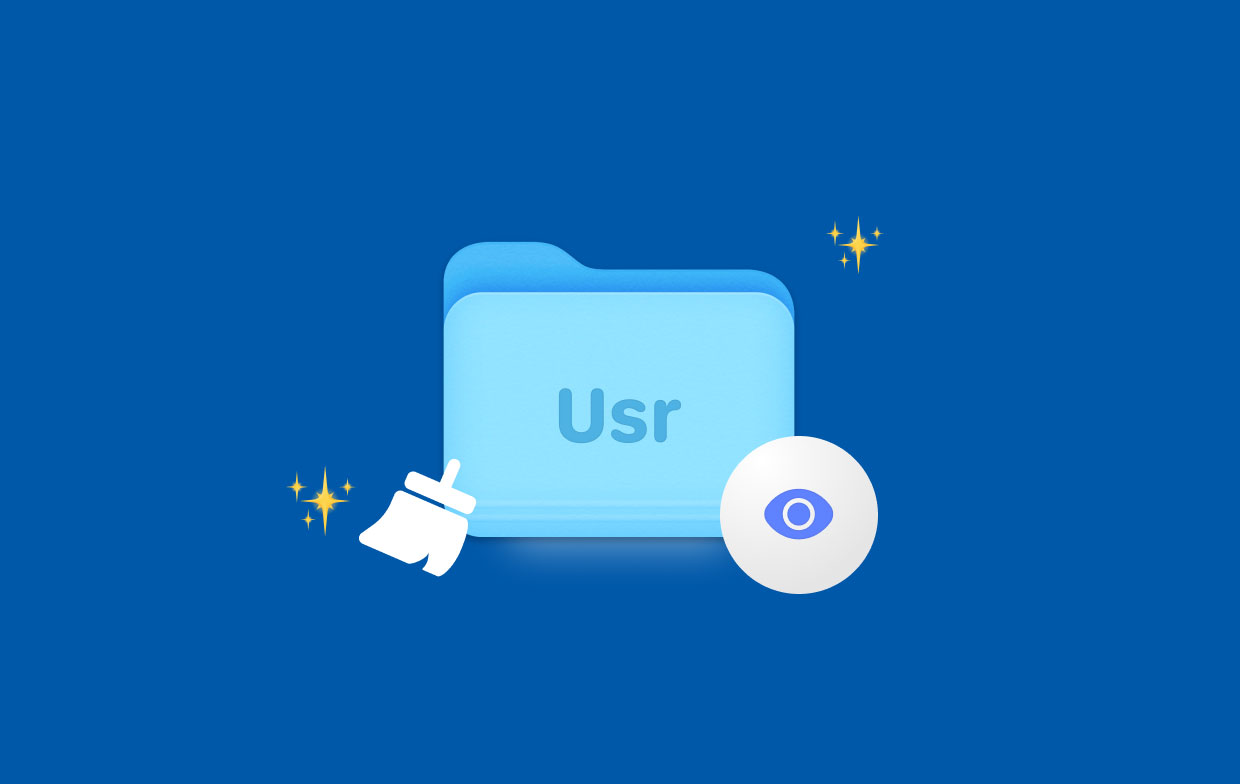
Deel 2. 2 eenvoudige manieren om toegang te krijgen tot de Usr-map op Mac
Hoe navigeer ik naar de Usr-map op de Mac? Er zijn twee manieren om hoe u toegang krijgt tot de usr-map op de Mac. Bekijk de twee onderstaande opties om een glimp op te vangen van de bestanden in de map usr.
Optie 1. Zoek verborgen /usr/local/bin op Mac via Terminal
Je vraagt je misschien af waar Usr zich bevindt. Welnu, u kunt naar de map usr op uw Mac gaan door een aantal opdrachten in de Terminal in te voeren. Houd er rekening mee dat u met deze optie de optie Bibliotheek permanent kunt gebruiken.
De onderstaande stappen laten u zien hoe u toegang krijgt tot de usr-map op Mac met behulp van Terminal:
Stap 1. Open Terminal
U kunt de Spotlight-zoekopdracht gebruiken door Terminal te typen. U kunt ook op Launchpad in het Dock klikken. Klik vervolgens op de map met de naam Overig. Zodra die map is gestart, ziet u Terminal. Klik erop.
Stap 2. Typ het fvolgende opdracht
Zodra u de Terminal op uw scherm hebt, typt u de opdracht: chflags nohidden ~/Library/. Die opdracht zal je Mac vertellen om de map Bibliotheek niet te verbergen. Raken Enter op uw toetsenbord om de opdracht uit te voeren.
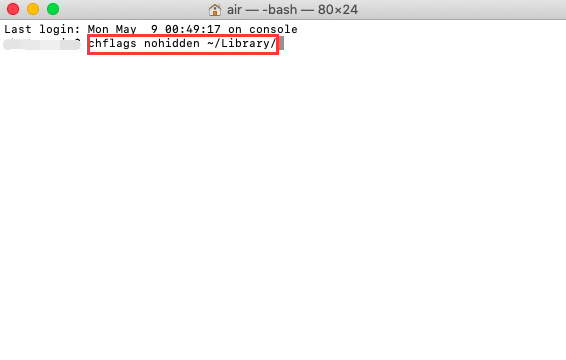
Stap 3. Verberg venster opnieuw
Als u van gedachten verandert en u wilt het bibliotheekvenster weer verbergen, typ dan dezelfde opdrachtregel maar verander deze keer het woord nohidden in verborgen.
Optie 2. Toegang tot Usr-map op Mac met behulp van de Finder
Als u niet vertrouwd bent met het gebruik van de Terminal om toegang te krijgen tot de map usr, kunt u de Finder gebruiken om de verborgen map te vinden.
Volg de onderstaande stappen om te leren hoe u toegang krijgt tot de usr-map op de Mac met behulp van de Finder:
- Open Finder en ga met je cursor naar het bovenste menu en klik op Go.
- Houd de toets ingedrukt
OptionorAlttoets om de bibliotheek in de vervolgkeuzelijst te laten verschijnen. - Selecteer Bibliotheek om het te starten. Typ vervolgens usr in het zoekvak rechtsboven in de hoek
- U kunt ook het dialoogvenster gebruiken. Start het door op te drukken
Command + Shift + G. Typ vervolgens usr om het op Mac te openen.
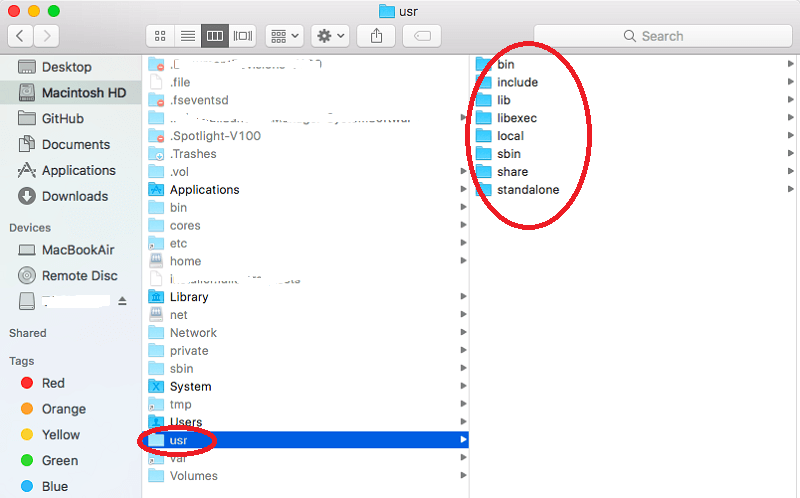
Deel 3. Verwijder oude mappen en gebruikersjunks om uw Mac beter te laten werken
Weten hoe u de Usr-map op Mac kunt openen, is een extra kennis. Onthoud dat u niets in de map aanraakt. Als u het niet prettig vindt om opdrachten in de Terminal te typen, zorg er dan voor dat u de Finder gebruikt om toegang te krijgen tot de genoemde map.
Voor andere bestanden die u op uw Mac moet vinden, hoeft u de Finder niet te gebruiken, laat staan de Terminal. Er is een eenvoudig te gebruiken programma genaamd iMyMac PowerMyMac. Het scant niet alleen je Mac van al die verouderde bestanden, apps en add-ons, maar het ruimt ze ook allemaal op.
Ook vind verborgen bestanden gemakkelijk te verwijderen met PowerMyMac. Daarom werkt uw Mac altijd soepel. U kunt gemakkelijk naar systeem ongewenste bestanden, verouderde extensies en dubieuze apps in een mum van tijd. U hoeft alleen de juiste module te selecteren en erop te klikken.

Op PowerMyMac vindt u een lijst met modules. Elke module is gemaakt om een bepaald deel van uw Mac te scannen en op te schonen. Dus, als je je Mac hiervan wilt bevrijden verouderde mappen of ongewenste gebruikersbestanden, probeer deze Mac-reiniger gratis!
Deel 4. Conclusie
Het is altijd goed om iets nieuws te leren. Nu heb je het net geleerd hoe u toegang krijgt tot de usr-map op de Mac. Dat betekent niet dat je moet gaan knoeien met de bestanden in deze specifieke map. Het is voldoende dat u weet hoe u toegang krijgt tot de map usr op uw Mac. Maar als u iets aan de binnenkant verandert of aanpast, wordt de toestand van uw Mac alleen maar aangetast. Laat het aan een Apple-specialist over om deze map te gebruiken om uw Mac te diagnosticeren.
Heb je ooit geprobeerd toegang te krijgen tot de usr-map op je Mac? Is dit de eerste keer dat je erover hebt gehoord? Deel gerust enkele van uw gedachten met ons. Onze lezers horen graag van je.



