De Google Chromecast wordt beschouwd als een goedkoop apparaat dat u kunt gebruiken om uw video's, films en sommige andere media met uw smartphone of zelfs uw computer op uw televisie af te spelen.
Het gebruik van Chromecast op Mac is echter iets anders dan het gebruik van Windows op een Android-apparaat. Dus als je het wilt weten hoe u Chromecast op Mac kunt instellen en gebruiken, dan is dit iets voor jou.
ArtikelgidsDeel 1. Dingen die u nodig hebt om Chromecast op Mac te gebruikenDeel 2. Chromecast instellen op MacDeel 3. Uw Mac optimaliseren voor ChromecastDeel 4. Conclusie
Mensen lezen ook:Een beknopte handleiding over het delen van bestanden door AirDrop op MacHoe maak ik schijfruimte vrij op mijn Mac? [2021 update]
Deel 1. Dingen die u nodig hebt om Chromecast op Mac te gebruiken
Het instellen van Chromecast is eigenlijk eenvoudig met uw Mac, iPhone of iPad. En om de installatie van uw Chromecast te starten, heeft u de volgende items nodig.
- Uw Google Chromecast-apparaat.
- Uw Mac-apparaat.
- Uw Google Chrome-browser.
En als u eenmaal klaar bent met de items die we hebben genoemd, kunt u doorgaan en doorgaan met de stapsgewijze methode voor het instellen van Chromecast op Mac.
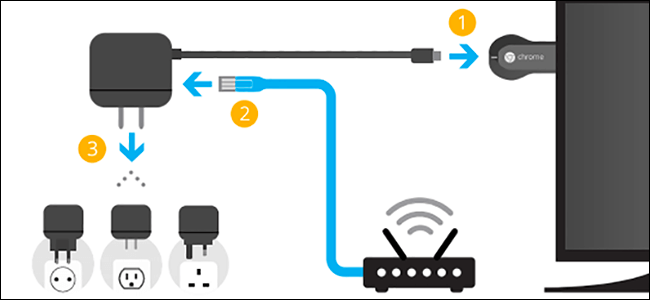
Deel 2. Chromecast instellen op Mac
Om het installatieproces te starten, volgen hier de stappen die u moet volgen.
Stap 1: Ga je gang en sluit het HDMI-uiteinde van je Google Chromecast-apparaat aan op je HDMI-poort op je televisie en laat het USB-uiteinde aansluiten op een USB-lichtnetadapter.
Stap 2: Ga daarna door en gebruik de afstandsbediening van uw televisie om de broninvoer te kunnen wijzigen. U kunt dit wijzigen in de juiste HDMI-poort waarop u uw Chromecast-apparaat hebt aangesloten.
Stap 3: Zodra je Chromecast op je televisie hebt ingesteld, is het tijd om naar google.com/chromecast te gaan. Dit is de website waarop u de Google Chrome-browser op uw Mac downloadt en installeert voor het geval u deze niet op uw Mac heeft.
Stap 4: Start daarna uw Google Chrome-browser op uw Mac en ga vervolgens naar chromecase.com/setup.
Stap 5: Ga vervolgens op de Chrome-configuratiepagina door en kies de optie "Uw Chromecast instellen".
Stap 6: Ga vanaf daar verder en klik op de knop 'Accepteren' om akkoord te gaan met de Chromecast-privacyvoorwaarden. En zodra u de algemene voorwaarden heeft geaccepteerd, begint de pagina te zoeken naar elk beschikbaar Chromecast-apparaat dat is verbonden met uw wifi-verbinding.
Stap 7: Zodra je apparaat is gevonden, ga je gang en druk je op de knop "Set Me Up".
Stap 8: Ga dan door en klik op het Wi-Fi-pictogram in de rechterbovenhoek van het scherm van je Mac. Ga je gang en verbind het met het open wifi-netwerk van Chromecast.
Stap 9: Nadat u verbinding heeft gemaakt met het open wifi-netwerk van uw Chromecast, kunt u doorgaan en gewoon op de knop Volgende klikken.
Stap 10: Vervolgens ziet u op de volgende pagina twee pijlen die worden aangegeven met een Ja of een Nee. Van die twee pijlen gaat u gewoon door en klikt u op de Ja-pijl. Dit is een keer dat de code die u op uw scherm ziet, overeenkomt met de code die zich in de rechterbenedenhoek van uw tv bevindt.
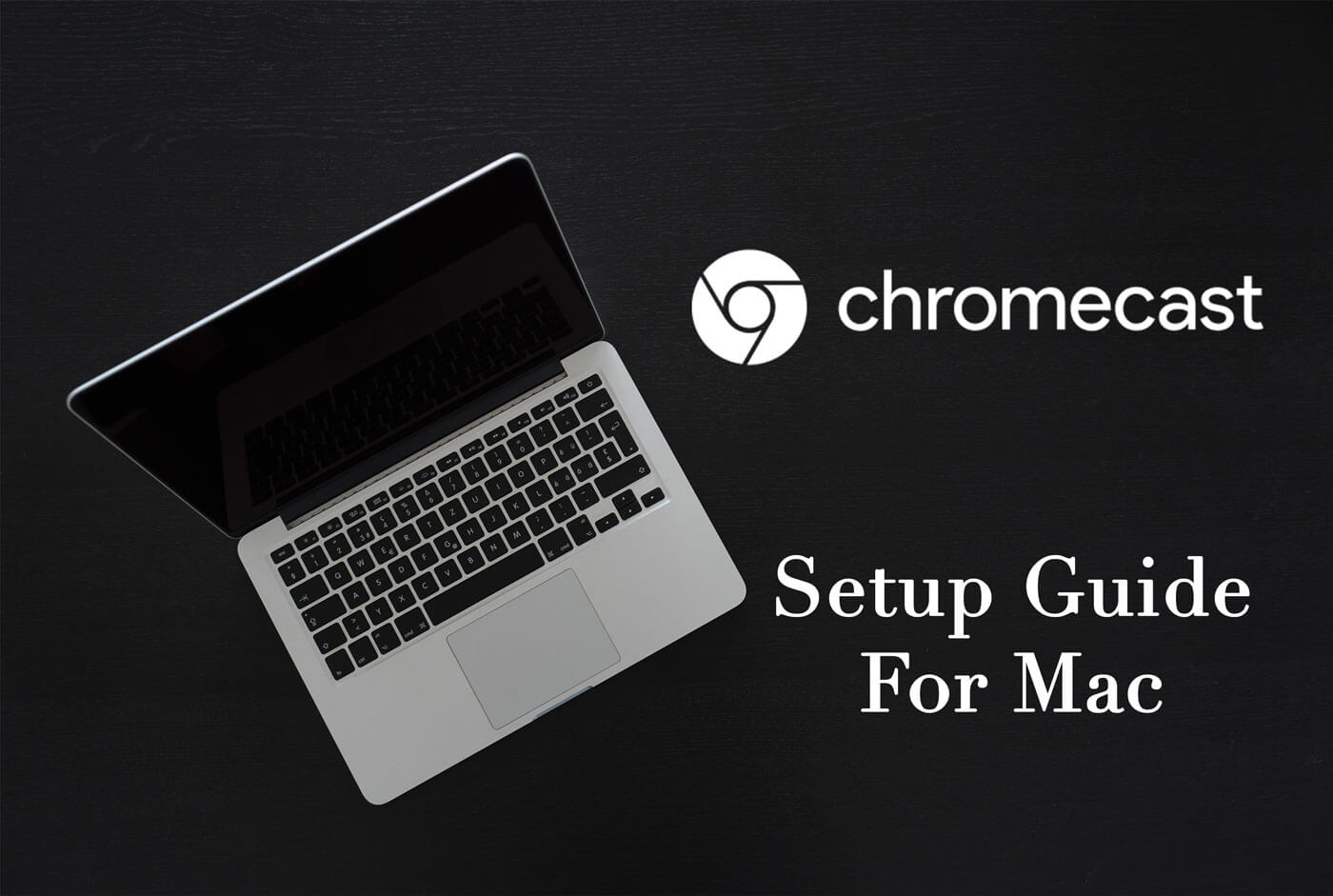
Stap 11: Vervolgens wordt u naar het volgende scherm gebracht en wordt u gevraagd een naam op te geven voor uw Chromecast-apparaat. Ga vanaf daar gewoon door en voer de naam in die u uw Chromecast-apparaat een naam wilt geven. En als je klaar bent met het invoeren van je gewenste naam, ga je gang en klik je op het bericht "Ziet er goed uit" op je scherm.
Stap 12: Daarna wordt u gevraagd om de instellingen van uw wifi te bevestigen. Dus vanaf daar hoef je alleen maar je wifi-netwerk te kiezen en vervolgens je wifi-wachtwoord in te voeren. Als je klaar bent, ga je gang en druk je op de knop Verbinden.
Stap 13: Dan kun je eindelijk een bericht op je scherm zien met de tekst 'Klaar om te casten! En als je dat bericht eenmaal hebt gezien, betekent dat dat je Chromecast met succes hebt ingesteld en dat je het nu kunt gebruiken om alles af te spelen wat je maar wilt, van je Mac tot je televisie.
Dus daar heb je het! U kunt nu vanaf uw Mac-apparaat genieten van alle video's die u op uw thuistelevisie wilt bekijken. Zoals je kunt zien, is het heel eenvoudig om je Chromecast op Mac in te stellen. En het kost je maar een paar minuten om het af te maken.
Deel 3. Uw Mac optimaliseren voor Chromecast
Voor bijna alle Mac-gebruikers die er zijn, is de echte deal waarmee u te maken zou moeten krijgen eigenlijk niet de installatie van uw Chromecast, omdat het zo eenvoudig is om deze in te stellen. Het echte probleem is dat u ervoor moet zorgen dat uw Mac soepel werkt, zodat u uw Chromecast zonder problemen kunt gebruiken.
Want zo niet, dan zijn er eigenlijk twee veelvoorkomende problemen die u kunt tegenkomen. En dit omvat slechte audio en een video die maar blijft springen op je Mac of een video van lage kwaliteit. U zult dit soort problemen kunnen ervaren als uw Mac geen RAM heeft, een zwakke internetverbinding heeft en enkele beperkingen op uw hardware of configuratie.
En daarmee kunt u doorgaan en een tool gebruiken die u kan helpen uw Mac te optimaliseren. Een voorbeeld hiervan en wordt door de meeste Mac-gebruikers het meest aanbevolen, is door de iMyMac PowerMyMac hulpmiddel. Dit programma staat bekend als een alles-in-één Mac-toepassing die u kunt gebruiken om uw Mac in een mum van tijd op te ruimen. Het kan alle dingen verwijderen die u niet langer nodig heeft, zoals uw ongewenste toepassingen, ongewenste bestanden, grote en oude bestanden, dubbele bestanden en nog veel meer.
De iMyMac PowerMyMac zal je zeker helpen om je Mac te optimaliseren zodat je een betere ervaring hebt met het gebruik van je Chromecast. Om u een idee te geven hoe dit werkt, vindt u hier een stapsgewijze handleiding die u kunt volgen.
Stap 1. Heb de iMyMac PowerMyMac
Allereerst moet u de iMyMac PowerMyMac van onze website downloaden. En als je eenmaal klaar bent met downloaden, ga je gang en installeer je het programma op je Mac.
Stap 2. Open het programma
Nadat je de iMyMac PowerMyMac op je Mac hebt geïnstalleerd, ga je gang en voer je het uit op je Mac. En zodra PowerMyMac op uw scherm wordt geopend, kunt u standaard de status van uw Mac zien. Hierdoor kun je informatie over het systeem van je Mac kennen over het schijfgebruik, het RAM-gebruik en ook over het geheugen dat je nog op je Mac hebt.
Als u deze informatie op uw scherm heeft, kunt u weten welke op het systeem van uw Mac moeten worden opgeschoond.

Stap 3. Kies een reinigingsoptie
Laten we vervolgens op dezelfde interface van het programma beginnen met het kiezen van de Master Scan-optie, waarmee u enkele van de caches kunt vinden die u op uw Mac hebt.
Dit omvat uw toepassingscache, systeemlogboeken, systeemcache, lokalisatie en uw gebruikerslogboeken. Als je deze allemaal uit je Mac haalt, wordt je Mac geoptimaliseerd en presteert hij goed. En tegelijkertijd heb je meer ruimte op je Mac.
Stap 4. Doe een scan
Daarna zal het programma je vragen om een scan op je Mac te maken. Door een scanproces uit te voeren, kan de PowerMyMac zoeken naar alle rommel die je op je Mac hebt. En om dit te doen, hoeft u alleen maar op de knop "Scannen" te drukken en het proces zal dan beginnen. Het enige dat u hoeft te doen, is wachten tot het voltooid is.

Stap 5. Controleer het scanresultaat
Na het succesvolle scanproces kunt u nu doorgaan en het resultaat zien dat op uw scherm verschijnt.
Stap 6. Kies Alle ongewenste bestanden om van Mac te verwijderen
Aan de linkerkant van uw scherm ziet u alle categorieën die onder de Master Scan vallen. En als u erop gaat klikken, kunt u alle items die ze bevatten aan de rechterkant van uw scherm uitvouwen.
Dus vanaf daar kunt u doorgaan en alle ongewenste bestanden kiezen die u van uw Mac wilt verwijderen. Of beter nog, u kunt gebruik maken van de knop "Alles selecteren" bovenaan uw scherm om alle bestanden op uw scherm in één keer te selecteren.

Stap 7. Begin met het opschonen van uw ongewenste bestanden
Daarna, als je eenmaal klaar bent met het kiezen van alle bestanden die je van je Mac wilt verwijderen, kun je nu doorgaan en ze opschonen en van je Mac verwijderen. En om dit te doen, hoeft u alleen maar op de knop "Opschonen" onder aan uw scherm te klikken. Zodra het reinigingsproces is gestart, hoeft u alleen nog maar te wachten tot het proces is voltooid.

NOTITIE: De iMyMac PowerMyMac vereist mogelijk dat u uw wachtwoord invoert als dit nodig is, dus u hoeft alleen uw wachtwoord in te voeren in het pop-upvenster.
U kunt ook proberen uw Mac op te ruimen met behulp van de andere opschoonopties. Op die manier kun je alle nutteloze bestanden die je hebt volledig verwijderen en heb je meer ruimte om je Mac beter te laten presteren.
Deel 4. Conclusie
Chromecast op Mac is eigenlijk een van de beste manieren om entertainment te hebben. Dit komt omdat u met de Google Chromecast alle gewenste films van internet kunt bekijken met uw Mac-apparaat. En het instellen van de Chromecast op Mac is eigenlijk heel eenvoudig. Het kost je alleen minder tijd en geeft je levenslang geluk als je eenmaal klaar bent.
Vergeet ook niet je Mac te optimaliseren. Op deze manier kunt u het beste uit uw cast halen. Dit is ook een manier om te voorkomen dat u problemen ondervindt bij het gebruik van uw Chromecast op uw Mac, zoals video's van lage kwaliteit, slecht geluid en nog veel meer.



