Soms wilt u een afbeelding van de computer vastleggen. Als je bijvoorbeeld landschappen hebt gezien die je als achtergrond wilt maken en de opslagfunctie niet beschikbaar is, wil je die foto misschien op een andere manier ophalen. Hiervoor heb je een knipprogramma voor Mac. Dit zal je helpen om afbeeldingen van de computer te halen. Eigenlijk is het ook beschikbaar als screenshot-tool op mobiele apparaten zoals smartphones en tablets. Een knipprogramma helpt u bijvoorbeeld bij het maken van zelfstudies over het gebruik van de software.
Hier bespreken we de beste kniptool voor Mac. We zullen een lijst maken van de standaard knipprogramma's die u kunt gebruiken met sneltoetsen op uw Mac-computer. Vervolgens gaan we verder met het opsommen van de alternatieve knipprogramma's die u meer functies kunnen bieden.
Inhoud: Deel 1. Is het knipprogramma beschikbaar op Mac?Deel 2. Wat is het beste knipprogramma voor Mac?Deel 3. Hoe vind je screenshots op Mac?Deel 4. Conclusie
Deel 1. Is het knipprogramma beschikbaar op Mac?
U kent waarschijnlijk de knipprogramma dat is gemaakt voor Windows besturingssystemen. Het is een erg handig hulpmiddel om te gebruiken. Het is heel goed om te gebruiken, toch? De vraag is echter of we een soortgelijk knipprogramma voor Mac hebben? We hebben goed nieuws voor je. Eigenlijk geven Mac-computers je de mogelijkheid om een screenshot of een knipsel van een bepaalde afbeelding te krijgen via verschillende snelkoppelingen die het je biedt. Deze omvatten het volgende dat we hieronder willen vermelden:
COMMAND + SHIFT + 3. Met deze reeks ingedrukte toetsen kunt u het hele scherm van uw Mac-computer vastleggen.COMMAND + SHIFT + 4. Dit zal u helpen een screenshot van uw geselecteerde regio op het scherm te krijgen.COMMAND + SHIFT + 5. Dit zal u helpen het specifieke actieve venster vast te leggen dat u wilt selecteren.
Deel 2. Wat is het beste knipprogramma voor Mac?
Dus, wat is het beste knipprogramma voor Mac? Hier bespreken we enkele knipgereedschappen die u kunt gebruiken om het volledige scherm vast te leggen of het geselecteerde deel van uw scherm vast te leggen. Het is een geweldige manier om een kopie van uw favoriete afbeeldingen te krijgen.
1. Snagit
Snagit staat op onze lijst met de beste knipprogramma's voor Mac. Het is eigenlijk ontwikkeld door Techsmith en is beschikbaar op zowel Mac- als Windows-computers. De tool is erg populair bij klanten uit de zakenwereld vanwege de geweldige functies en aantrekkelijke interface. Het gaat met zowel bewerken als zelfs scherm opname functies. De interface is ook erg intuïtief.
Bovenaan het scherm ziet u een klein bedieningspaneel. Het wordt gebruikt om instellingen te beheren, gepersonaliseerde sneltoetsen te maken en screenshots te maken. De tool heeft ook een ingebouwde editor die kan worden gebruikt om onder andere pijlen en callouts toe te voegen. Het vastleggen en vervolgens bewerken van uw afbeeldingen is eenvoudig met dit knipprogramma voor Mac. Het scherm vastleggen is op verschillende manieren mogelijk. U kunt bijvoorbeeld het hele scherm krijgen, u kunt een deel van een app krijgen of u kunt een bepaalde regio krijgen. Ook het importeren van afbeeldingen van camera's en scanners behoort tot de mogelijkheden.
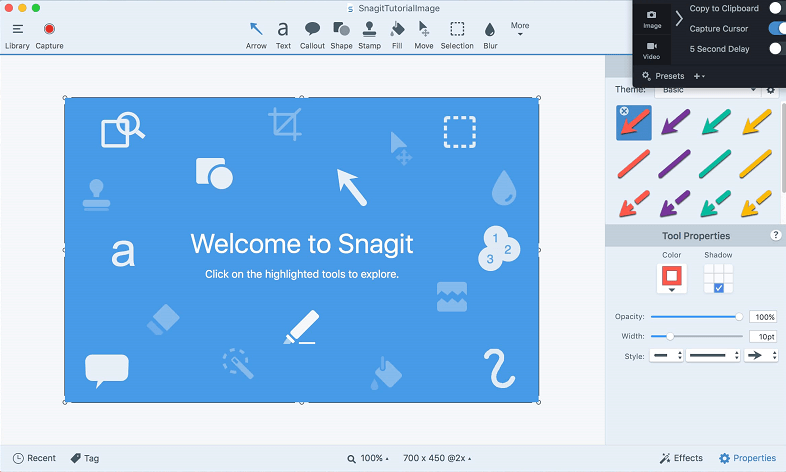
voordelen:
- Handige tools om te bewerken.
- Klein bedieningspaneel voor gemakkelijke toegang.
- Rijk aan functies.
nadelen:
- Het kan omslachtig zijn om je eigen video's te bewerken.
2. SnapNDrag
Dit is een ander knipprogramma voor Mac waar we van houden. Het is een knipprogramma voor Mac-computers waarmee u een momentopname kunt maken van uw volledige scherm, een regio of een venster. U hoeft zich geen zorgen te maken over toetscombinaties. Met de gratis versie van dit knipprogramma voor Mac kun je eenvoudige schermafbeeldingen maken. Of u kunt betalen voor de premium-versie die $ 10 kost. De betaalde versie geeft je de mogelijkheid om het formaat van je afbeeldingen aan te passen, advertenties uit te schakelen en zelfs sneltoetsen toe te wijzen waartoe je gemakkelijk toegang hebt.
De premium, de betaalde versie bevat de volgende functies:
- Uw eigen bibliotheek met uw schermafbeeldingen krijgen.
- De mogelijkheid hebben om screenshots te delen op sociale mediaplatforms.
- De functie hebben om screenshots te annoteren.
- Meerdere bestandsindelingen voor uitvoer verkrijgen, waaronder PNG, TIFF en JPEG.
- En meer ...
voordelen:
- De tool is heel gemakkelijk te begrijpen en te gebruiken.
- De gratis versie kan worden gebruikt door particuliere consumenten.
nadelen:
- De gratis versie biedt u slechts beperkte functies.
3. Lichtschot
Dit is een ander knipprogramma voor Mac dat een zeer lichtgewicht applicatie is. Het is ook heel gemakkelijk te begrijpen en te gebruiken. Als je niet zo technisch onderlegd bent, is dit de beste tool om te krijgen. Je drukt gewoon op de knop voor PRINTSCREEN en vervolgens kies je een regio die je wilt vastleggen. Dan doet de applicatie daarna alles voor je.
Schermafbeeldingen bewerken is mogelijk door vormen, kleuren, tekst en andere elementen toe te voegen. De interface is heel eenvoudig, je hoeft alleen maar de app zelf te gebruiken. Het beste aan dit knipprogramma voor Mac is dat het heel gemakkelijk te gebruiken is. U kunt uw screenshots vastleggen en vervolgens opslaan en ten slotte uploaden. Je kunt het zelfs gebruiken om heel snel meerdere screenshots in chronologische volgorde te maken.
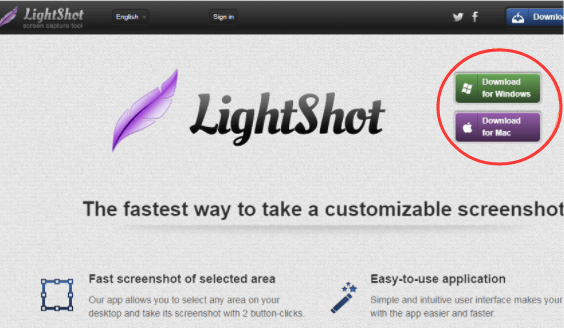
voordelen:
- Zeer licht
- Zeer gemakkelijk te begrijpen en te gebruiken.
- Snel te manipuleren.
- Helemaal gratis.
- Helpt u bij het opslaan in cloudopslagservices of op sociale media.
nadelen:
- Biedt u geen verschillende vastlegmodi.
- Heeft geen geavanceerde bewerkingsfuncties.
4. Groenschot
Greenshot is een ander knipprogramma voor Mac en is erg populair in zowel Windows- als Mac-besturingssystemen. Het biedt verschillende functies, waaronder het rechtstreeks kopiëren van uw afbeelding naar het klembord. Je kunt er zelfs sneltoetscombinaties mee gebruiken en afbeeldingen rechtstreeks naar cloudopslagservices zoals Dropbox, Box.com, Imgur, Confluence en JIRA sturen.
Het eenvoudig en snel bewerken van schermafbeeldingen wordt mogelijk gemaakt met de ingebouwde bewerkingstools. Bovendien kunt u zelfs delen van uw afbeeldingen vervagen om de delen te markeren waarvan u alleen wilt dat mensen ze zien. Het aanpassen en personaliseren van sneltoetscombinaties en standaardinstellingen is ook mogelijk.
voordelen:
- Volledig gratis en open-source.
- Zeer gemakkelijk te begrijpen en te gebruiken.
- Stopt het hele scherm tijdens de opnamemodus.
- Maakt het markeren en annoteren van uw schermafbeeldingen mogelijk.
nadelen:
- De tool wordt slechts af en toe bijgewerkt door de ontwikkelaar.
5. Monosnap
Dit is eigenlijk een online service die kan worden gebruikt als knipprogramma voor Mac. Het werkt ook als een CMS en cloudopslag. De tool werkt op Mac en kan ook worden gebruikt op Chrome- en Windows-besturingssystemen. Het kan worden gebruikt om uw gewenste deel van het scherm of het hele venster vast te leggen als u dat wilt. Ingebouwde bewerkingstools kunnen worden gebruikt om uw schermafbeeldingen te personaliseren. Vervolgens kunt u het delen op verschillende platforms die u wilt.
voordelen:
- Maakt personalisatie van sneltoetsen mogelijk.
- Geweldige bewerkingstools die ingebouwd zijn.
- Blur-tool om delen van uw afbeeldingen te markeren.
- Helpt bij het maken van geanimeerde GIF's en video's.
- Meerdere opties voor het delen en opslaan van afbeeldingen.
nadelen:
- De interface kan overweldigend zijn voor beginners.
- Advertenties zijn erg opdringerig.
- Soms loopt hij vast en stopt dan met werken.
6. Loom-schermrecorder
Dit knipprogramma voor Mac geeft je de mogelijkheid om schermafbeeldingen te maken en zelfs video's vast te leggen. Het helpt u om deze mediabestanden direct naar vrienden, collega's of familieleden te sturen. Het biedt zowel gratis als betaalde versies van hun knipprogramma voor Mac. Het werkt ook op verschillende platforms, waaronder Windows, Mac, iOS en Chrome.
Loom is vooral bekend als tool voor schermopname. Het kan echter ook worden gebruikt als knipprogramma voor Mac. U kunt direct snelle videomedia-opnamen maken. Het helpt uw productiviteit te verbeteren, uw workflow te stroomlijnen en zelfs uw winst te verhogen.
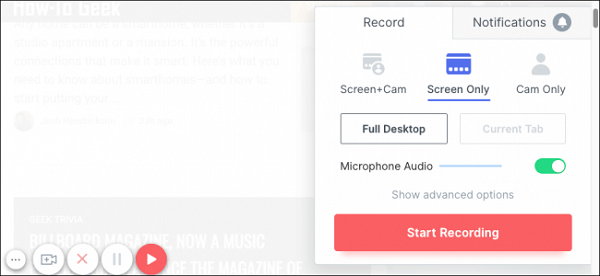
voordelen:
- Een geweldige gebruikersinterface die veel opties biedt.
- Moet ondersteuning bieden voor Mac en andere besturingssystemen.
- Heel eenvoudig en lichtgewicht.
- Helpt bij het maken van video's.
nadelen:
- U kunt uw eigen externe muziek of audio niet toevoegen.
- Er zijn gebruikers die klagen over glitches.
- De interface is niet aanpasbaar.
7. Skitch
Dit is een geweldig knipprogramma voor Mac, vooral als je altijd schermafbeeldingen maakt en deze vervolgens markeert voor collega's. Het is ontworpen door Evernote en is ook de eigenaar van het genoemde knipprogramma voor Mac. Er is een integratie tussen Skitch en Evernote, wat voor sommige gebruikers handig kan zijn. Dit knipprogramma voor Mac is effectief, eenvoudig en elegant. Het fungeert ook als een markup-editor die op verschillende platforms kan worden gebruikt, zoals macOS, Android, Windows en iOS. Hoewel het alleen al zeven tools heeft, hebben deze een uitgebreide set functies die je nodig hebt om screenshots te maken.
Met Skitch kun je pijlen en tekst toevoegen. Hiermee kunt u ook onduidelijke gebieden vervagen. Of u kunt vervagen om een bepaald deel van de afbeelding te markeren. Kleuren en tekenen op uw afbeeldingen is ook mogelijk. Zodra u schermafbeeldingen begint te maken, kunt u een bepaald deel van het scherm kiezen. Deze licht op, zodat je kunt zien wat er wel en niet is inbegrepen.
Het nadeel van het gebruik van Skitch is dat je maximaal acht verschillende kleuren kunt kiezen. Filters en speciale effecten zijn ook niet beschikbaar. Bovendien kunnen bestanden niet lokaal worden opgeslagen. Je kunt ze alleen naar de toepassing Foto's sturen, via e-mail, via sms, of je kunt ze naar die van Evernote halen.
voordelen:
- Eenvoudige integratie met de Evernote-app.
- Biedt ondersteuning voor verschillende bestandsindelingen, waaronder GIF, JPEG, PNG, TIFF, PDF en BMP.
nadelen:
- Staat u niet toe om bestanden lokaal op te slaan.
- Hiermee kunt u maximaal 8 kleuren kiezen.
- Geen filters en geen speciale effecten.
8. RECORDIT
Dit is een ander knipprogramma voor Mac dat fungeert als een plug-in. U installeert het eenvoudig op uw Windows- of Mac-computers, zodat u schermafbeeldingen kunt maken van uw hele scherm of een deel ervan. Consumenten houden van Recordit omdat het heel eenvoudig en ook licht van gewicht is. Het geeft je de mogelijkheid om andere dingen te doen terwijl je screencasts doet.
U kunt het gebruiken om software te tonen of zelfs tutorials op uw bureaublad weer te geven. En je kunt ze ook delen met je collega's. Het wordt geleverd met zowel een gratis als een betaalde versie. De laatste heeft natuurlijk meer functies dan de eerste.
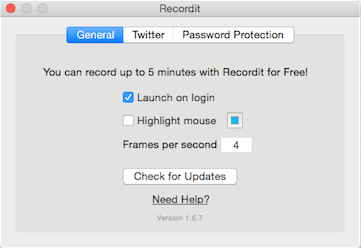
voordelen:
- De tool is zeer minimalistisch en lichtgewicht en gebruikt bijna helemaal geen geheugen.
- Verschijnt in de taakbalk van de Mac-computer.
- Veel opties voor het uploaden en delen van screenshots.
- Sneltoetsen zijn aanpasbaar.
- Ondersteuning voor Twitter en GIF.
- Biedt gratis opslag in de cloud.
- Je kunt het gebruiken om je schermafbeeldingen te beheren.
nadelen:
- Met de gratis versie kun je maximaal 5 minuten opnemen.
- Internetverbinding vereist.
- De gratis versie heeft veel beperkingen qua functies.
Deel 3. Hoe vind je screenshots op Mac?
Waar gaan foto's van knipprogramma's op Mac naartoe? Laten we het hebben over het vinden van screenshots op Mac. Meestal worden de schermafbeeldingen opgeslagen op het bureaublad. U moet echter uw instellingen controleren om er zeker van te zijn dat u de plaats waar u de schermafbeeldingen wilt opslaan niet hebt gewijzigd.
Als u een knipprogramma gebruikt, hangt dit af van de instellingen (standaard of gewijzigd) binnen dat hulpprogramma. Dit zal het je vertellen waar de screenshots worden opgeslagen. Daarnaast mag je niet vergeten je Mac te optimaliseren om ervoor te zorgen dat er onnodige bestanden worden verwijderd. Hiervoor moet je gebruiken iMyMac PowerMyMac en zijn modules. Het is een geweldig hulpmiddel om alle onnodige bestanden (bijv. cache en tijdelijke bestanden) binnen uw systeem te vinden en uw Mac-computer sneller te laten werken.
Deel 4. Conclusie
Hier hebben we de beste kniptool voor Mac besproken. We zijn begonnen met hoe u schermafbeeldingen op uw Mac kunt krijgen. Daarna gingen we verder met het definiëren en plaatsen van de voor- en nadelen van andere knipprogramma's voor Mac.
Vervolgens hebben we je verteld hoe je schermafbeeldingen op Mac kunt vinden. We sloten het artikel af door te stellen dat je je Mac-computer moet optimaliseren met iMyMac PowerMyMac, omdat het een geweldig hulpmiddel is om onnodige bestanden op je systeem te vinden en je Mac sneller te laten werken. Het is erg krachtig in die zin dat de scanfuncties alle onnodige en ongewenste bestanden lokaliseren. Grijp nu PowerMyMac!



