Skąd mam wiedzieć, że moje użycie pamięci na Macu jest ciężki i jakie są sposoby na jego zmniejszenie?![]()
Nie wiedząc, że wykorzystanie pamięci przez urządzenie jest jak chodzenie w ciemności, możesz nigdy nie wiedzieć, co nas czeka. Możesz spaść z dołu lub czołowo. Zła wiadomość jest taka, że tak właśnie dzieje się z milionami właścicieli komputerów Mac. Nie wiedzą, co i gdzie jest i jak sprawdzić, czy jest pełne, czy nie i jak zmniejszyć jego pojemność, aby uzyskać więcej miejsca.
Ale czym dokładnie jest użycie pamięci? Odpowiemy na to pytanie, a także przedstawimy różne sposoby jego zmniejszenia w celu uzyskania optymalnej wydajności.
Spis treści: Część 1. Dlaczego moje wykorzystanie pamięci jest tak wysokie?Część 2. Jak sprawdzić zużycie pamięci na komputerze Mac?Część 3. Jak zmniejszyć zużycie pamięci na komputerze Mac?Część 4. Wniosek
Część 1. Dlaczego moje wykorzystanie pamięci jest tak wysokie?
Co to jest użycie pamięci?
Wykorzystanie pamięci jest rdzeniem urządzenia, w którym przechowuje wszystkie kody, instrukcje i wszystkie operacje aplikacji na całym komputerze Mac. Gdy pamięć zaczyna się zapełniać, zwalnia i powoduje opóźnienia w niektórych operacjach i oprogramowaniu Maca. To bardzo obrzydliwy stan, w którym nie możesz w pełni korzystać z komputera Mac, nawet jeśli najbardziej go potrzebujesz.
Dlaczego zużycie pamięci jest tak duże? Najprawdopodobniej Twój Mac generuje wiele niepotrzebnych plików. Co więc możesz zrobić, aby rozwiązać ten problem ze spowolnieniem lub zapełnieniem pamięci? Sprzątać! Dokładne posprzątanie to najlepsza rzecz do zrobienia usuń pliki lub aplikacje, które nie są już używane i zmniejszają ilość pamięci.
Ale najpierw musisz znać sytuację swojego wykorzystania pamięci. Użycie pamięci na Macu można sprawdzić na różne sposoby. Przeczytaj kolejne części, aby się dowiedzieć.
Część 2. Jak sprawdzić zużycie pamięci na komputerze Mac?
Dzisiaj będziemy rozmawiać 2 skuteczne sposoby sprawdzania wykorzystania pamięci na komputerze Mac. Oba są skuteczne i niezawodne, ale tylko jeden ma bardziej zaawansowane narzędzia. Sprawdź to:
Metoda 1. Korzystanie z Monitora aktywności
Monitor aktywności pokazuje wszystkie procesy uruchomione na komputerze Mac. To narzędzie pozwala zarządzać i monitorować ogólny stan zdrowia urządzenia.
- Premiera Activity monitor na komputerze Mac (przejdź do Aplikacje > Narzędzia)
- Znajdź i kliknij kolumnę Real Mem wśród nagłówków pośrodku. Klikając ten obszar, znajdziesz wszystkich zjadaczy kosmosu na swoim urządzeniu. Możesz określić, które aplikacje zużywają dużo miejsca w pamięci.
- Teraz kliknij pamięć systemową. W tym miejscu możesz zobaczyć „Wolne” miejsce pozostawione na komputerze Mac, a także „Użytą” pamięć. Twoje urządzenie musi mieć co najmniej 10% wolnej i dostępnej pamięci, aby podtrzymywać i utrzymywać codzienne zadania.
- Jeśli chcesz zobaczyć pamięć w czasie rzeczywistym, aby ją monitorować, na ikonie Dock kliknij prawym przyciskiem myszy i wybierz ikonę Dock, a następnie wybierz Pokaż użycie pamięci.
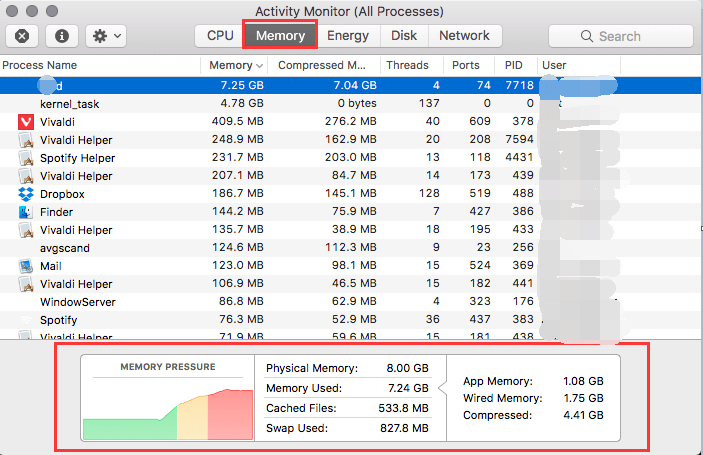
Po monitorowaniu pamięci możesz teraz wiedzieć, ile aplikacji możesz pobrać i zmusić się do usunięcia niepotrzebnego oprogramowania, które zajmuje miejsce.
Metoda 2. Użyj iMyMac PowerMyMac
Jest inne narzędzie możesz użyć do sprawdzenia użycia pamięci na Macu. Nazywa się PowerMyMac. Ten program analizuje i głęboko skanuje całe urządzenie w poszukiwaniu kosmicznych przytulaczy. Daje nawet kompleksowy raport na temat ogólnego stanu zdrowia i sugeruje rozwiązania.
Tak! Ma opcję skanowania w poszukiwaniu niechcianych plików, takich jak śmieci, stare aplikacje i pliki i nie tylko. PowerMyMac pozwoli ci wtedy selektywnie wybierać spośród tych pożeraczy kosmosu, które chcesz usunąć.
Krok 1. Pobierz i uruchom PowerMyMac na komputerze Mac
Najpierw pobierz i zainstaluj PowerMyMac na komputerze Mac, a następnie uruchom go. Od razu zobaczysz stan baterii i szybko sprawdzisz zużycie pamięci po prawej stronie.
Krok 2. Skanowanie niepotrzebnego pliku
Wybierz Junk Cleaner i uruchom SCAN i czekaj na wyniki. Gdy skanowanie się zatrzyma, możesz zobaczyć wszystkie wyświetlane pliki, które zajmują dużo miejsca na komputerze Mac.

Krok 3. Przejrzyj i wybierz elementy do wyczyszczenia
Masz teraz możliwość kliknięcia Wybierz wszystko i usuń je lub możesz selektywnie wybrać, które śmieci powinny zostać usunięte. Kliknij CZYSZCZENIE w dolnej części programu.

Możesz również rozważyć użycie Wyszukiwarki Duplikatów oraz Dużych i Starych Plików, które mają podobne kroki. Korzystanie z PowerMyMac pomaga łatwiej czyścić komputer Mac i nie znosi brudnych zadań metody ręcznej. Twój Mac ma teraz wystarczająco dużo miejsca, aby przejść. Możesz pobierz PowerMyMac za darmo i ciesz się podstawową ofertą 500 MB.
Część 3. Jak zmniejszyć zużycie pamięci na komputerze Mac?
Najlepszym sposobem na zmniejszenie zużycia pamięci na komputerze Mac jest użycie PowerMyMac, po prostu wykonaj kroki opisane w części 2. Jeśli zastanawiasz się nad innymi sposobami na jego zmniejszenie, oto ważne rzeczy, które musisz zrobić, aby utrzymać optymalną wydajność.
Sposób 1. Przytnij widżet pulpitu nawigacyjnego
Dobrze jest mieć jedno miejsce na wszystkie aplikacje, z których często korzystasz, ale czy to naprawdę konieczne? Widżety pulpitu nawigacyjnego może zająć dużo miejsca w pamięci i może wpłynąć na wydajność systemu. Lepiej jest przejrzeć i ocenić, czy naprawdę istnieje potrzeba, aby wszystkie z nich były obecne na pulpicie nawigacyjnym. W przeciwnym razie możesz je usunąć i korzystać tylko z ważniejszych funkcji.
Sposób 2. Wyłącz CV
Wznów automatycznie ponownie uruchamia aplikacje w stanie, w którym je zostawiłeś. Jeśli lubisz całkowicie zamykać przeglądarkę bez zamykania każdej karty, CV odnotuje to i wyświetli te same karty dokładnie tak, jak je zostawiłeś.
W ten sposób powoli zapycha wykorzystanie pamięci, ponieważ przechowuje wiele pamięci podręcznych przeglądarki. Aby wyłączyć CV, wykonaj następujące czynności:
- Otwórz preferencje systemowe
- Kliknij Ogólne
- Zaznacz pole Zamknij okna podczas zamykania aplikacji
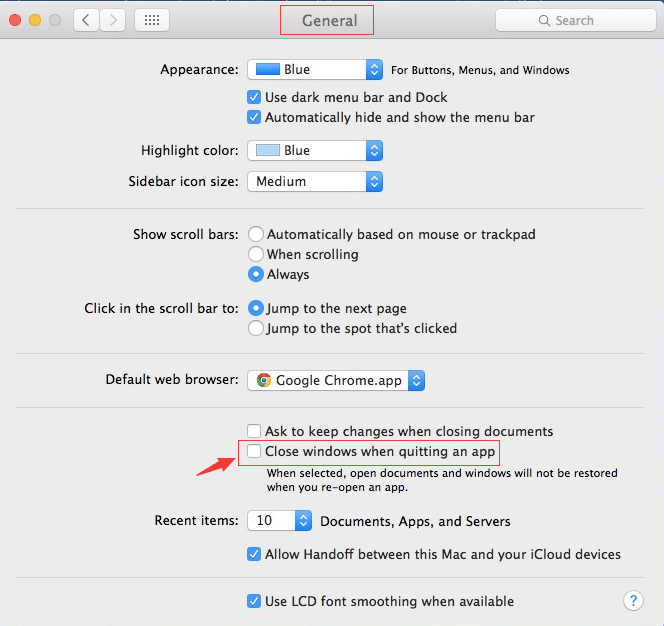
Innym sposobem na wyłączenie wznawiania jest korzystanie z samej przeglądarki internetowej. Wystarczy wpisać te kody w terminalu:
- Safari:
defaults write com.apple.Safari NSQuitAlwaysKeepsWindows -bool false - Chrom:
defaults write com.google.Chrome NSQuitAlwaysKeepsWindows -bool false
Aby włączyć wznawianie, po prostu zmień słowo „fałsz” na „prawda”.
Sposób 3. Zaktualizuj MacOS
Jeśli nadal nie możesz przejść z systemu MacOS, to chyba najwyższy czas się poddać. Nowsze wersje mogą zawierać poprawki i funkcje, które mogą zwiększać i ulepszać pamięć. Jeśli nie dokonasz aktualizacji, możesz naprawdę wejść do wyścigu żółwi.
Część 4. Wniosek
Tak się cieszę, że w końcu mogliśmy omówić wykorzystanie pamięci na Macu. Teraz, gdy wiesz, co robi i gdzie go znaleźć, masz swobodę robienia tego, co chcesz, sprawdzając od czasu do czasu wykorzystanie pamięci.
Poza tym zaleciliśmy 2 sposoby czyszczenia pamięci Maca, ale oczywiście najlepszą opcją jest użycie PowerMyMac. Jest bezpieczny, wygodny i skuteczny. Przećwicz oferowane przez nas sposoby na zmniejszenie zużycia pamięci!



