Cześć! Jestem nowy na Macu i chcę się uczyć jak usunąć pliki na Macu.
Mówią, że pliki nie są ułożone tak, jak w systemie Windows.
Jak szukać rzeczy takich jak pamięć podręczna i inne niepotrzebne pliki?![]()
Chociaż usuwanie plików na komputerze Mac jest po prostu łatwe, wyszukiwanie tych plików może być trochę trudne.
Ten post Ci w tym pomoże. Polecimy również narzędzie, którego możesz użyć, jeśli chcesz usunąć wiele plików za pomocą zaledwie kilku kliknięć.
Ten nowy przewodnik pokaże Ci wszystkie rozwiązania, o których musisz wiedzieć jak usunąć pliki na Macu następująco.
Spis treści: Część 1. Dlaczego musisz usuwać pliki na komputerze Mac?Część 2. Jak ręcznie usunąć pliki na komputerze Mac?Część 3. Jak usunąć pliki na komputerze Mac, których nie można usunąćCzęść 4. Wniosek
Część 1. Dlaczego musisz usuwać pliki na komputerze Mac?
W zwykły dzień użytkownik komputera Mac może usunąć co najmniej jeden plik. Może to być spowodowane tym, że ten plik nie jest już potrzebny.
W innych przypadkach usunięcie plików oznacza wyczyszczenie komputera Mac. Zwalnianie miejsca na komputerze Mac ważne jest, aby działała jak najlepiej.
Pomaga przyspieszyć działanie komputera Mac bez żadnych kosztów i przy niewielkim wysiłku. Proces usuwania plików jest dość prosty, ale musisz wiedzieć, gdzie szukać. Na szczęście ten przewodnik dotyczący usuwania plików na komputerze Mac pomoże ci.

Część 2. Jak ręcznie usunąć pliki na komputerze Mac?
Czy planujesz usuń wiele plików lub tylko kilka, błędy na pewno się wydarzą. Możesz przypadkowo usunąć ważny plik lub nagle zmienić zdanie.
Na wypadek, gdybyś przez pomyłkę skasował plik, po prostu naciśnij Command klucz + Z. To cofnie ostatnią czynność.
Jeśli plik został usunięty kilka dni lub tygodni wstecz, możesz po prostu otworzyć Kosz, a następnie przeciągnąć plik z Kosza. Innym sposobem na to jest wybranie pliku, kliknięcie Plik i naciśnięcie Odłóż.
Rozwiązanie 1. Pliki ogólne
Przede wszystkim zlokalizuj plik lub folder, który chcesz usunąć. Po znalezieniu pliku kliknij go, aby go podświetlić.
Przeciągnij to do Kosza, który znajdziesz w doku u dołu ekranu. Innym sposobem usunięcia pliku jest wybranie pliku, a następnie naciśnięcie Command (⌘) i Delete klucze razem. Naciśnij Kontynuuj, aby potwierdzić.
Rozwiązanie 2. Muzyka i filmy
W przypadku muzyki i filmów musisz przejść bezpośrednio do Aplikacja iTunes na Twoim Macu:
- Uruchom iTunes.
- Poszukaj elementu, który chcesz usunąć i kliknij go.
- Naciśnij
Deleteklawisz > Usuń [element] > Przenieś do kosza.
Pamiętaj, że usunięcie pliku z listy odtwarzania nie spowoduje usunięcia pliku z komputera Mac. Pozostanie w bibliotece iTunes, ale nie będzie już wyświetlany na liście odtwarzania.
To samo dotyczy próby usunięcia listy odtwarzania. To nie będzie całkowicie usuń piosenki i filmy w środku.
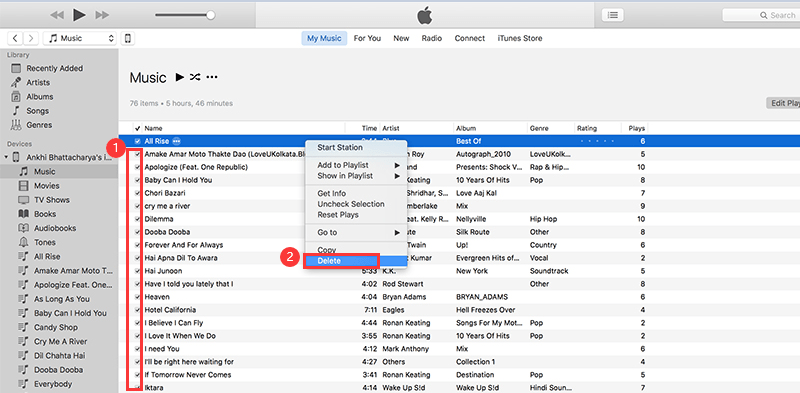
Rozwiązanie 3. iCloud
Zanim zaczniesz usuwać pliki w iCloud, powinieneś zrozumieć, że ich usunięcie spowoduje również usunięcie ich z innych urządzeń iDevice.
Dotyczy to urządzeń zalogowanych na to samo konto iCloud.
Z drugiej strony, jeśli chcesz usunąć określony plik i nie chcesz pozostawić po nim śladu na żadnym ze swoich urządzeń, jest to szybki sposób na zrobienie tego.
Pamiętaj tylko, aby włączyć synchronizację iCloud, aby zmiany zostały odzwierciedlone na wszystkich urządzeniach.
Jeśli nadal chcesz kontynuować, po prostu otwórz folder iCloud, wybierz pliki i przeciągnij je do Kosza. ten Command klucz (⌘) + Delete klucz również zadziała.
Można również udać się do strona internetowa iCloud i usuń stamtąd pliki.
Zdjęcia w iCloud można również usunąć z aplikacji Zdjęcia:
- Uruchom aplikację Zdjęcia.
- Zaznacz elementy, które chcesz usunąć
- Uderz w
Commandklucz(⌘)iDeleteklucze jednocześnie.
Rozwiązanie 4. Aplikacje
Jeśli usuwasz zwykły plik, możesz po prostu przeciągnąć go do Kosza i nazwać go na jeden dzień. Nie dotyczy to aplikacji. Jeśli naprawdę chcesz pozbyć się aplikacji, musisz je odinstalować.
Poza tym powinieneś usunąć wszystkie komponenty aplikacji. Oznacza to szukanie ich w nieznanych szczelinach komputera Mac.
Na szczęście wymieniliśmy miejsca, w które należy zajrzeć. Po prostu sprawdź je jeden po drugim i możesz całkowicie usunąć swoją aplikację i powiązane z nią pliki.
Powinieneś jednak być ostrożny. Nie usuwaj tylko żadnych plików, które widzisz. Możesz usunąć kluczowy plik potrzebny do uruchomienia ważnej aplikacji.
Jeśli martwisz się, że nie będziesz w stanie samodzielnie poprawnie odinstalować aplikacji, możesz bezpłatnie wypróbować narzędzie innej firmy, takie jak iMyMac PowerMyMac aby je odinstalować.
Pamiętaj, że niektóre aplikacje są trudniejsze do całkowitego usunięcia. Takie aplikacje mają ukryte pliki, które są trudne do zlokalizowania. W takich przypadkach lepiej jest użyć oprogramowania specjalizującego się w odinstalowywaniu aplikacji.
Jeśli chcesz kontynuować metodę ręczną, przeciągnij aplikację do Kosza. Następnie uruchom okno Findera, aby wyczyścić pamięć podręczną aplikacji, preferencje i inne pliki pomocnicze.
Jeden po drugim wprowadź następujące dane w polu tekstowym, aby je wyszukać. Usuń te, które są powiązane z Twoją aplikacją.
/Applications/~/Library/~/Library/Address Book Plug-Ins/~/Library/Application/Library/Caches/~/Library/Preferences/~/Library/Application Support/CrashReporter/~/Library/Saved Application State/

Rozwiązanie 5: Kosz
Chociaż wiesz już, jak usuwać pliki na komputerze Mac, pozostają one w Koszu i nadal zajmują miejsce.
Jeśli Twoim celem jest zwolnienie miejsca na dysku komputera Mac, nie powinieneś przegapić tego kroku:
- W Docku kliknij i przytrzymaj ikonę Kosza.
- Pojawi się wyskakujące okienko. Hit Opróżnij kosz.
Możesz też poprosić Kosz o automatyczne usuwanie znajdujących się w nim plików po 30 dniach:
- Po uruchomieniu Kosza kliknij Preferencje > Zaawansowane > Usuń elementy z Kosza po 30 dniach.
Część 3. Jak usunąć pliki na komputerze Mac, których nie można usunąć
Czasami samo usuwanie plików nie jest najlepszym sposobem. Korzystanie z oprogramowania do wykonywania pracy za Ciebie jest szybsze, lepsze i bezpieczniejsze.
Jest to jeszcze bardziej odpowiednie w przypadku aplikacji i plików pamięci podręcznej, których wyszukiwanie jest trudniejsze niż zwykłych plików. Narzędzie podobnie jak PowerMyMac sprawia, że usuwanie plików – bez względu na rodzaj – to pestka. Oto jak z niego korzystać.
Krok 1. Pobierz i uruchom PowerMyMac na komputerze Mac
Pobierz oprogramowanie na komputer Mac i uruchom je. Po lewej stronie menu głównego zobaczysz wiele modułów.
Zacznij od Junk Cleaner i kliknij na niego. Naciśnij SKANUJ. Oprogramowanie rozpocznie skanowanie w poszukiwaniu niepotrzebnych plików na komputerze Mac.
Krok 2. Przejrzyj i wybierz elementy do wyczyszczenia
Teraz zobaczysz pliki wymienione na ekranie. Są one zorganizowane według typu pliku. Możesz wybrać, które pliki chcesz usunąć.
Zaznacz pole obok elementu, aby oznaczyć go do usunięcia. Możesz także użyć pola wyszukiwania, aby wyszukać określone pliki. Po znalezieniu plików, których chcesz się pozbyć, kliknij CZYSZCZENIE.

Krok 3. Usuń inne pliki
Wykonaj te same kroki dla innych modułów PowerMyMac: Duplicate Finder i Large & Old Files. Oto kilka innych narzędzi poniżej:
- Podobny wyszukiwarka obrazów
- Deinstalator aplikacji
- Niszczarka
- Rozszerzenia
- Polityka prywatności
Używaj ich również do usuwania innych plików na komputerze Mac, przekonasz się, że usuwanie plików na komputerze Mac jest dość łatwe.
Część 4. Wniosek
Teraz, gdy wiesz, jak usuwać pliki na komputerze Mac, możesz zachować wystarczającą ilość miejsca na dysku dla swoich plików i utrzymać komputer Mac w świetnej formie.
PowerMyMac pomaga to zrobić szybko. Zalecamy korzystanie z Niszczarki do trwale usuń pliki i usuń wszelkie jego ślady z komputera Mac.
Oprogramowanie jest dostarczane z 30-dniowym Przetestuj za darmo także!



