Znajdź mój iPhone na Macu może być również używany na komputerze Mac lub w podobny sposób, jak może być również używany na telefonie. Find My iPhone był jednym z najlepszych przełomowych odkryć firmy Apple, umożliwiającym użytkownikom natychmiastowe odnalezienie ich trochę drogich i ważnych gadżetów codziennego użytku.
Możesz nawet użyć tej funkcji, aby pomóc zlokalizować iPada, a nawet komputer Mac, a także iPhone'a, a także możesz użyć Find My iPhone do śledzenia pozycji urządzenia i wygenerowania hałasu, który pomoże ci to trochę zrozumieć szybko i łatwo.
A nawet jeśli brakuje Ci iPhone'a lub został on zabrany, pierwszą rzeczą, którą naprawdę musisz zrobić, to sprawdzić funkcję Apple, czyli Znajdź mój iPhone na Macu. Oprócz tego inne urządzenia Apple mogą również robić to samo, co z komputerem Mac.
Możesz znaleźć swojego Maca w tych kilku prostych krokach, łącząc go z kontem iCloud i aktywując Znajdź mój Mac we własnym oprogramowaniu komputerowym.
Spis treści: Część 1. Korzystanie z funkcji Znajdź mój iPhone na pulpicie MacCzęść 2. Korzystanie z iCloud w znajdowaniu urządzenia MacCzęść 3. Usuwanie Find My iPhone z urządzenia
Część 1. Korzystanie z funkcji Znajdź mój iPhone na pulpicie Mac
Oto jak znaleźć mój iPhone na Macu za pomocą komputera stacjonarnego:
- Używając dowolnego typu urządzenia Mac, a nawet iPhone'a, otwórz Preferencje systemowe komputera Mac.
- Kliknij, aby otworzyć menu iCloud, które odpowiada kolorowej niebieskiej ikonie chmury.
- Przewiń w dół, aż znajdziesz Znajdź mój Mac na liście opcji menu. Przewiń listę menu, aby znaleźć Znajdź mój Mac.
- Po prostu kliknij pole, a jeśli obok Find My Mac nie ma niebieskiego znacznika wyboru, powtórz proces.
- Jeśli więc zdecydujesz się zezwolić Find My Mac na pełne wykorzystanie lokalizacji komputera, zostanie wyświetlone wyskakujące okienko. Należy kliknąć „Zezwól”.
- Obok Find My Mac pojawi się niebieski znacznik wyboru, potwierdzający, że narzędzie będzie używać lokalizacji twojego systemu.
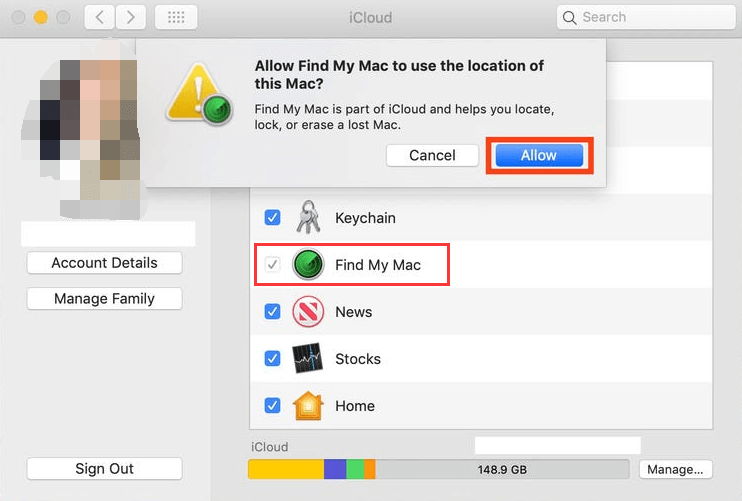
Część 2. Korzystanie z iCloud w znajdowaniu urządzenia Mac
Możesz także użyć iCloud, aby znaleźć mój iPhone na Macu. Oto jak to zrobić:
- Udaj się do https://www.icloud.com/find zacząć.
- Zaloguj się do iCloud przy użyciu identyfikatora Apple ID lub adresu e-mail połączonego z komputerem Mac, a także hasła. Na tym etapie na pasku menu komputera Mac nadal możesz zauważyć wyskakujące okienko informujące o ostatnim logowaniu na konto iCloud, a także kod potwierdzający. Po wpisaniu podanego kodu potwierdzającego kliknij teraz strzałkę.
- Po zalogowaniu znajdziesz się w sekcji Znajdź iPhone'a.
- Aby uzyskać menu szybkiego dostępu, kliknij Moje urządzenia na środku strony.
- Gdy już wybierzesz komputer Mac, użytkownicy tacy jak Ty mogą po prostu odtwarzać dźwięk, aby poprowadzić Cię, aby go znaleźć, zabezpieczyć komputer Mac, aby nikt nigdy nie próbował go otworzyć bez klucza szyfrowania, lub prawdopodobnie usunąć iCloud z urządzenia .
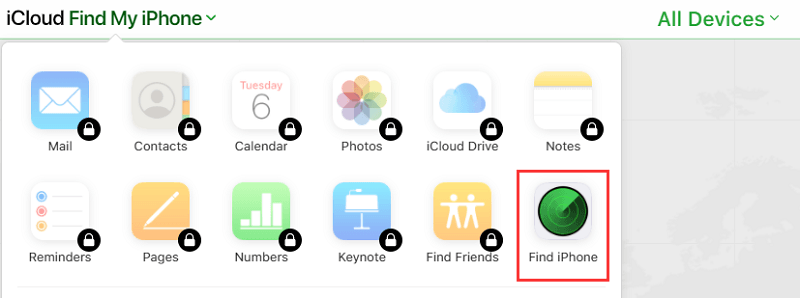
Część 3. Usuwanie Find My iPhone z urządzenia
Aby osiągnąć tę najprostszą i najłatwiejszą opcję, powinieneś to zrobić za pośrednictwem iCloud.com na komputerze PC. Ogólnie rzecz biorąc, aby uzyskać dostęp do iPhone'a, była to również najszybsza metoda, której możesz użyć.
- Otwórz iCloud.com w przeglądarce, a następnie zaloguj się na swoje konto iCloud. Niezależnie od urządzeń, na których chcesz go otworzyć, czasami może wymagać weryfikacji.
- Po prostu wybierz „Znajdź mój iPhone” na Macu.
- Następnie wybierz „Wszystkie urządzenia”
- Wybierz dowolne urządzenia, które chcesz usunąć, klikając je.
- Po prostu wybierz opcję, która całkowicie usunie konto.
- Następnie zażądają potwierdzenia usunięcia i uwierzytelnienia, podając hasło do konta iCloud, co spowoduje, że usunięcie będzie oficjalne.
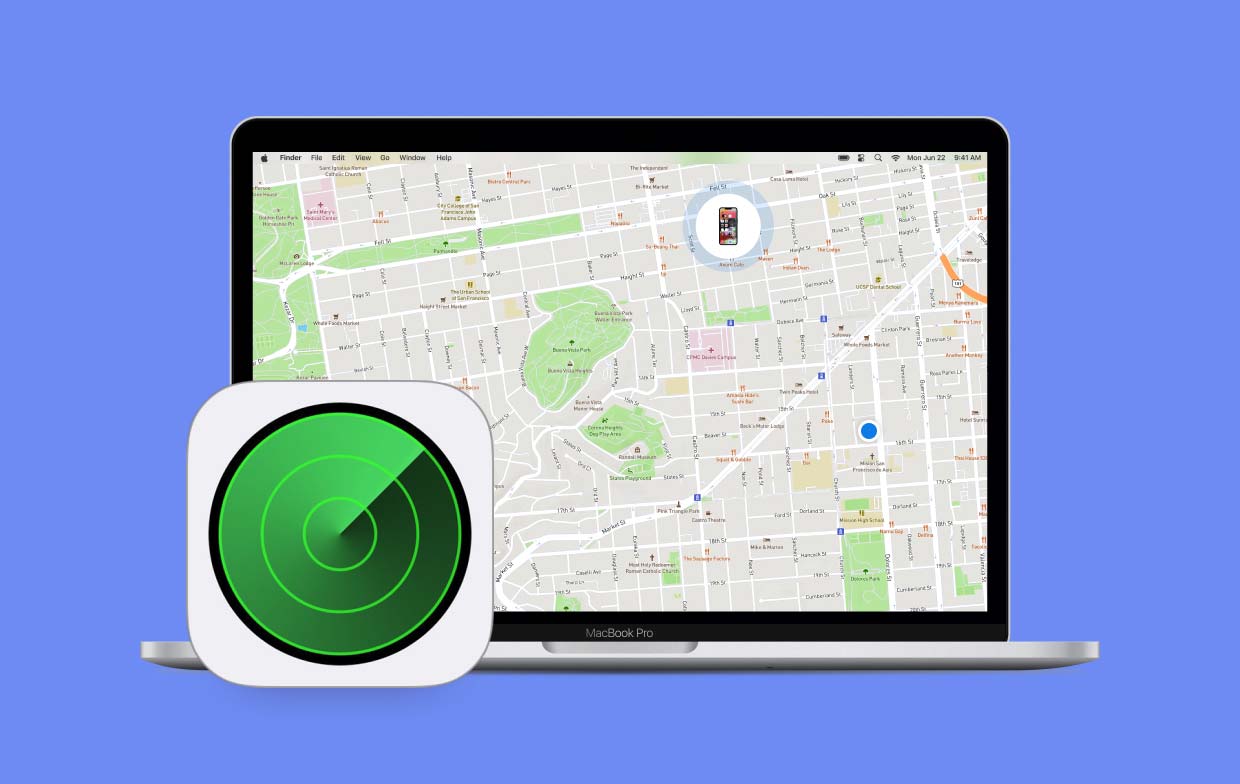
W tym artykule znajdziesz kilka przewodników na temat korzystania z Find My iPhone na Macu. Mamy nadzieję, że wraz z tym, jak usunąć znajdujące się na nim urządzenia i korzystać z nich za pośrednictwem iCloud, pomogliśmy Ci w korzystaniu z tej funkcji dla Twojej wygody. Mamy nadzieję, że miałeś wspaniały dzień.



