Czasami, gdy masz dużo folderów na pulpicie, czujesz, że możesz mieć trudności ze znalezieniem tego, którego szukasz. Ale na szczęście nauczymy Cię jak zmienić kolor folderu na Macu.
Ponieważ schemat kolorów Maca pozwala na większą personalizację i może służyć do dodawania zabawnych kolorów, jest to świetne rozwiązanie do oznaczania kolorami folderów, aby były uporządkowane i łatwo widoczne. Oto jak to łatwo zrobić.
Spis treści: Część 1. Jak zmienić kolor folderu na komputerze Mac?Część 2. Jak łatwo organizować foldery i pliki na komputerze Mac?
Część 1. Jak zmienić kolor folderu na komputerze Mac?
Tutaj omówimy kroki, które należy wykonać, aby zmienić kolor folderu na komputerze Mac. Sprawdź poniższe kroki.
- Pierwszą rzeczą, którą musisz zrobić, aby dostosować kolor folderu na komputerze Mac, jest kliknij prawym przyciskiem myszy w folderze, który chcesz edytować, a następnie wybierz „Pobierz informacje" opcja.
- Na "XXX Informacje", kliknij ikonę folderu znajdującą się obok nazwy folderu, a następnie na pasku menu Maca naciśnij "Edytuj" i wybierz opcję "Kopiuj" (lub możesz po prostu nacisnąć Command + C Klucze).
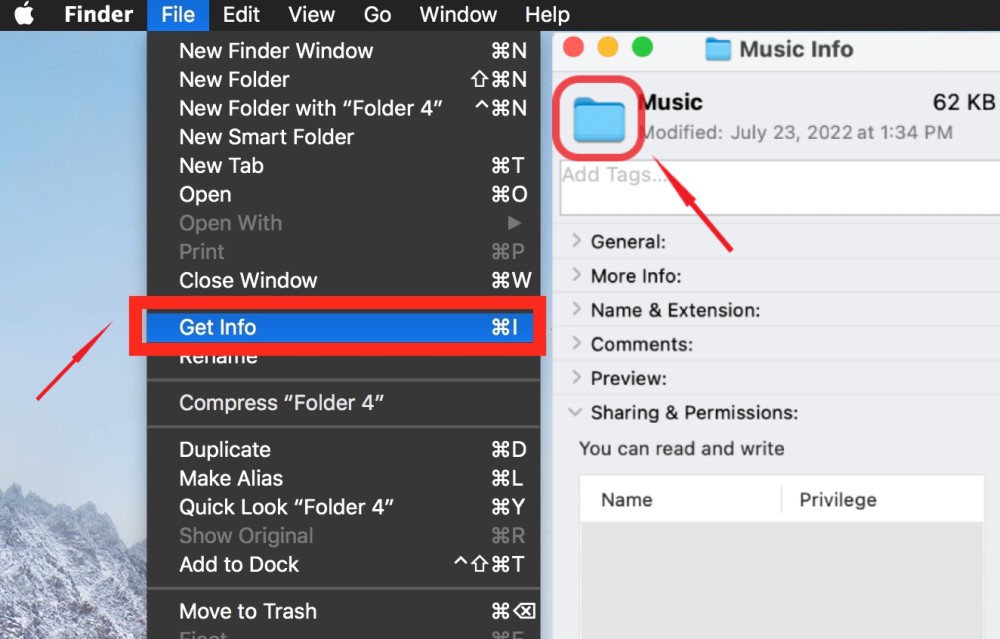
- Otwórz Podgląd na komputerze Mac.
- Na pasku menu wybierz filet > Nowość ze schowka (Lub możesz nacisnąć Polecenie + N Klucze). Umożliwi to utworzenie nowego pliku.
- Aby zmienić kolor folderu na Macu, wybierz Narzut(ikona ołówka), a następnie wybierz Dostosuj kolor narzędzie (ikona pryzmatu).
- Pojawi się okno, w którym możesz wybierz konkretny kolor chcesz lub zmień Nasycenie, Cienie, Temperaturę, Odcień, Sepię itp.
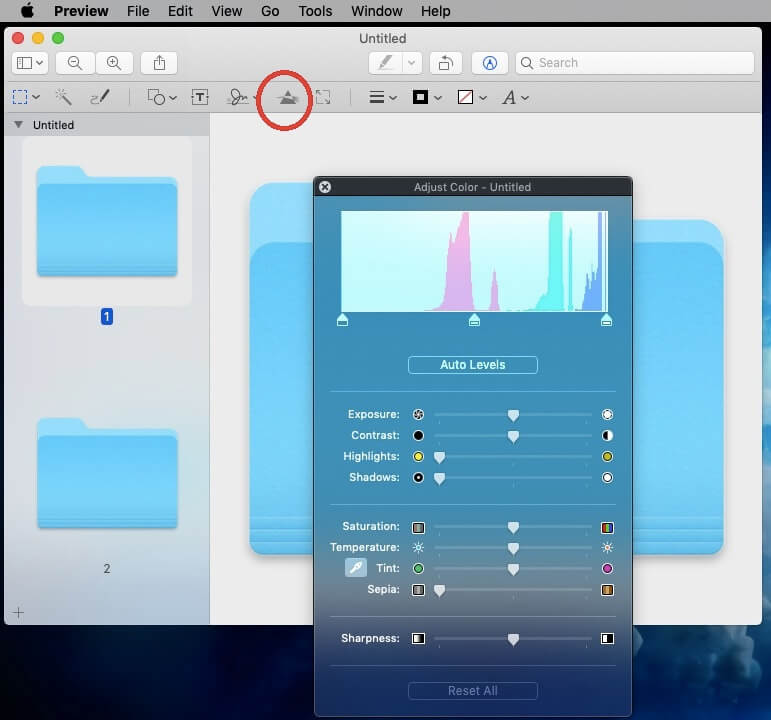
- Po zmodyfikowaniu koloru za pomocą aplikacji Podgląd zamknij okno „Dostosuj kolor”.
- Kliknij Edytuj > Zaznacz wszystko > kliknij Edytuj > Skopiuj ponownie u góry paska menu.
- Wróć do okna informacji o folderze „XXX Info” i ponownie kliknij ikonę folderu, którego kolor ma zostać zmieniony.
- Kliknij Edytuj na pasku menu i wybierz makaron (lub po prostu naciśnij Command + V na klawiaturze), ikona zostanie zastąpiona kolorem, który właśnie wybrałeś. Po zakończeniu kliknij X w polu informacyjnym folderu, a folder zostanie zapisany w tym kolorze.
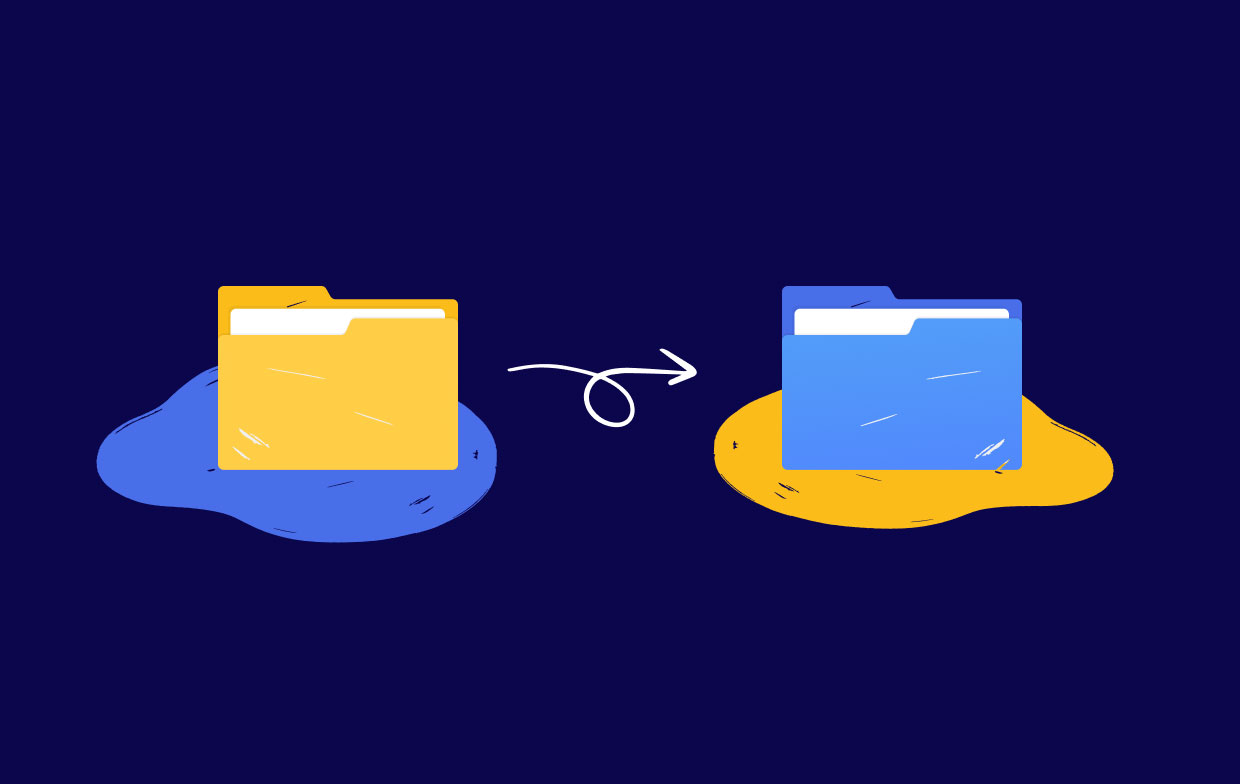
Część 2. Jak łatwo organizować foldery i pliki na komputerze Mac?
Istnieje wiele sposobów organizowania folderów na Macu. Jednym z nich jest zaimplementowanie sposobu zmiany koloru folderu na Macu. Inną rzeczą, którą możesz zrobić, jest upewnienie się, że foldery są podzielone na odpowiednie kategorie. Dodatkowo musisz upewnić się, że nazwa jest reprezentatywna dla zawartości folderu.
Można również użyć niektóre narzędzia do czyszczenia komputerów Mac aby pomóc Ci znaleźć bezużyteczne foldery lub pliki na Macu i usunąć je w celu zaoszczędzenia miejsca. PowerMyMac powinien być najlepszym wyborem, ponieważ szybkość skanowania jest tak duża, że pliki pojawiają się już po kilku sekundach. Pobierz bezpłatną wersję próbną poniżej już teraz!

Ten artykuł zawiera instrukcje dotyczące jak zmienić kolor folderu na Macu. Oprócz zmiany koloru folderów pozostawia również wskazówkę, która może pomóc w dostosowaniu i zmodyfikowaniu folderów, aby mieć zorganizowaną i uporządkowaną przestrzeń, w której można łatwo znaleźć pliki i rzeczy na komputerze Mac.
Mamy nadzieję, że pomogliśmy Ci zmienić kolor folderów na komputerze Mac lub laptopie. Miłego słuchania!




Mariana2023-02-26 09:57:30
Não ficou claro como mudar a cor da pasta a partir do passo 3 :/