O Google Chrome é um navegador da web superior. Infelizmente, o processo do Google Chrome Helper afeta a CPU e memória do sistema do seu Mac. Esta é uma informação crítica, mas você pode estar coçando a cabeça, pensando o que é o processo do Google Chrome Helper.
Este artigo irá explicar esse problema e maneiras de como lidar com ele. Portanto, continue lendo para saber como gerenciar o processo do Google Chrome Helper no seu Mac.
Conteúdo: Parte 1. O que é o Processo Auxiliar do Google Chrome?Parte 2. Avaliando e diminuindo o impacto do Google Chrome Helper no MacParte 3. Conclusão
Parte 1. O que é o Processo Auxiliar do Google Chrome?
Mesmo com a presença do Safari, a maioria dos usuários de Mac geralmente usa o Google Chrome. Infelizmente, o Google Chrome tem uma falha fatal, principalmente se você tiver muitas guias abertas. Ele consome a RAM do seu Mac. Quando isso acontece, seu Mac fica sem espaço.
Para entender como a RAM do seu Mac é consumida, você precisa saber o que é o processo do Google Chrome Helper. O processo do Google Chrome Helper é uma maneira inteligente de manipular e gerenciar todas as guias que normalmente são abertas quando você está usando este navegador específico.
Ao abrir o Gerenciador de tarefas do Google Chrome, você verá uma lista de processos que estão impedindo o travamento do seu navegador. Portanto, se você pensar bem, o processo do Google Chrome Helper é realmente para a experiência do usuário.
Torna-se uma falha fatal quando um conteúdo incorporado, como uma extensão, é dúbio. Portanto, se você tiver muitas extensões adicionadas ao Google Chrome e não tiver certeza delas, há uma boa chance de o seu Mac ficar sem espaço.
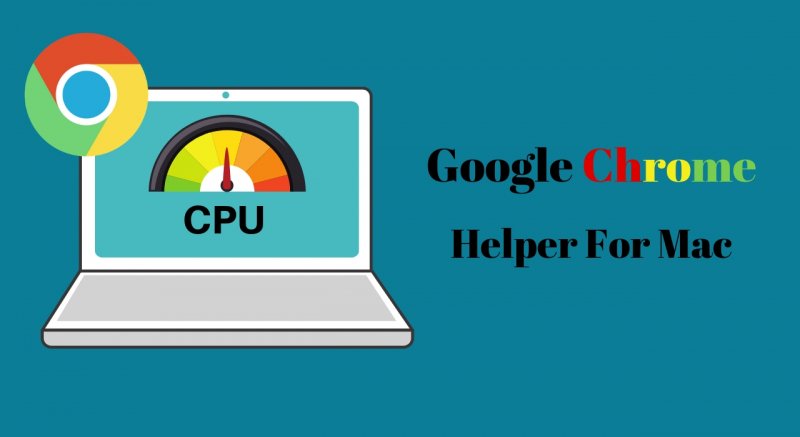
Desativando o processo auxiliar do Google Chrome
O bom é que você pode desativar o processo do Google Chrome Helper. É apenas uma questão de alterar algumas das configurações do Chrome. Não se preocupe com isso. Desativar o Google Chrome Helper é seguro. Os passos abaixo mostram como fazê-lo.
- Se você tiver muitas guias abertas, feche todas elas. Não desista, basta fechá-los. Em seguida, abra o Chrome e vá para o menu.
- Depois de ver o menu suspenso, pesquise Configurações e clique nele. A janela Configurações será iniciada.
- Leve o cursor para o painel esquerdo e procure Privacidade e segurança. Clique nisso.
- Procure Configurações do site na tela principal e clique nela.
- Role a lista e procure por Flash e Sem caixa de areia acesso ao plugin.
- Para o primeiro, certifique-se de escolher Bloquear sites de executar o Flash.
- Para o último, certifique-se de escolher perguntar quando um site deseja usar um plug-in para acessar seu computador, respectivamente.
Parte 2. Avaliando e diminuindo o impacto do Google Chrome Helper no Mac
O processo do Google Chrome Helper definitivamente terá um impacto no seu Mac. Para iniciantes, seu Mac terá alto uso de CPU. Para avaliar e diminuir o impacto do Google Chrome no Mac, leia as opções abaixo.
Opção 1. Use o iMyMac PowerMyMac
Você pode usar o PowerMyMac para avaliar e diminuir o impacto do Google Chrome Helper em seu Mac. Esta ferramenta de limpeza abrangente verifica o uso da CPU do seu Mac. Também limpa seu Mac para diminuir o impacto do Google Chrome Helper em seu Mac.
Se você está atribuindo o alto uso da CPU ao processo do Google Chrome Helper, é hora de limpar algumas extensões duvidosas. Dê uma olhada nas etapas abaixo para ver como o iMyMac PowerMyMac ajuda a avaliar e diminuir o impacto do Google Chrome no seu Mac.
- Baixe o PowerMyMac, instale e inicie o programa.
- Clique em Extensões e comece a procurar extensões.
- Após a verificação, revise uma lista de extensões na tela principal e selecione aquelas que você pode considerar duvidosas e prejudiciais ao seu Mac.
- C lique na guia LIMPAR para limpar as extensões

Opção 2. Inicie o Gerenciador de tarefas do Google Chrome e o Windows Monitor de atividades
Essa opção é basicamente a maneira manual de avaliar o impacto do Google Chrome Helper no seu Mac. Ao iniciar o Gerenciador de tarefas do Google Chrome e o Activity Monitor do Mac, você poderá ver qual aplicativo está ocupando muito espaço.
As etapas abaixo mostram como você pode iniciar as duas janelas.
Etapa 1. Inicie o Gerenciador de tarefas do Google Chrome
Abra o Google Chrome e clique nos três pontos que você vê no canto superior direito da tela. Selecione Mais ferramentas na lista suspensa e clique nela. Escolher Gerenciador de tarefas na lista suspensa para iniciá-lo.
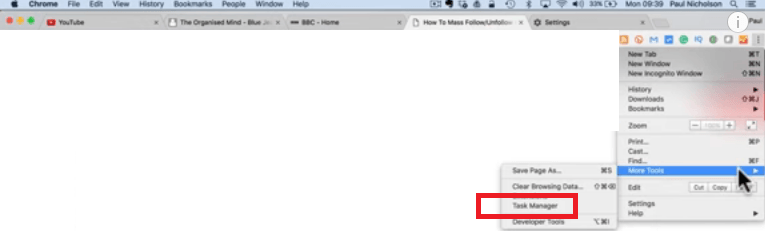
Etapa 2. Verifique quanta memória e CPU os aplicativos ocupam no espaço
Depois de ver o Gerenciador de tarefas do Google na tela, dê uma olhada nos aplicativos. Ao lado de cada aplicativo, você verá quanta memória e CPU estão sendo consumidas. Nessa janela, você saberá qual aplicativo está causando o problema.
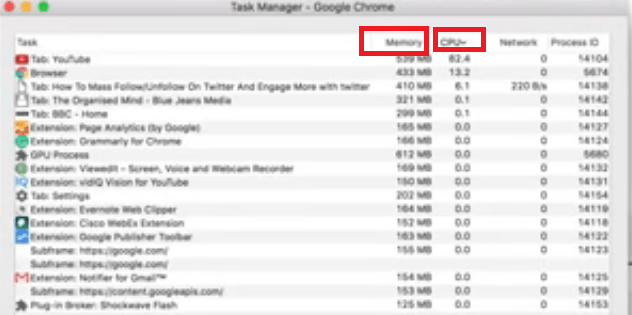
Etapa 3. Inicie o Monitor de Atividade do seu Mac
Vá para o seu Finder e clique na pasta Aplicativos. Em seguida, procure Utilitários e abra-o. Depois clique em monitor de atividade para iniciá-lo. Depois de vê-lo na tela, espelhe-o no Gerenciador de tarefas do Chrome.
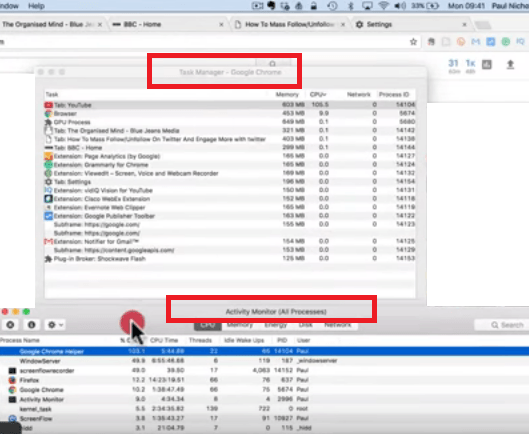
Etapa 4. Finalize o processo
Finalize o processo do aplicativo que ocupa muito espaço de memória e CPU. Você pode fazer isso simplesmente clicando no Terminar Processo guia que você vê na parte inferior da janela do Gerenciador de tarefas. Depois de fazer isso, dê uma olhada no Monitor de Atividade do seu Mac. Você notará que a atividade foi encerrada.
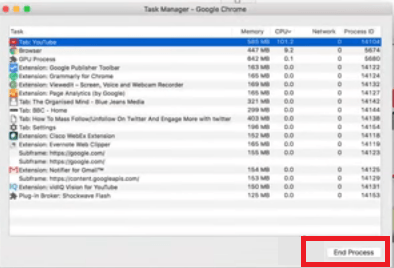
Opção # 3. Executar programa no modo de compatibilidade
Os passos abaixo mostram como proceder para esta opção.
- Localize o atalho do Google Chrome ou o arquivo executável no seu computador. Clique com o botão direito do mouse no ícone até ver o menu suspenso.
- Procure Propriedades no menu suspenso. Clique nele para abrir a janela Propriedades do Google Chrome.
- Procure o Compatibilidade Você encontrará essa guia no canto superior direito da janela. Clique nisso.
- Você verá a opção que diz Executar este programa no modo de compatibilidade para. Marque esta opção e clique na guia Aplicar.
Opção # 4. Excluir dados de navegação
Os passos abaixo mostram como você pode excluir seus dados de navegação.
- Clique para abrir o Google Chrome. Em seguida, acesse o menu clicando nos três pontos que você vê no canto superior direito da tela.
- Selecione e clique em Mais Ferramentas na lista suspensa. Depois clique em Limpar dados de navegação.
- Dentro da janela Limpar dados de navegação, leve o cursor para o campo Intervalo de tempo. Selecione Todo o tempo entre as opções. É recomendável que você limpe os caches e cookies regularmente. Marque as caixas para eliminá-las. Em seguida, clique na guia Limpar dados.
- Para se livrar dos cookies, role para baixo até a parte inferior e expanda as Configurações avançadas. Abra as configurações de conteúdo e role para baixo até a lista de todos os cookies.
- Depois de excluir todos eles, reinicie o seu PC.
Parte 3. Conclusão
Como um usuário ávido do Google Chrome, não é necessário se preocupar com o processo do Google Chrome Helper. Se você souber como lidar e gerenciar, o Google Chrome não sobrecarregará o seu Mac.
Agora, se você acha que não pode manipular ou gerenciar o Google Chrome Helper manualmente, sempre pode usar o iMyMac PowerMyMac.
Você usa muito o Google Chrome? Se sim, você experimentou alto uso da CPU por causa do Google Chrome Helper? Sinta-se livre para compartilhar conosco seus pensamentos.



