大家 在Mac上截图。 自从发明了屏幕截图以来,我们就着迷于随时随地都能抓取图片的方法。 我们使用屏幕截图工具来从手机,浏览器或应用程序中获取图片。 因此,有时候Mac上的屏幕截图不起作用”出现。 例如,有时Mac屏幕截图无法保存到桌面。 在这些情况下,面对这些问题可能会非常烦人。
因此,我们将讨论Mac上屏幕截图无法正常工作的问题。 例如,我们将解决您无法打开应用程序“屏幕快照”的问题,因为它没有响应。 与该问题有关的任何问题都将在这里讨论。 因此,让我们开始修复屏幕截图工具!
内容: 第1部分。为什么我的屏幕截图无法在Mac上运行?第2部分。如何修复在Mac上无法使用的屏幕截图?第3部分。如何在Mac上管理混乱的屏幕截图?第4部分。总结
第1部分。为什么我的屏幕截图无法在Mac上运行?
在我们解决 Mac 上的屏幕截图不起作用的问题之前,让我们先谈谈为什么实际的工具在您的计算机上不起作用。 首先,这可能是由于您长时间运行计算机所致。 在这种情况下,您的“Mac 上的屏幕截图无法正常工作”问题将会发生。 此外,另一个原因是键盘上的快捷键设置可能已更改。
或者,它们也可能已被关闭。 如果 COMMAND SHIFT + 4 不工作(Mac),问题可能出在您计算机的实际快捷方式上。 您之前使用的键盘快捷键可能已重新分配给另一个操作,这就是 Mac 上的屏幕截图无法正常工作的原因。
另一个问题是,您实际上必须重置非易失性随机存取存储器(NVRAM)。 这可能会导致键盘快捷键或Mac上的实际屏幕截图工具出现问题。 另一个问题是屏幕快照可能会将其保存到您实际认为的位置之外的其他位置。 另外,屏幕截图可能会保存到Dropbox,而不是您的桌面或Mac上的任何其他文件夹。
这些只是为什么您在Mac上如何启用屏幕截图时遇到问题的一些问题。 我们在这里概述的问题只是冰山一角。 您面临的上述问题有很多原因。
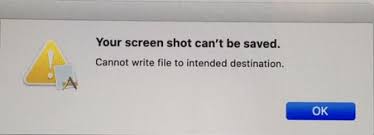
第2部分。如何修复在Mac上无法使用的屏幕截图?
有许多与Mac上的屏幕截图不相关的问题。 例如,有时候您无法在Mac上打开屏幕截图。 在其他时间,Mac上的屏幕截图不会消失。 这些问题可能非常烦人。 这就是为什么我们将在本节中对其进行修复。
解决方案01.管理键盘快捷键
您需要检查以解决Mac上无法解决的问题屏幕截图的第一个解决方案是键盘快捷键。 这是因为实际上在使用Mac的过程中可能已重置了键盘快捷键。 解决方法如下:
- 访问系统偏好设置。 首先,您必须在计算机上访问“系统偏好设置”。 然后,转到它的键盘部分。
- 转到快捷方式。 下一步是访问标记为“快捷方式”的标签。 然后,单击“屏幕截图”。 确保在每个必要的方框中打勾。 查看一下也使用的快捷方式。
- 更改快捷方式。 如果有必要更改快捷方式,则可以双击已经存在的特定快捷方式。 然后,只需按所需的新键盘组合。
- 取消选中并重新选中。 最后,您应该取消选中这些框,然后再次将其重新选中。
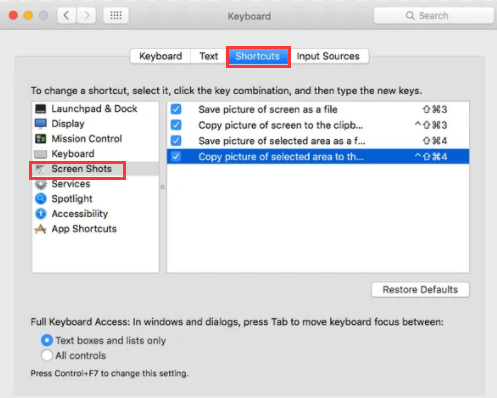
解决方案02.重新启动然后更新Mac
修复Mac上无法使用的问题屏幕截图的下一步是通过重新启动,然后更新自己的macOS。 关键是您只需关闭Mac。 然后,您再次打开它。 这是因为问题实际上可能仅是由于系统故障造成的。
但是,如果重启无法帮助修复Mac上无法解决的问题屏幕截图怎么办? 然后,您应该查看macOS的更新。 为此,请按照以下步骤操作:
- 启动系统偏好设置。 您应该做的第一件事是启动系统偏好设置,然后转到软件更新。
- 下一步,您应该单击“立即更新”选项。 仅当有实际更新可用时,此选项才可用。
- 仔细阅读屏幕上的所有提示,以将其安装到计算机上。

解决方案03:重置NVRAM
前两个选项用于修复macOS中放错位置的快捷方式。 在这里,我们将深入到一个全新的水平。 我们将介绍Mac的内部设置。 这是为了修复Mac上无法使用的问题屏幕截图。 实际上,NVRAM负责Mac计算机上的低级进程。 有时,这非常罕见,该操作系统的设置可能会出现问题。 在这种情况下,它有时会在Mac上无法使用的问题屏幕截图中显示出来。
这就是为什么您应该重置NVRAM的原因,因为这可能会解决问题。 在下面查看操作方法:
- 关闭您的Mac。 第一步是通过单击Apple图标并选择“关机”来关闭Mac。
- 重新打开您的 Mac。 下一步是重新打开 Mac。 但是,在执行此操作时,您应该按
COMMAND + OPTION + P + R键。 按住这些键约 10 秒到 20 秒。 或者,您可以按下它直到启动声音响起。
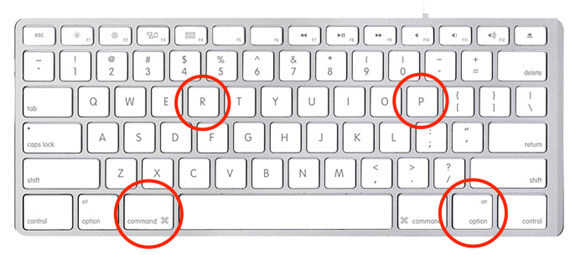
解决方案04.确认屏幕快照保存位置
您可以用来修复 Mac 上的问题屏幕截图不起作用的另一个解决方案是确认已保存文件的位置。 默认情况下,它保存在桌面上。 但是,您可能在不记得的情况下更改了设置。 这就是为什么您的屏幕截图可能在另一个地方,并且看起来好像丢失了。
所以你也可以 更改保存位置 你要。 您应该检查的另一件事是您的Dropbox设置。 这是因为屏幕截图可能保存在Mac上的Dropbox上。 在这种情况下,保存的屏幕截图可能会丢失,您只能在您的Dropbox帐户中找到它们。 设置打开后,这些文件不会保存到您的桌面。
解决方案05.使用另一个应用程序
最坏到最坏。 如果Mac上的问题屏幕截图仍然无法使用,则可以为Mac使用其他屏幕截图工具。 有许多截图工具可提供高质量的截图。 可以在Internet上找到它们。 其中很多都是免费的。 例如,在Windows中非常流行的Snagit也具有Mac版本。 您也可以使用Lightshot。 您可以使用的另一个应用程序是SnapNDrag。 Greenshot是一个出色的工具,还提供了高质量的屏幕截图或截图功能。 您可以使用的其他工具包括Loom Screen Recorder,Monostrap,CloudApp,Skitch甚至Recordit。
这些只是您可以用来替代Mac无法正常工作的问题屏幕截图的一些工具。 因此,它们是很好的工具,可以用来代替Mac上的基本截图工具。 另外,它们也很棒!
第3部分。如何在Mac上管理混乱的屏幕截图?
那么,如何在Mac上管理混乱的屏幕截图? 有两种方法可以做到这一点。 首先,您可以通过手动方法进行操作。 它将允许您检出系统中的所有文件。 然后,您可以查看哪些屏幕快照值得保留,哪些屏幕快照值得放入垃圾箱。 您也可以按文件夹组织它们。
您可以做的另一件事是使用 iMyMac PowerMyMac 工具。 该工具本质上是一种清洁程序,可让您在Mac中查找系统垃圾。 它有助于查找和删除系统中不必要的文件。 但是,它也具有“相似图像查找器”工具,可用于查找彼此相似的屏幕截图。 通过这种方式,您可以预览应该将哪些放入垃圾箱以及保留哪些。 这是使Mac井井有条的好工具!
第4部分。总结
在这里,我们讨论了如何修复Mac上无法运行的屏幕截图。 我们提到了Mac上的屏幕截图无法正常工作的不同原因。 然后,我们继续为您提供解决此问题的最佳方法。 其中包括管理键盘快捷键,重新启动和更新macOS,重置NVRAM以及确认屏幕快照位置。 其他解决方案包括使用其他可以利用的工具。
最后,我们建议您修复计算机上凌乱的屏幕截图。 您可以使用手动和自动方法来做到这一点。 自动方法涉及使用 PowerMyMac 及其类似图像查找工具。 这是清理您的计算机并确保它没有凌乱的屏幕截图的好方法。




一月2022-01-12 10:43:35
op deze machine is screenshot verdwenen en tot nu toe niet te herstellen, mac os high sierra 10,13,6 dat heeft altijd prima gefunctioneerd, kunt u raad geven het hersteld te krijgen?
iMyMac2022-01-12 15:34:55
你好,Als u de back-ups hebt,kunt u Time Machine gebruiken om de schermafbeeldingen te herstellen。 Anders moet u mogelijk om hulp vragen voor sommige hulpprogramma's voor gegevensherstel。