格式化SD卡快速简便。 感谢您的Mac的磁盘实用程序。 在此指南中找到完整的步骤 如何 在Mac上格式化SD卡 有效。
文章指南部分1。 如何通过磁盘工具在Mac上格式化SD卡第2部分。如何在没有SD卡插槽的Mac上格式化SD卡部分3。 如何在Mac上格式化损坏的SD卡第4部分。如何释放Mac上的空间以摆脱SD卡–奖金提示部分5。 概要
部分1。 如何通过磁盘工具在Mac上格式化SD卡
SD卡是非常流行的存储设备形式,尤其是对于智能手机,DSLR等电子产品。 这些微小的类似芯片的存储设备是我们日常使用的救星。
无法格式化Mac的SD卡? 在完全使用SD卡之前,您需要先了解如何格式化SD卡。
在本教程中,我们将教您 如何在Mac上格式化SD卡 使用磁盘工具。 首先,您必须了解格式化SD卡或Micro SD卡会 擦除所有数据 保存在卡上,以设置SD卡的文件系统格式。
要确保照片和视频等所有文件都安全,请复制这些媒体文件或创建备份。
完成备份后,请按照以下步骤操作 如何在Mac上格式化SD卡:
- 将SD卡或micro SD卡安装到Mac上。 确保金属触点朝下并指向计算机。
在插入SD卡之前,请确认您的Mac是否支持SD卡插槽,否则您可以使用SD卡适配器。
- 启动磁盘工具。 您可以转到Finder,然后转到“应用程序”并选择“实用程序”
- 从左侧边栏中查找并选择您的SD卡。
- 在上方工具栏中,单击“擦除”
- 为SD卡创建名称,然后选择要使用的文件系统格式。 如果您的SD卡有64GB或更大,请选择ExFAT。 如果您有32GB或更小,请选择FAT32。 在OS X 10.6.5或更高版本上运行SD卡插槽的Mac可以使用exFAT文件系统。
- 等到格式化完成并单击完成。
- 完成后安全弹出SD卡/ micro SD。
如果没有安全地从Mac上弹出SD卡,请不要太兴奋。 只需确保您没有绕过某些操作并导致SD卡出现问题。
安全移除卡后,您现在可以按照您希望的目的使用它,例如在其他设备中使用它。

第2部分。如何在没有SD卡插槽的Mac上格式化SD卡
在2016之后,Mac Book版本不包括SD卡插槽,这意味着在需要时可以获得额外的部分。
您可以使用USB SD卡读卡器或适配器,具体取决于您拥有的Mac设备。 价格范围从$ 7- $ 30。
准备好读卡器后,您可以按照本文第一部分中所述的相同指南来格式化SD卡,而无需 SD卡插槽.
如何选择正确的文件系统格式
Mac支持SD 1.x,2.x和3.x标准。 您的SD卡插槽应该适用于:
- 4MB到2GB - 标准SD
- MMC(多媒体卡)
- 4GB / 32GB - SDHC(安全数字高容量)
- 4GB到2TB - SDXC
- UHS-II - 仅适用于iMac Pro的2TB
您的设备还支持用于MiniSD,MicroSD和更高密度的SD卡适配器,包括MiniSDHC和MicroSDHC。
每个SD媒体具有不同的传输速率。 您可以查看包裹以确定SD卡的传输速率。 Mac桌面具有更快的传输速度,您可以通过以下方式进行检查:
- 单击Apple菜单
- 转到关于本机
- 单击系统报告
另一方面,Mac笔记本电脑使用USB总线与SD卡插槽进行通信,最高速度可达480Mbit / s。
部分3。 如何在Mac上格式化损坏的SD卡
有时我们可能无法避免SD卡由于各种原因而损坏。 无论原因如何,都可以按照以下步骤格式化损坏的SD卡Mac:
- 将SD卡插入卡槽或适配器。
- 打开磁盘工具。 您也可以通过双击其图标或进入“应用程序”中的“实用工具”文件夹来启动它。
- 在上方工具栏上,单击“急救”。 您可以选择单击“显示详细信息”框以查看“磁盘工具”如何修复SD卡
- 单击右下角的“修复磁盘”按钮
- 等到磁盘工具完成修复。 您可以看到从左到右填充的进度屏幕
- 完成填充进度条后退出磁盘工具
- 将SD卡图标从桌面拖到“废纸篓”文件夹中,等待它消失
- 从卡槽中安全地取出SD卡。
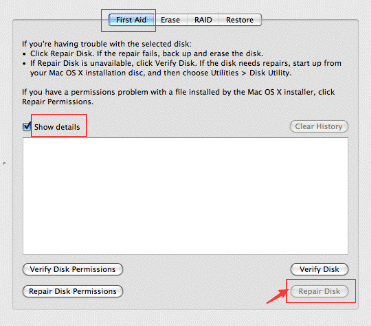
再次,从Mac上正确卸载SD卡,因为有时候,一个粗心的错误会导致卡损坏。
好的,您的磁盘工具提供了广泛的功能,包括修复SD卡结构。 您现在可以在恢复后使用SD卡。
第4部分。如何释放Mac上的空间以摆脱SD卡–奖金提示
您的Mac空间不足,可能需要购买SD卡。 实际上,您根本不需要这样做。
在这里,我将向您推荐一个功能强大的工具 iMyMac PowerMyMac 可以帮助您找出并清理Mac上的所有垃圾文件, 释放并节省大量空间.
只需点击几下简单的步骤即可通过PowerMyMac释放空间:
- 将PowerMyMac免费下载到您的Mac,然后安装并启动它。
- 选择“主扫描”模块。
- 允许它扫描Mac上的所有垃圾文件。
- 查看扫描结果,然后选择要删除的不需要的文件。
- 单击“清理”按钮删除这些文件。
- 等待几秒钟,清洁过程将完成。

如何将媒体文件从SD卡导入Mac
现在您的Mac有足够的空间了。 SD卡可保存大量照片和视频,尤其是在智能手机中使用时。 如果您拥有一个并将其导入到Mac,则可以执行以下操作:
- 将SD卡安装到卡槽或SD卡读卡器中。
- 转到照片,然后单击文件,然后选择导入
- 仔细选择要传输的照片和视频,然后单击“查看导入”。 如果需要,您还可以选择导入所有新照片。
- 单击“导入”以弹出并设置文件位置
- 命名文件夹并在需要时继续导入媒体文件
- 传输完所有照片和视频后,您可以选择删除SD卡内的媒体内容。 (*可选步骤)
- 使用后安全弹出SD卡
否则,如果您有iOS设备,则只需打开iCloud备份或使用iTunes同步照片即可。
部分5。 概要
我们刚刚完成了教程 如何在Mac上格式化SD卡 使用磁盘工具。 您也可以选择下载第三方软件来格式化SD卡,但需要付出代价。
我希望您学到了许多重要的知识,例如修复损坏的SD卡,甚至了解计算机支持的不同SD文件系统格式。
我们甚至还提供了一些关于如何释放Mac上的空间以摆脱SD卡的额外提示。 iMyMac PowerMyMac。 它有一个免费的试用版供您试用其强大功能,现在您可以在下面下载。
你也可以分享给你的朋友,这样他们也可以在你的Mac上学到很棒的技巧和窍门!




tt2020-06-05 18:54:05
bonjour,c'est tt,j'ai besoin d'effacer ma carte 128go remplit和j'ai suivit lesétapesdu partie Partie 1。 ,《 l'ordi affiche》(-69877年),《不可能的d'ouvrir lepériphérique》。 为您提供解决方案? stp
iMyMac2020-06-06 18:15:00
Bonjour tt,veillez vousréféreràla苹果公司解决方案提案:https://discussions.apple.com/thread/250900301