Facebook is the social media giant that almost everybody in the world uses. It helps you connect to other people and share precious moments of your life. As such, it can be used to know about a person you may have known from an event. If you want to know the name of a person or his profile behind his photo, you may want to implement a Facebook image search. Or, if you’re a headhunter or recruitment officer who wants to know more about a potential employee, you may want to check his social media profiles.
Our article is the right guidance you need for this purpose. We’ll teach you how to do a Facebook image search, or more specifically, a reverse image search. In this way, you can find a contact or stranger on Facebook with ease. Let’s start checking out the profile of your Facebook prospect.
Contents: Part 1. Can You Image Search On Facebook?Part 2. How To Do A Facebook Image Search?Part 3. Bonus: Remove Similar Photos from Your MacPart 4. Conclusion
Part 1. Can You Image Search On Facebook?
If you want to know the person behind a photo or you’d like to look for a contact, then you may want to do a Facebook image search. The problem is, FB doesn’t give you a feature for reverse image search. However, you can utilize the unique numerical identification (numerical ID) that is given to every image placed on Facebook. In this way, you can use this ID to locate the photo source. This is a great way to do a Facebook image search to identify a photo.
As an alternative, you can also use Google Reverse Image Search or other tools that implement a reverse image search. In this way, you can find the source of the image, the owner of the photo, or the name behind the image.
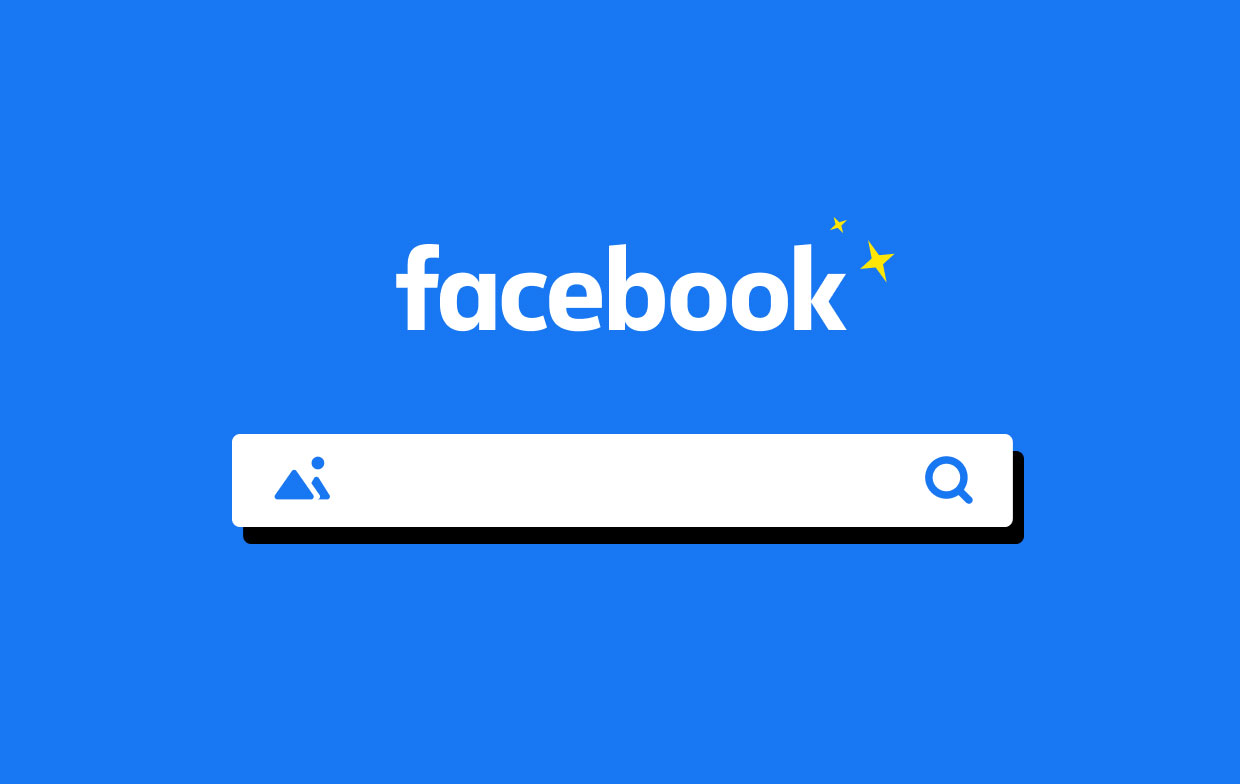
Part 2. How To Do A Facebook Image Search?
There are three different ways to implement a Facebook image search. The first thing you can do is to use a search engine for reverse image searching. Search engines such as Google, TinEye, and RevImg can be used.
The second method is through using the unique number ID assigned by FB to that of their photos within the platform. The third method involves using apps you can get from the Google Play Store and the Apple App Store. We will go through the first method first, the one where you have to use a search engine for the purposes of doing a reverse search of images.
Method 01: Use A Search Engine For Reverse Image Searching
How can I reverse image research on Facebook? One of the most popular methods you can do for a Facebook image search is through search engines. These search engines include Google Images, RevImg, and TinEye. These are popular reverse image search engines you can use to find the photo source. In order to use them, you should have the actual image in hand or you need the URL or the location of the image. You may also opt to download these particular images and then save them on your computer.
To save a specific image from the FB platform, you can follow these simple steps:
- Right-click on the photo and then choose the option to “Save Image As”. This can be done within the browser. Or, you can simply open the specific photo using the mobile app.
- Then, press the menu that looks like three dots aligned vertically at the top right corner of the interface.
- Then, choose the option to “Save”.
After you have downloaded the images, you can simply do a Facebook image search using the Google Images search engine. Since Google Images is the most popular tool for photos, you can use it by pasting the URL image location. Or, you can also upload the particular image you have downloaded through the computer (or mobile phone) and saved to the device.
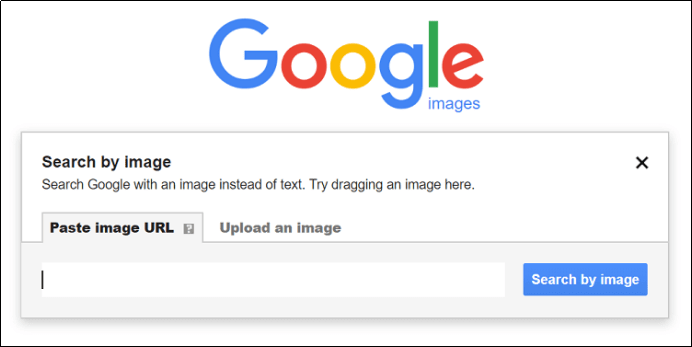
It is important to note that the search results of your reverse images discovery depend on that of the profile settings of the actual profile of the image source. If, for instance, the specific user has privacy options activated, you may not know where the image came from (and from what profile it’s from). However, you can still look for info regarding the image from other sources (with the exception of Facebook). Thus, with these “other” information, you can locate the actual photo source that you’re trying to find.
Method 02: Use Facebook’s Unique ID Number
The second method for a Facebook Image Search is to use the unique ID number associated with that photo. You will notice that there is an FB photo number that is embedded within the filename of it. This technique is very simple to understand and use.
You can simply follow the various steps we have outlined below in order to utilize the unique numerical number assigned by FB to each photo within the platform. In this way, you can easily track the source of the image and its original profile as well.
- First, you have to find the unique photo numerical ID of the image. In order to implement this, you have to right-click on that particular image and select “View Image” or “View Photo”. When you do this, it will show up the photo’s original link. As an alternative, you can right-click on the image and then choose the option called “Copy Image Address”.
- After that, you have to copy the address to a notepad in order to better see the ID number. Or, you can also paste it in a browser tab that is blank or paste it to document software.
- At the start of the link, you will see the letters in the form of “fb”. This refers to Facebook itself. And, it tells you that the image actually originated from Facebook. However, this is not the end part. You still have to check where the unique number is – the unique number given by FB to the image. So, typically, it will look like one of the two pictures below:
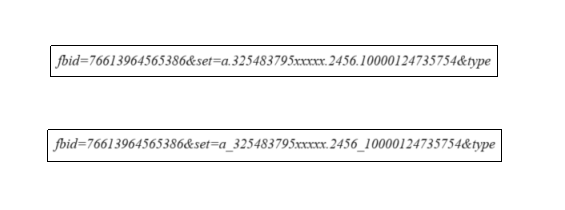
- What we’re looking for is the ID number. We’re actually searching for the one in the middle. You will see that there are three different sets of numbers. In this case, the middle one is 325483795xxxxx. This refers to the profile number of the source of the Facebook photo.
- Now, the next part would be to match the set of numbers you got in Step 4 of this guide. In order to do this, you have to open your browser tab. You will type the URL we have posted below and then insert your photo numerical ID in the portion where we say “insert photo numerical ID here”.
- Make sure that when you place this URL including the photo’s numerical ID, you don’t put any spaces within it. Also, the digits you will get will vary in number. You can get one that’s longer and another that is shorter. Press the “Enter” key to open the profile of the source of the image.
An Important Note On Searches Done Through FB Image Numerical ID
If you choose this second method, there are some important points you have to remember.
- First, the profile you get may actually not be that person within the image. The profile you get may only be the person who uploaded the photo on Facebook. They may have actually posted or even reposted that image without knowing who the person in the photo is.
This is because people post every type of image on Facebook. So, if you want to know more about the person within the image, you may use a search engine (Method 01) instead. You may also get to that of a particular profile, however, the information you see might also be limited to what that profile allows. Of course, it will depend on the profile’s privacy settings. Thus, if you want to get the most information out of the profile, it has to be public. However, this isn’t the case in most situations.
- In addition, you may find through a Facebook image search that FB’s and Instagram’s image file name formats are nearly identical to each other. This is because FB owns Instagram and bought it years before. The second method we have given here won’t work for images on Instagram. It will only work with that of images from Facebook.
Method 03: Use Apps For Reverse Image Search
If you want to do a Facebook image search and identify a photo you have, you can also use mobile apps for Android and iOS. Of course, these apps can be grabbed from the corresponding App Stores of the two platforms. Here are some of the best apps we recommend.
Tool 01: CamFind
CamFind is one of the basic tools you can use for Facebook image search. It can be used, for instance, to capture a photo and then upload this photo to the tool. Once it is uploaded, the application will match it against other photos you find on the Internet.
It works for both iOS and Android operating systems. Additional functions include language translators, text search, voice search, barcode scanners, QR scanners, and a whole lot more. This award-winning tool was featured in a lot of publications both online and offline.
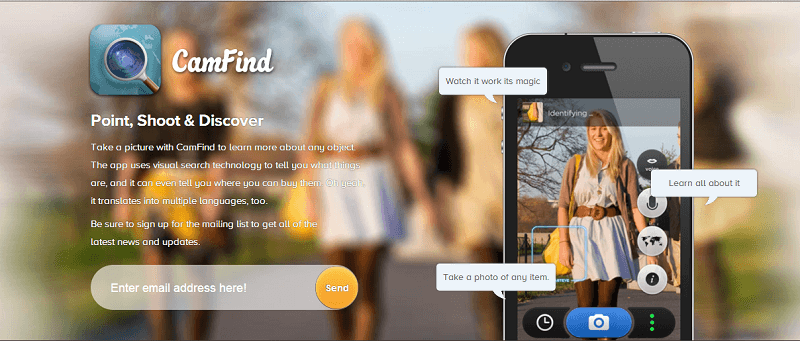
Tool 02: Veracity
This visual app is a search engine that is very intuitive. You can use it to implement a Facebook image search. It allows you to capture photos using your camera. In addition, you can also grab it from your Photo Library. Plus, Veracity can be connected to your own Dropbox account.
It provides you with an image editor – a basic one. However, you have to pay for the app in order to unlock its photo editing features. The downside to Veracity is that it doesn’t allow you to share your own results with other people. Veracity can be grabbed for free in the iOS store. It does have a premium version as well.
Tool 03: Photo Sherlock
This is an app that has a simple user interface. You can implement a reverse search by capturing photos through your camera. You can also use it in order to upload photos from your phone’s Camera Roll.
Once you have uploaded the image to the app, you can crop it in order to focus on the main thing you wish to do a reverse image search on. After that, Photo Sherlock will fetch search results of the image from that of Google.
This app comes totally free on both iOS and Android operating systems. You can grab it from the Google Play Store for Android and of course, the Apple App Store for iOS. It offers in-app purchases as well for added features.
Part 3. Bonus: Remove Similar Photos from Your Mac
It is recommended that when you have multiple instances of one photo, you use a duplicate image finder to locate these “duplicate images” and remove these “other” instances of the photo. For this, we suggest that you use iMyMac PowerMyMac and its Similar Image Finder module.
iMyMac PowerMyMac is essentially a tool to speed up the performance of your macOS device. Thus, it also provides a Similar Image Finder which can be used to find and remove similar photos and free up more space within your computer.

And because there is more space within your computer, it will perform faster. The Similar Image Finder module is very thorough when it comes to scanning your device. And, it makes sure no data loss is experienced during the entire process.
Part 4. Conclusion
This guide has given you the top ways to implement a Facebook image search on your computers and even your mobile devices. This is a good thing if you want to know the origin of the photo. It can be a great way to help you connect with the right person you need to talk to as well.
In addition, if you noticed that you have a lot of photos on your computer and most of them are duplicates, you may want to use iMyMac PowerMyMac and its module called Similar Image Finder. This tool is a great way to speed up your Mac computer. It helps you delete those similar images without resulting in data loss. Plus, it can speed up your computer giving it more space for it to work properly. You can grab iMyMac PowerMyMac here and enjoy a faster computing experience!



